本文主要是Windows Server 2019安装IIS+PHP(FastCGI)+MYSQL图文教程。
1、准备工作
1.1、Windows Server 2019 版本1809准备,以下简称Win2019
1.2、PHP 8.0 (8.0.10) VS16 x64 Non Thread Safe版本(因为使用的是FastCGI的方式),以下简称PHP
php官网地址:https://windows.php.net/download
1.3、MySQL Community Server 8.0.26 官网下载”Windows (x86, 64-bit), ZIP Archive“安装包,以下简称MySQL
MySQL官网地址:https://dev.mysql.com/downloads/mysql/
2、Win2019安装IIS
2.1、打开”开始菜单“ --> "服务器管理器 “ --> " 管理 “ --> " 添加角色和功能 “
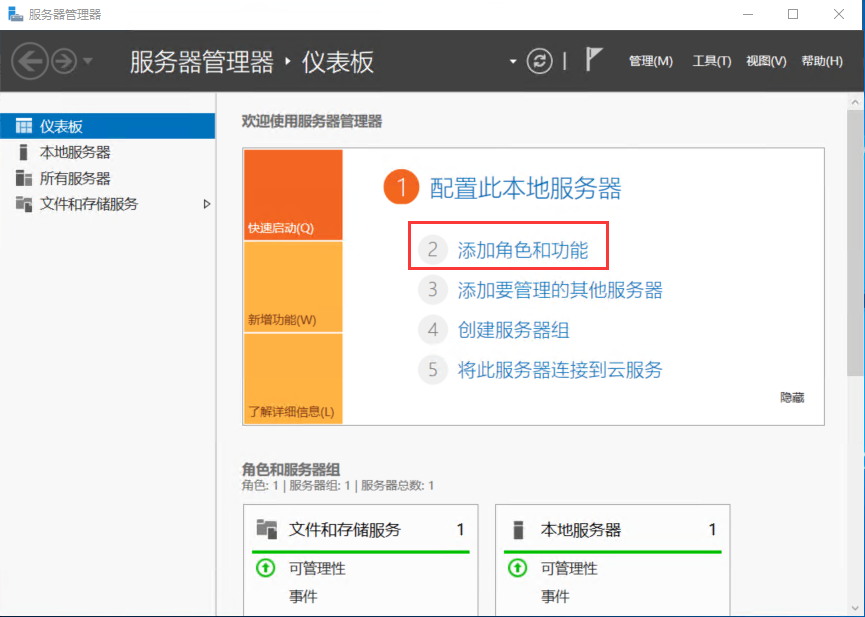
2.2、点击”下一步“

2.3、选择”基于角色或基于功能的安装”,单击“下一步”
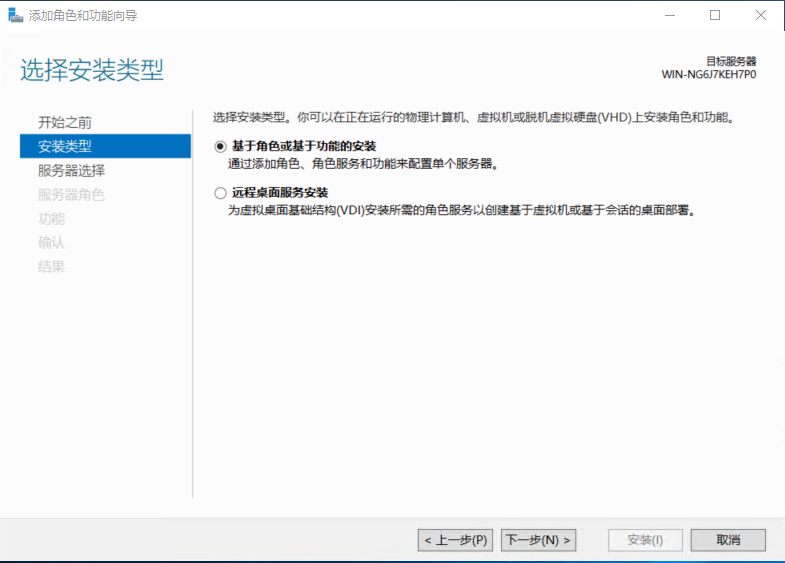
2.4、选择“从服务器池中选择服务器”,单击“下一步”
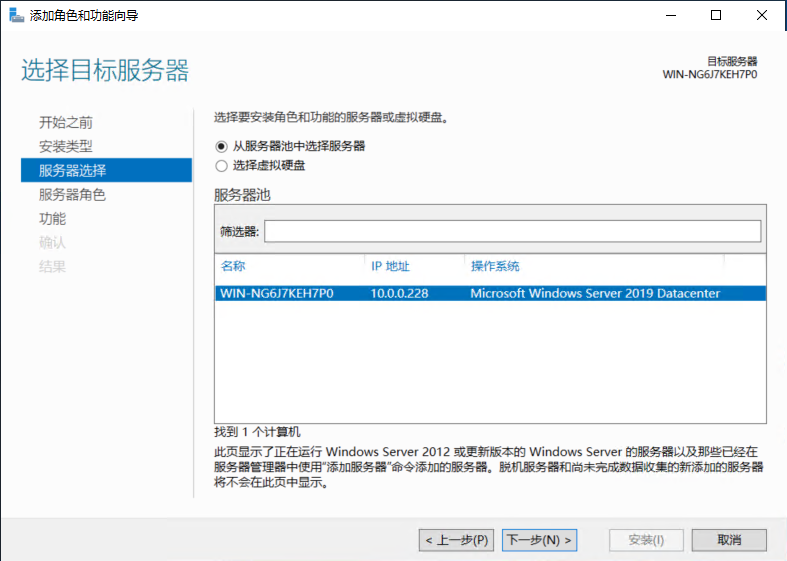
2.5、勾选“Web服务器(IIS)”,弹出窗口点击”添加功能“,并点击”下一步“
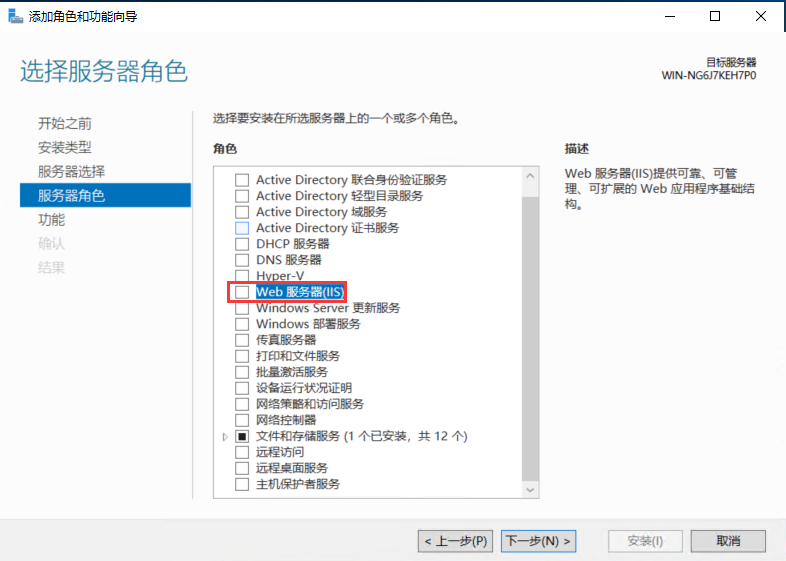
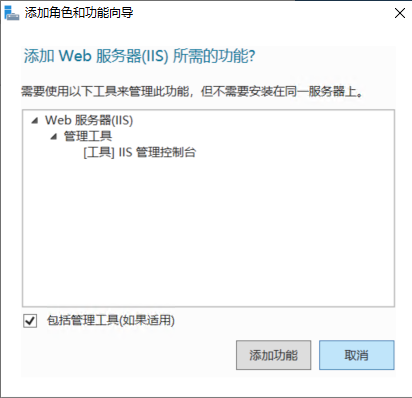
2.6、点击”下一步“即可,如果为了兼容老旧程序需要勾选”.NET Framework 3.5功能“
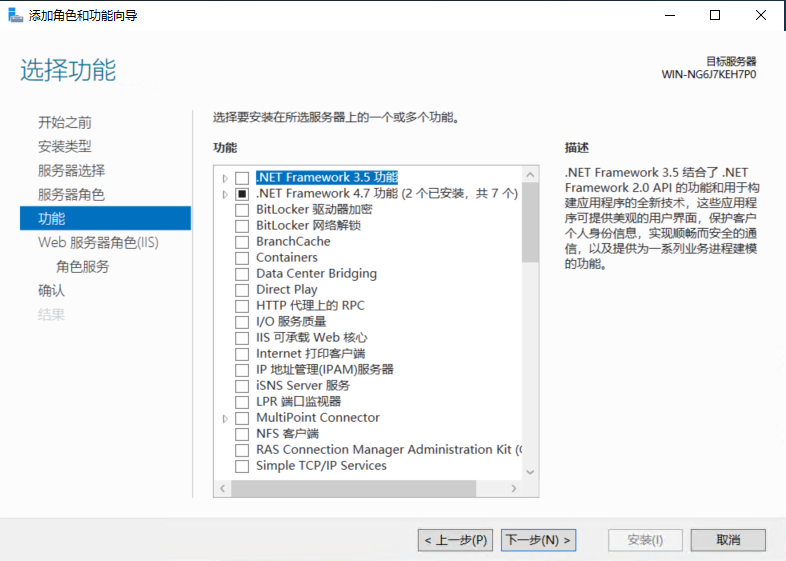
2.7、点击”下一步“,勾选”应用程序开发“下的”CGI“(因为我们要使用FastCGI的方式,所以需要CGI), 点击”下一步“
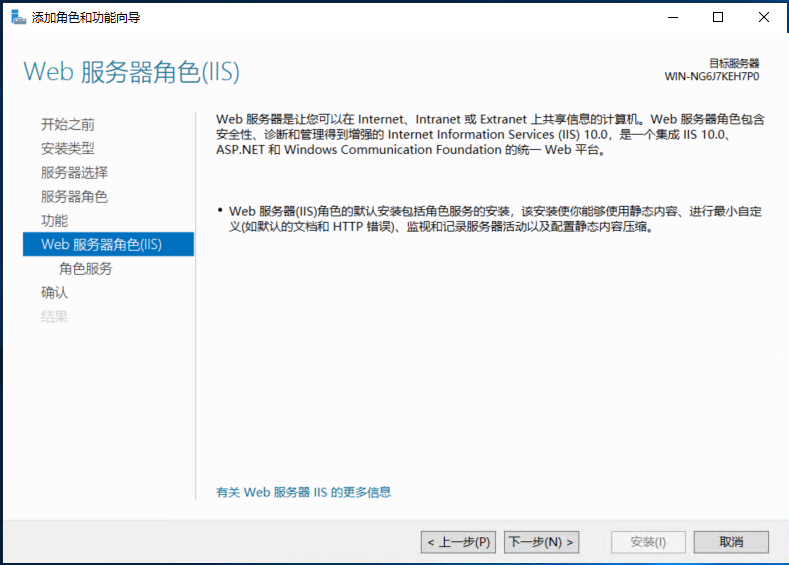

2.8、点击”安装“开始安装,等待安装完成点击”关闭“
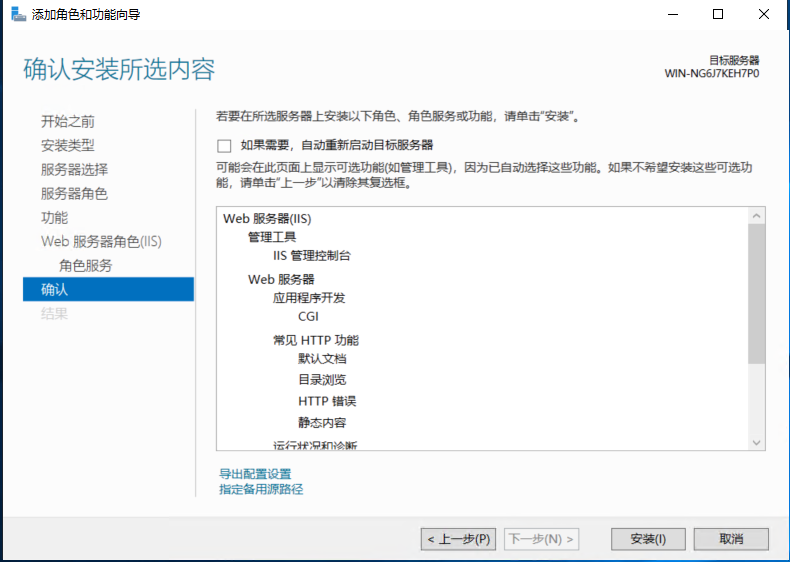
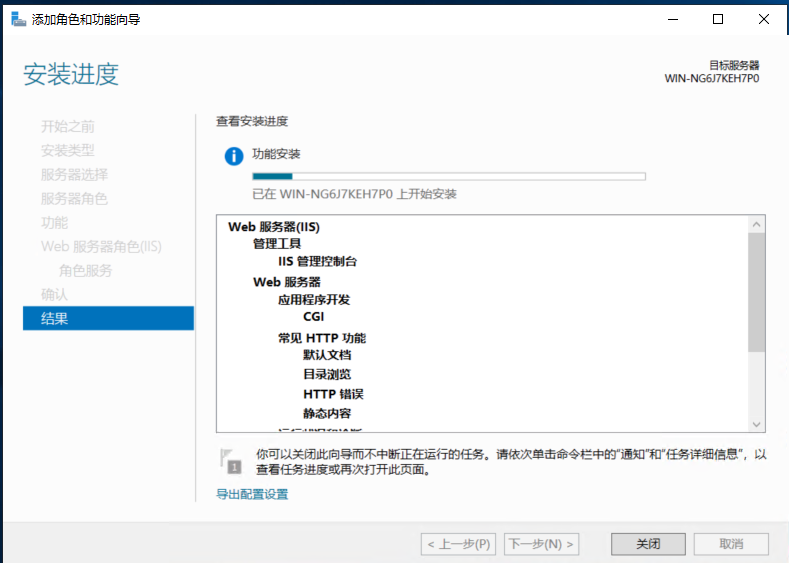
2.9、访问这台服务器,出现以下界面表示IIS安装成功了。
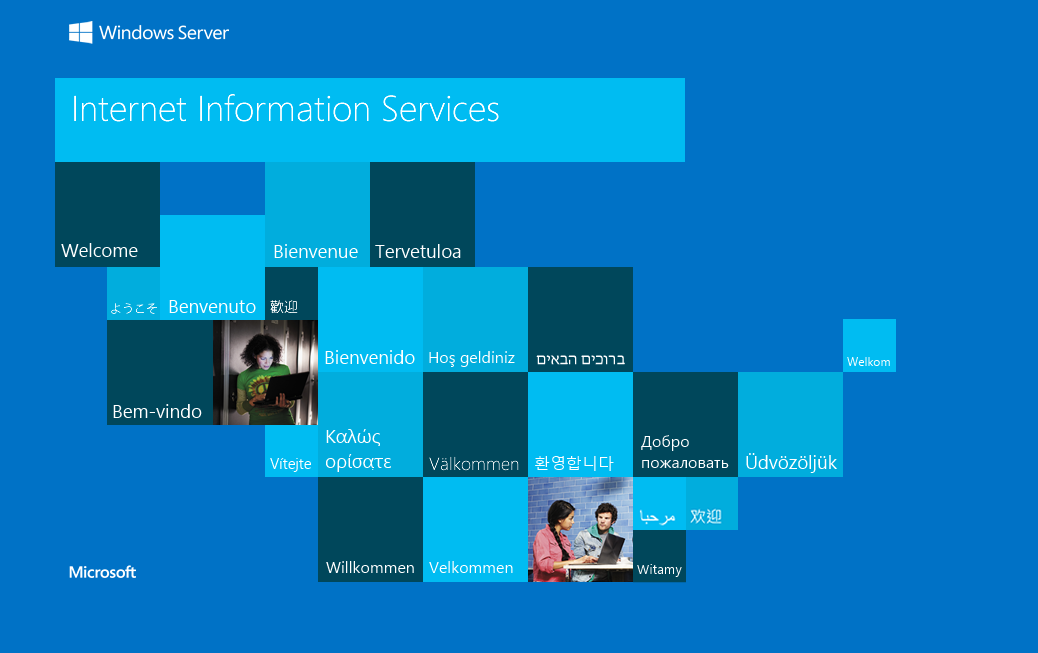
3、IIS配置PHP
3.1、PHP安装包解压到C盘下,教程php路径是C:\PHP8
3.2、打开”Internet Information Services (IIS)管理器“,点击“WIN-XXXXX” --> “处理程序映射”
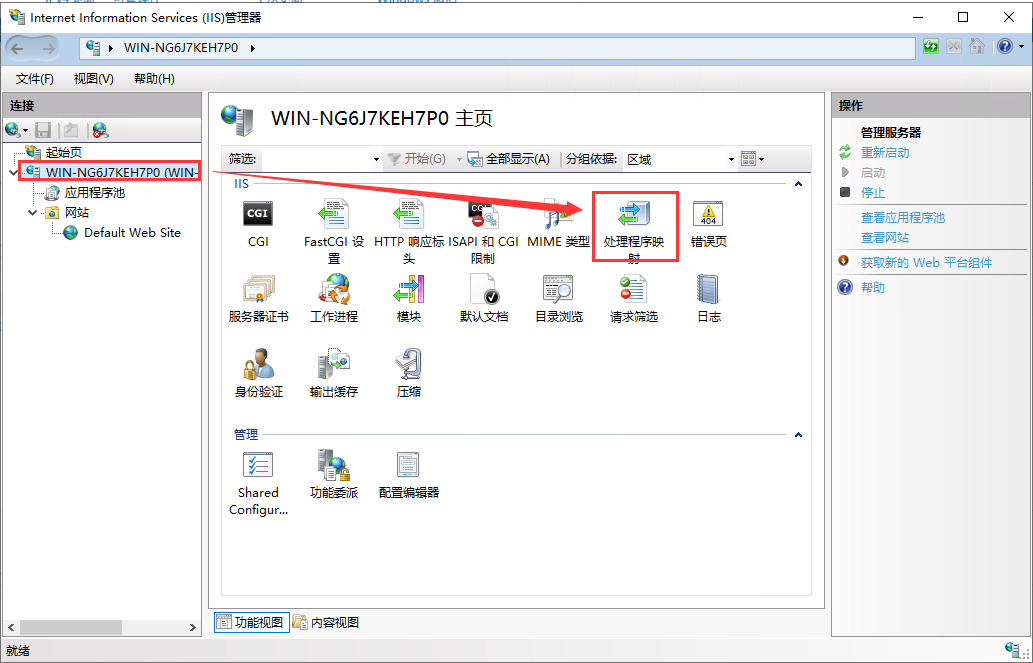
3.3、打开“处理程序映射”,弹出添加模块映射窗口,填入以下信息后点击“确定”,弹出提示框,再点击“确定”
请求路径:*.php
模块:FastCgiModule
可执行文件(可选):C:\php8\php-cgi.exe
名称:FastCGI
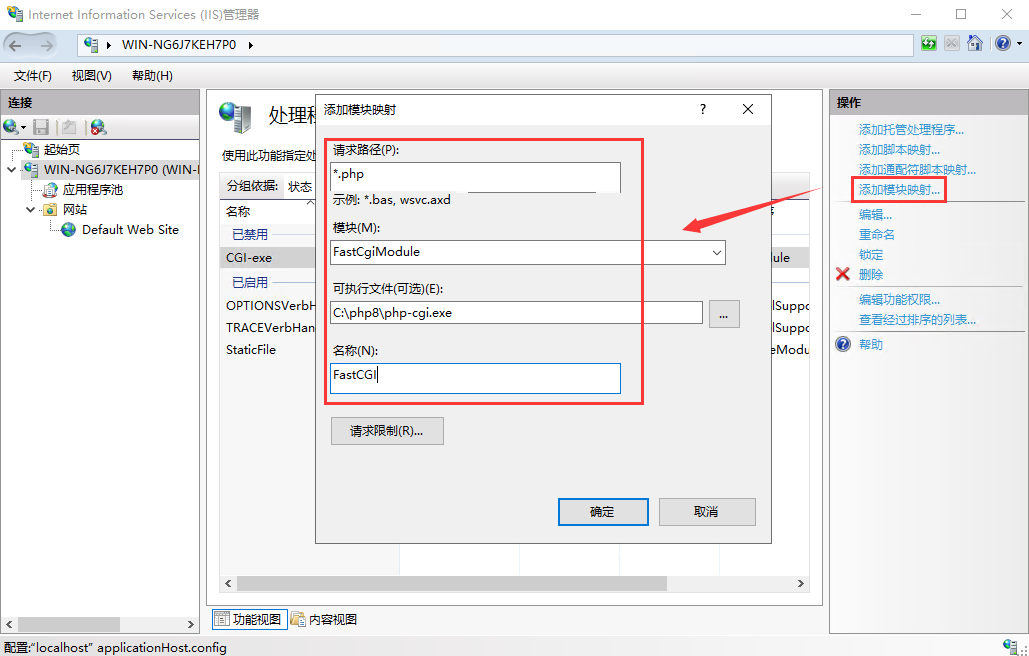
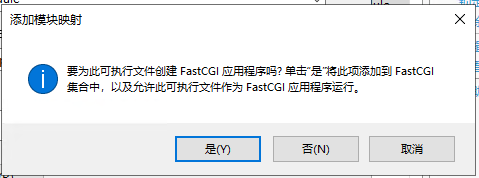
3.4、配置php.ini
点击“FastCGI设置”,双击” C:\php8\php-cgi.exe “编辑,监视对文件所做的更改:C:\php8\php.ini(php文件夹下默认有php.ini-development和php.ini-production,可以随意复制一份,然后改为php.ini)
以下行数是大概位置,请使用搜索查找
770行;extension_dir = "ext" 改成extension_dir = "C:\php8\ext"
787行;cgi.force_redirect = 1改成 cgi.force_ redirect = 0
807行; cgi.fix_pathinfo=1 改成 c gi.fix_pathinfo=1
819行 ;fastcgi.impersonate = 1 改成 fastcgi.impersonate = 1
973行;date.timezone =改为 date.timezone = Asia/Shanghai

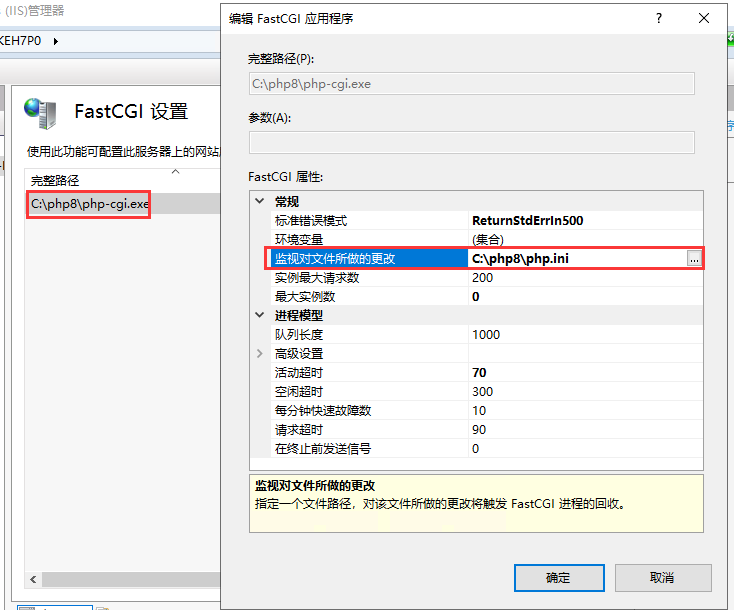
3.5、配置进程数
环境变量,点击旁边的”...“,点击”添加“,填入以下信息后点击”确定“
Name:PHP_FCGI_MAX_REQUESTS
Value:500
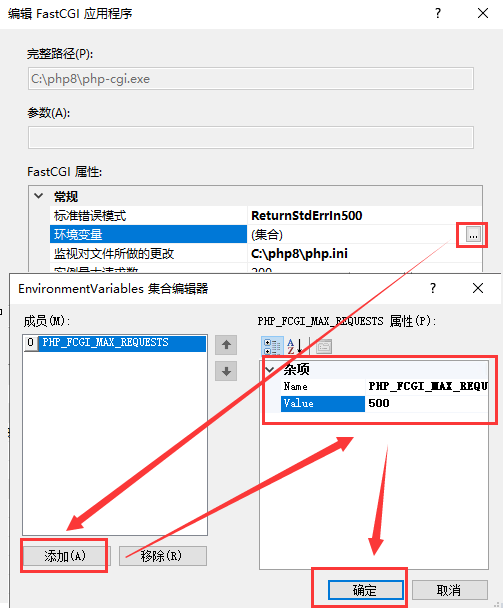
3.6、默认文档配置
点击”默认文档“,点击”添加“,输入index.php,确定。
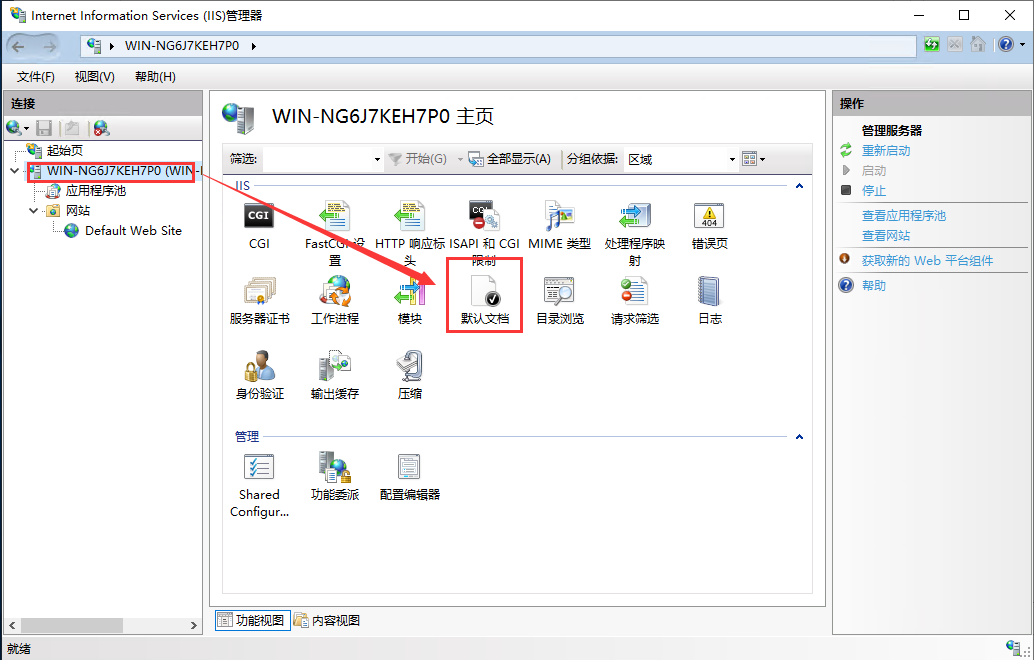

3.7、测试PHP
在wwwroot文件下创建phpinfo.php,输入<?php phpinfo();?>,然后访问这个网页,如下图代表php已经成功安装了。
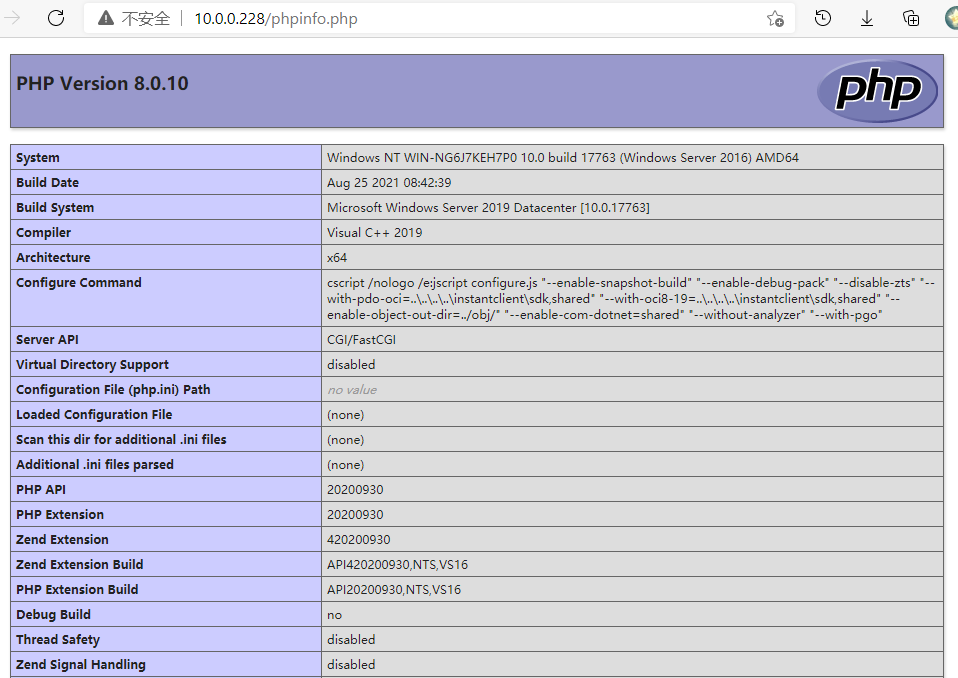
4、安装MySQL
4.1、MySQL 安装包解压到C盘下,教程mysql路径是C:\mysql
4.2、以管理员权限运行CMD命令窗口
C:\Windows\system32>cd C:\mysql\bin
4.3、生成data文件
C:\mysql\bin>mysqld --initialize-insecure --user=mysql
4.4、安装MySQL服务
C:\mysql\bin>mysqld -install
4.5、启动MySQL服务
C:\mysql\bin>net start MySQL
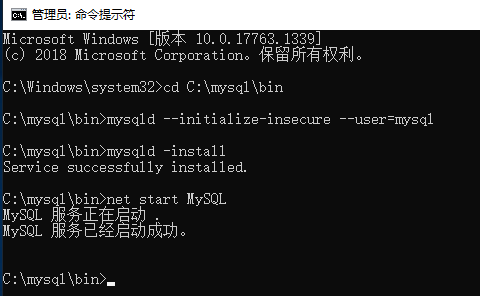
4.6、修改MySQL root密码
C:\mysql\bin>mysql -u root -p
Enter password:回车
mysql> flush privileges;
mysql> alter user 'root'@'localhost' IDENTIFIED BY '77bx'; //密码修改为77bx
mysql> flush privileges;
mysql> select host,user,authentication_string from mysql.user; //查看当前用户
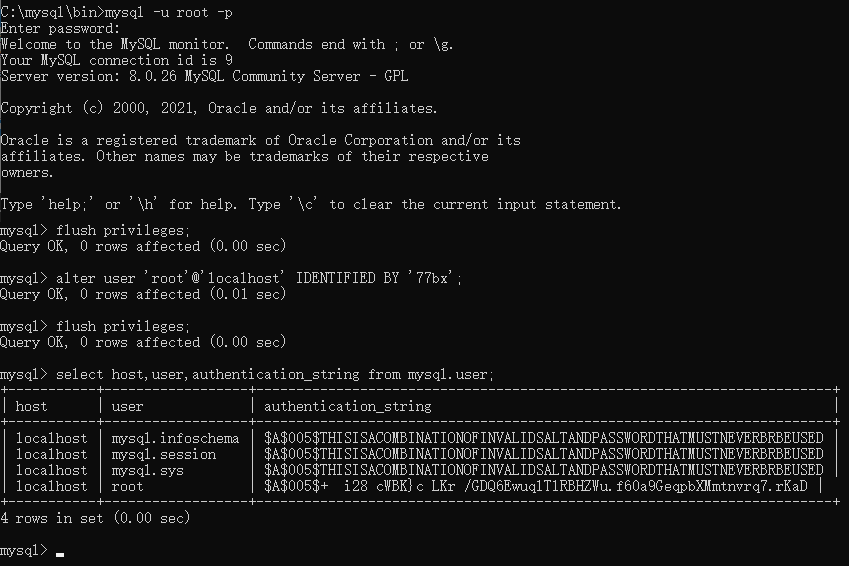
4.7、PHP开启MySQL扩展
大概行数,请自行查找
935行;extension=mysqli 改为 extension=mysqli
941行;extension=pdo_mysql改为 extension=pdo_ mysq l
到此基础的配置基本已经完成,正式环境需要更多的配置才可以。


目前有 0 条评论