ESXi7.0U2是由vmware推出的一款虚拟化产品平台,新版本带来了全新的性能,并且采用最新的HTML5技术来管理vsphere client,如果需要客户端管理的请安装6.5.0 (Build 4887370)及其以前版本。现在更多的被用来作为家庭虚拟化,打造All In One,节省设备,利用机器过剩的性能。
这边主要讲讲如何安装ESXi7.0U2(教程使用VMware虚拟机模拟)
一、软件准备
1、ESXi 7.0U2 (VMware-VMvisor-Installer-7.0U2-17630552.x86_64)
2、VMware® Workstation 16 Pro(16.1.0 build-17198959)
注意:新版本的ESXi也需要新版本Workstation才能支持
二、硬件需求
1、ESXi 6.0以上版本最少需4GB的内存才能安装启动,ESXi 5.x安装完成后在2GB内存下就能启动。
2、部分网卡需要集成驱动才能安装
3、部分CPU支持不好,具体的请看官网支持列表
建议:采购硬件最好是不需要额外驱动支持的最好
三、安装前准备
虚拟环境
1、使用Workstation创建虚拟化环境,“文件” --> “新建虚拟机” --> "典型“(如果不会高级设置,建议还是选择典型) --> ”下一步“
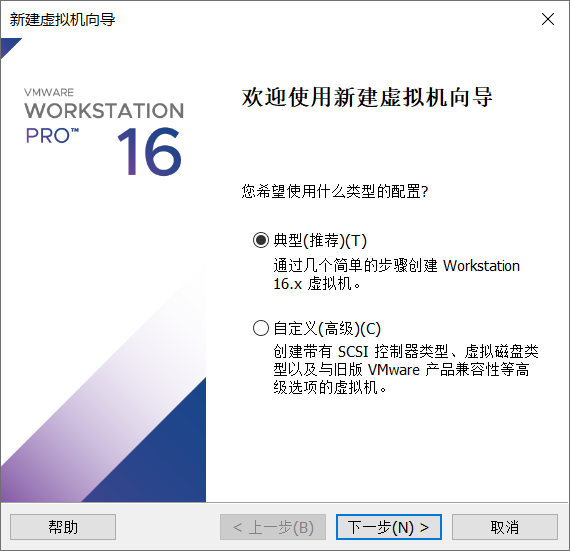
2、选择虚拟机镜像,选择“安装程序光盘映像文件” ,选择ESXi7.0U2镜像文件,下一步

3、虚拟机会自动识别镜像,虚拟机名称可以自己修改

4、磁盘设置,可以直接默认下一步
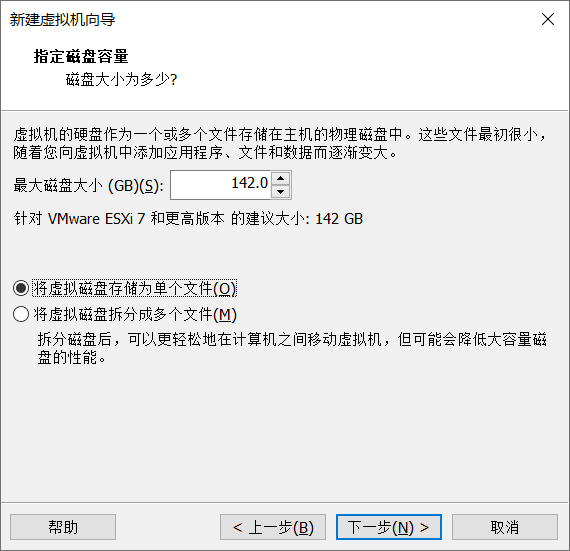
5、虚拟机环境创建成功,点“完成”即可。
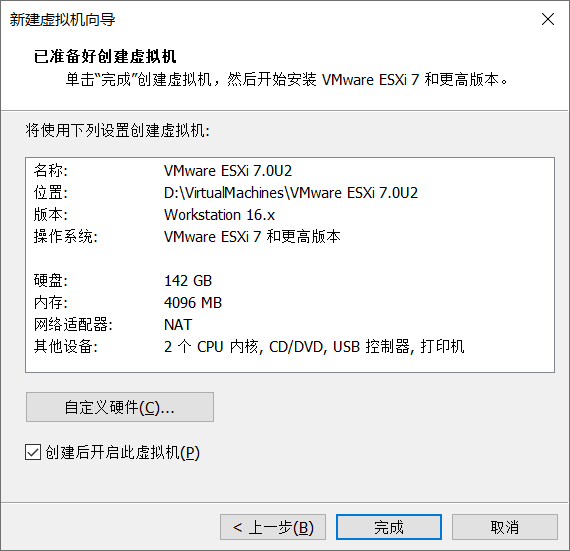
真实环境
需要把ESXi7.0U2镜像做成U盘启动盘,这步我就不详细写了。
三、安装过程
1、虚拟机默认是UEFI启动,而且又是首次安装,所以没有启动选择界面,直接进入安装界面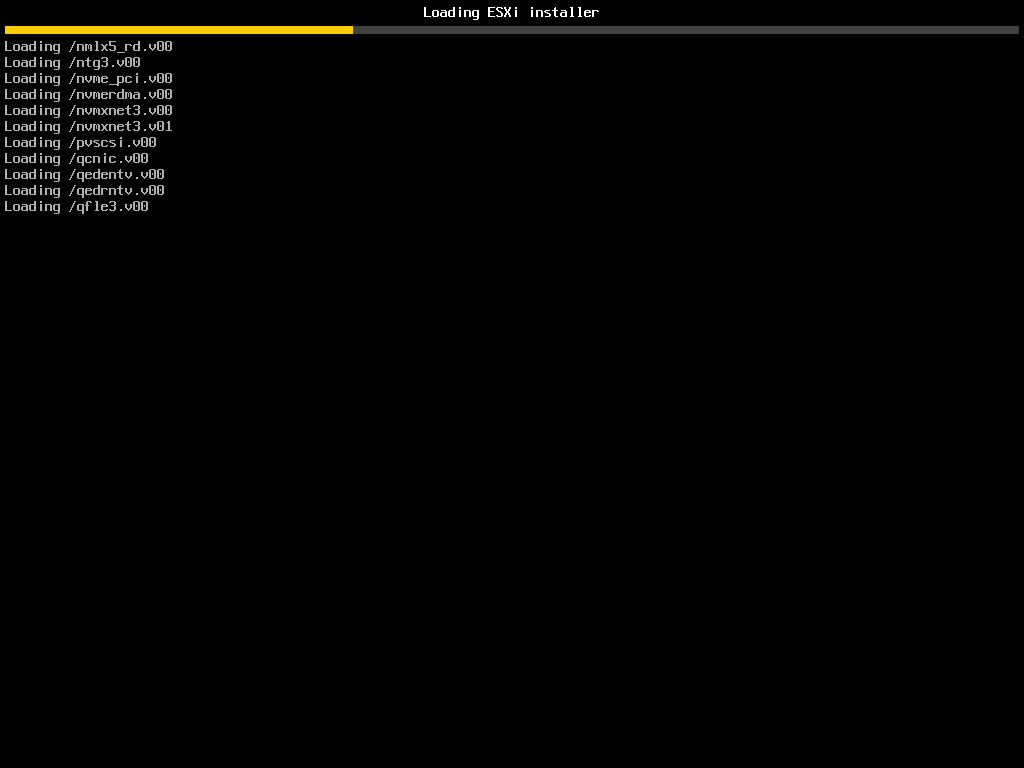
2、安装程序正在检测服务器硬件信息,如果不满足系统安装条件会跳出错误提示。

3、检测完成之后会出现下面界面,直接按回车,继续
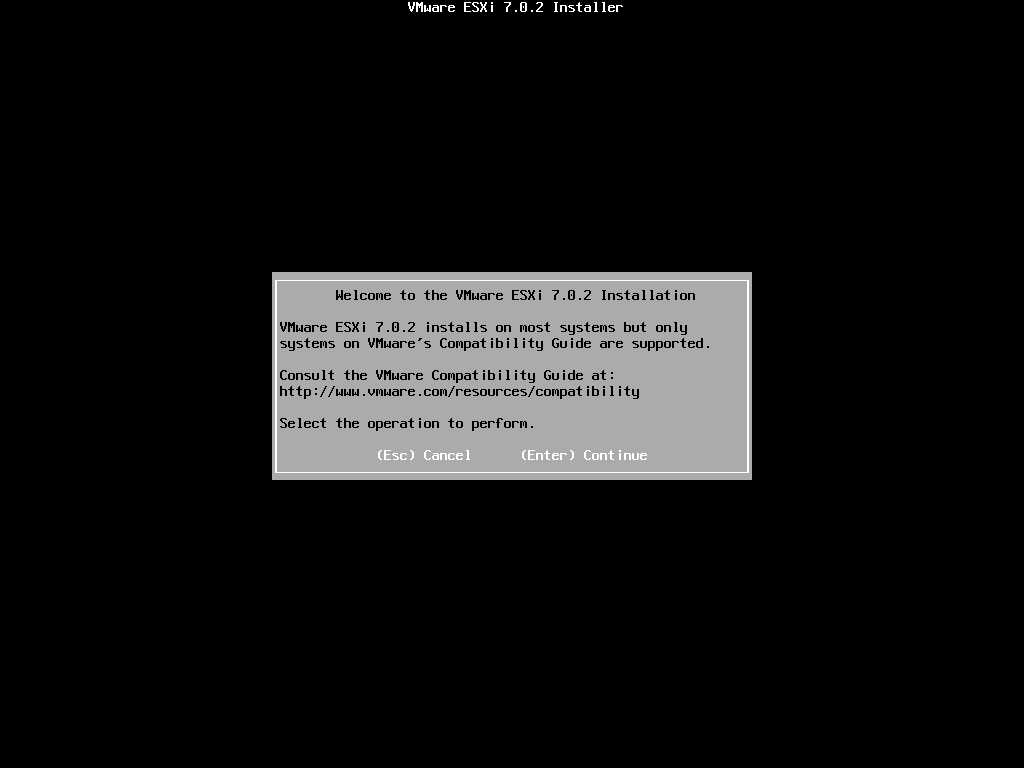
4、按F11,同意协议并继续
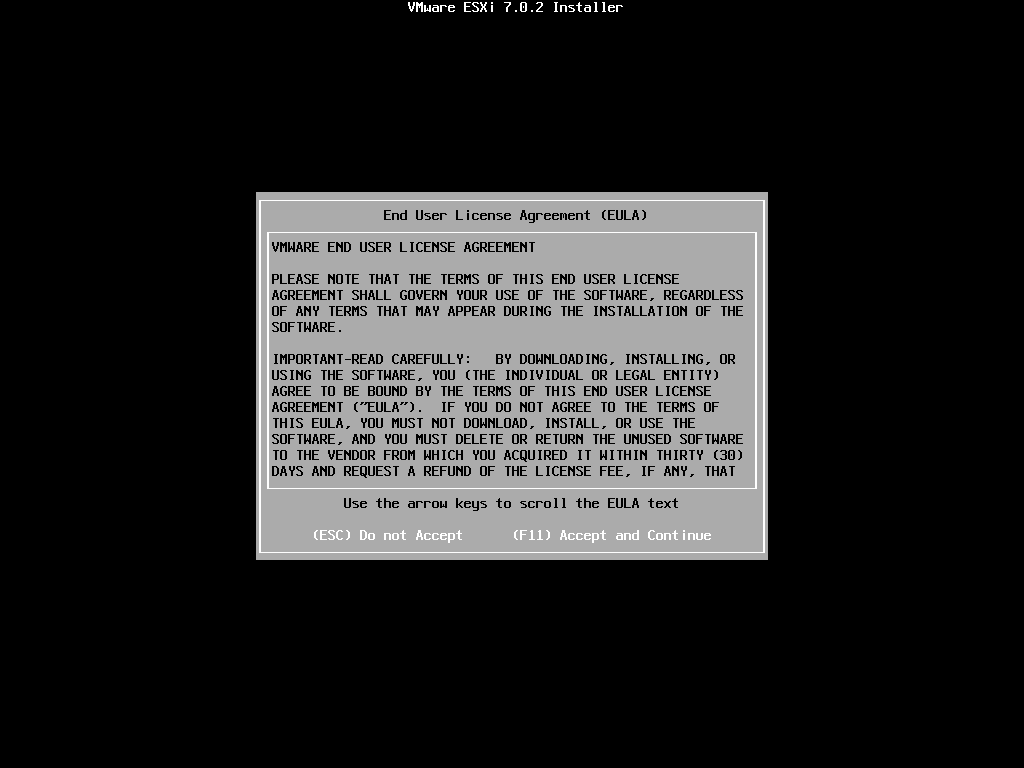
5、扫描硬盘,如果硬盘有问题会直接报错,选择硬盘,可以按回车,继续
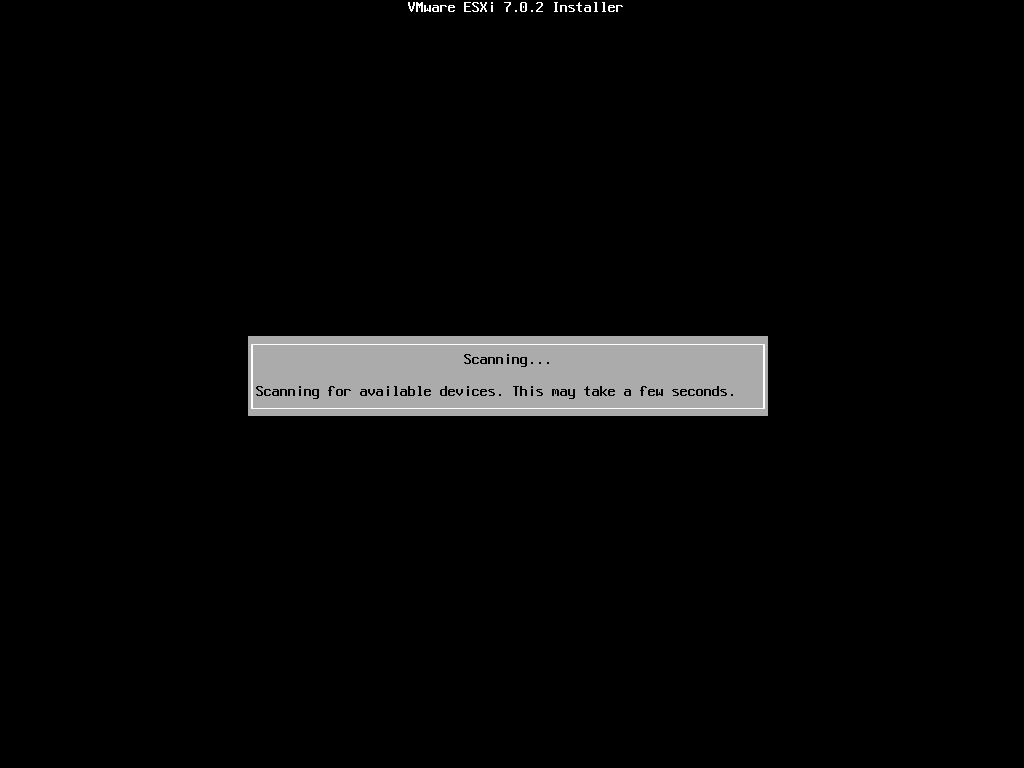
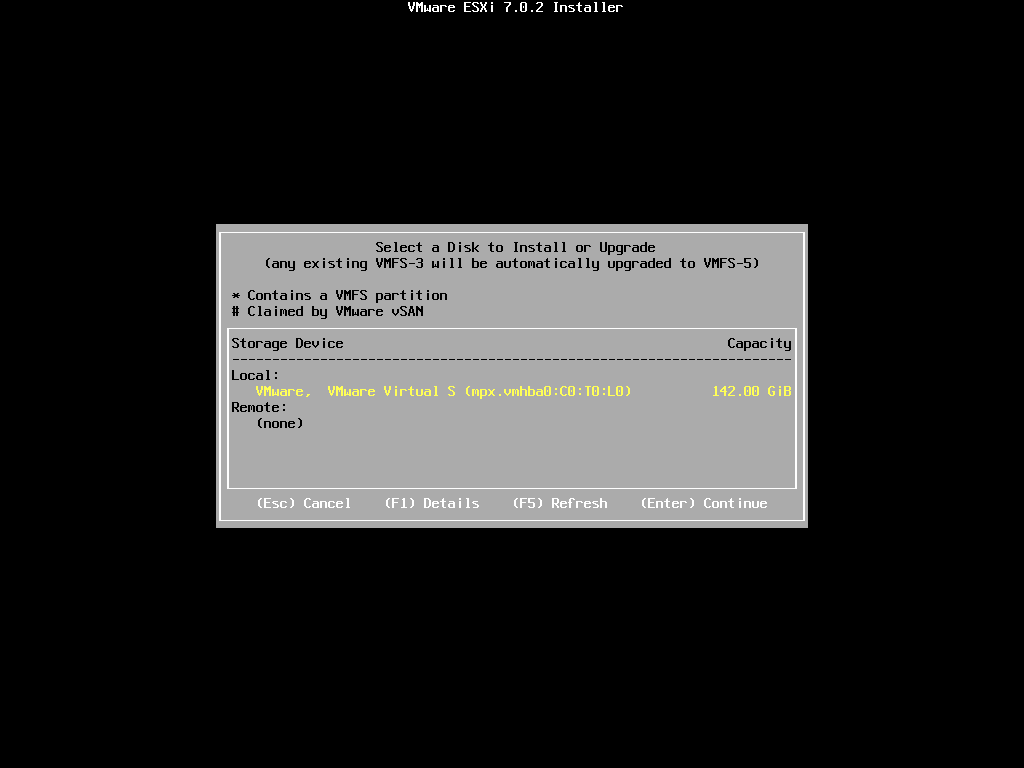
6、默认选择“US Default”,直接回车,继续(不用查看了,没有中文的选项)
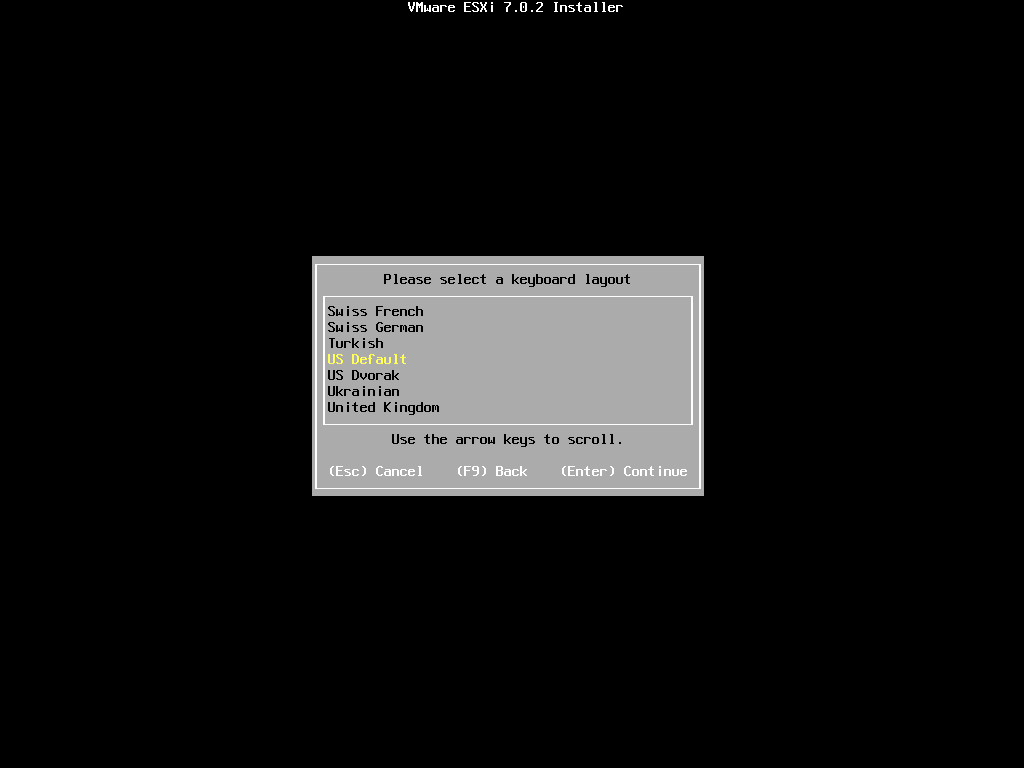
7、设置密码,按回车继续。ESXi7.0U2密码强度需要大小字母+数字+符号。(密码强度可以在安装后高级选项设置)
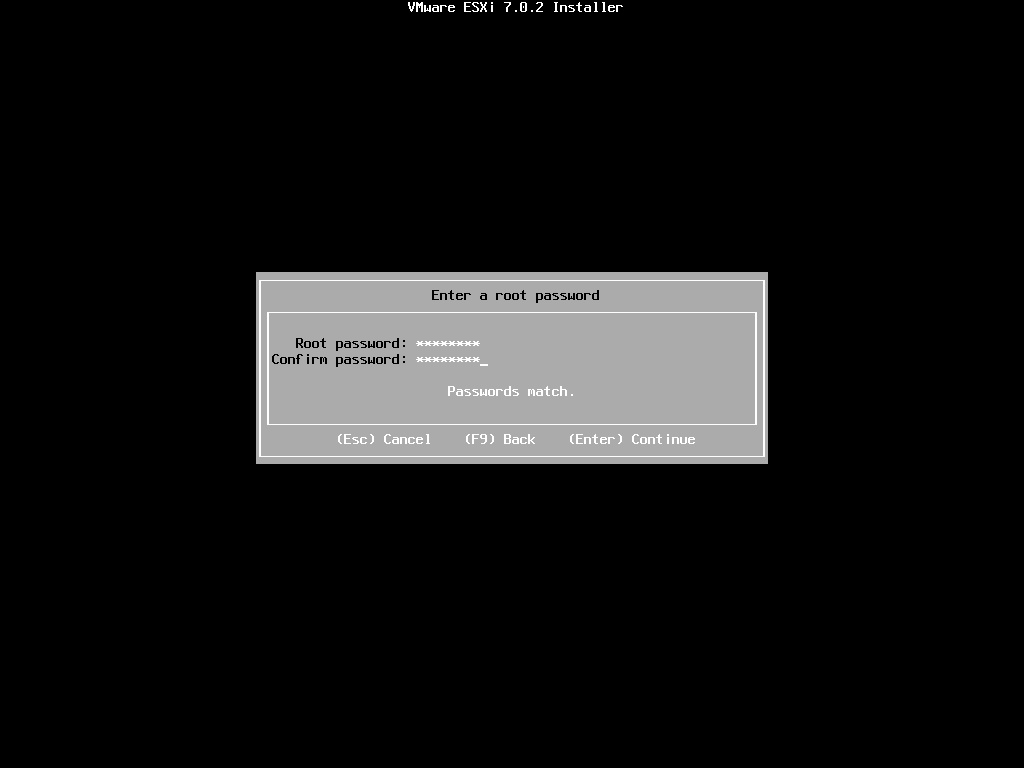
9、确认安装提示。
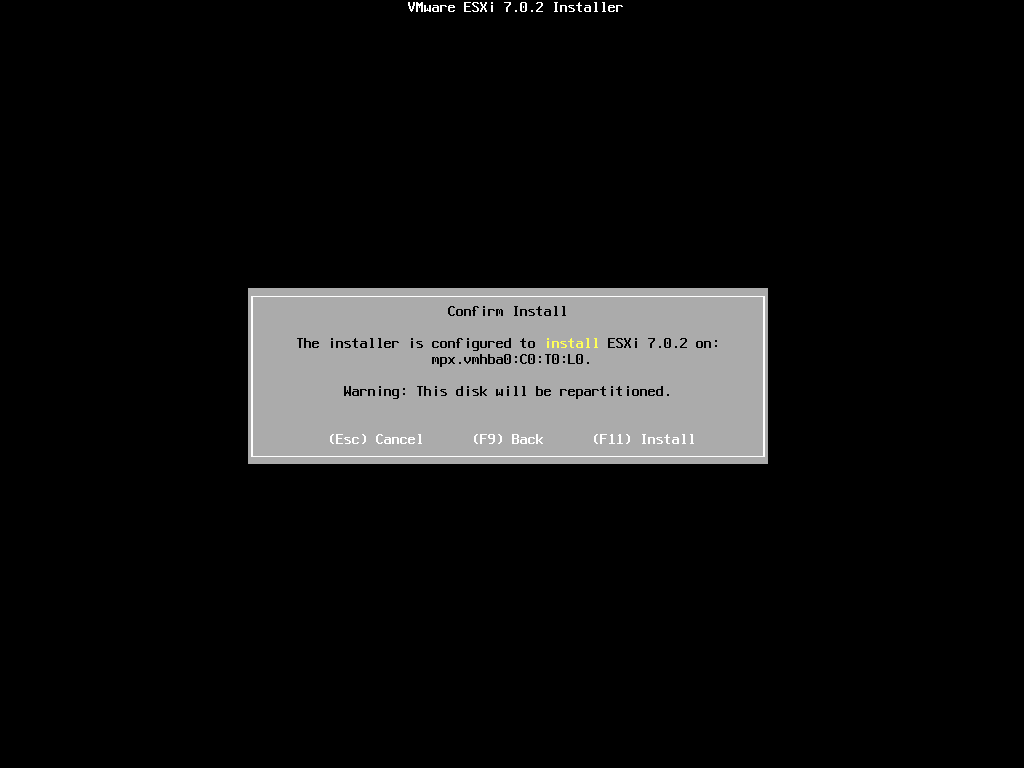
10、安装中,只需要等待即可。

11、提示移除引导镜像,并重启,直接重启即可。
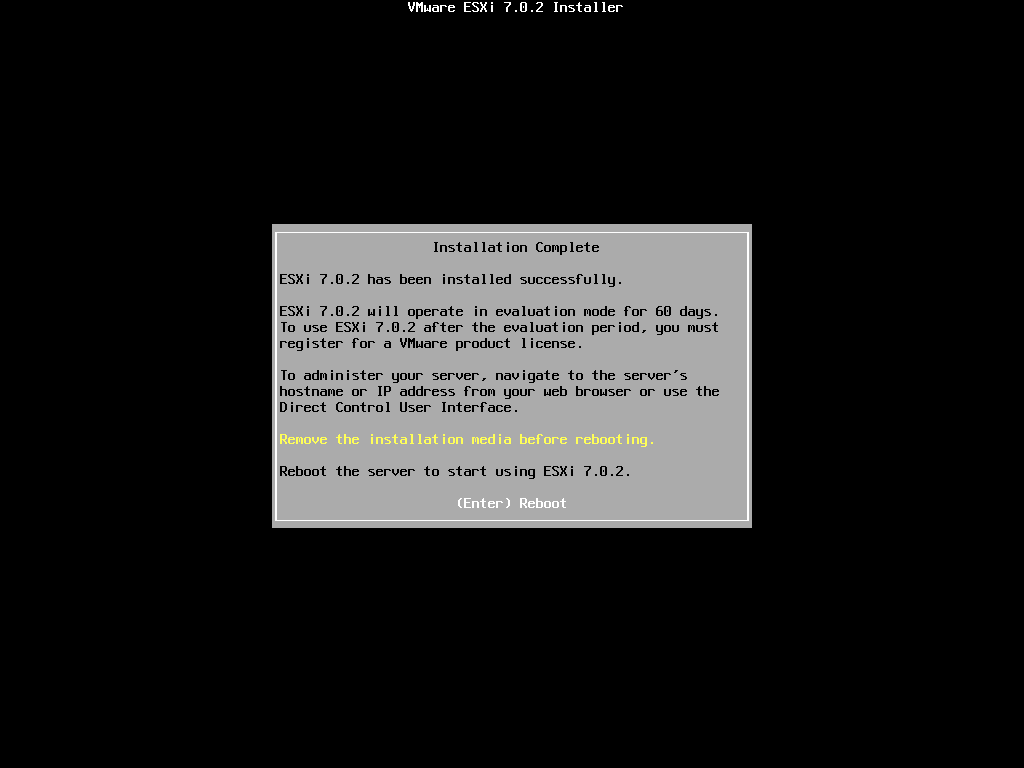
12、重启中,等待即可。
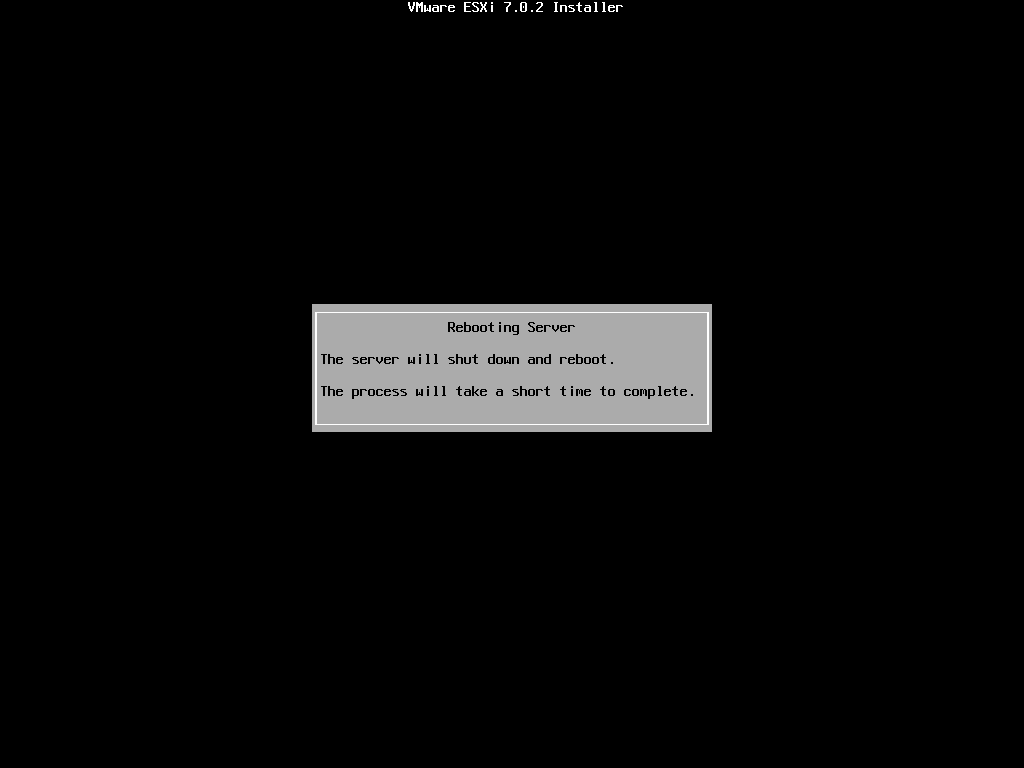
三、基础设置
1、重启完,进入到控制台界面,按F2,进入到输入账号密码界面,输入账号密码即可进入设置界面
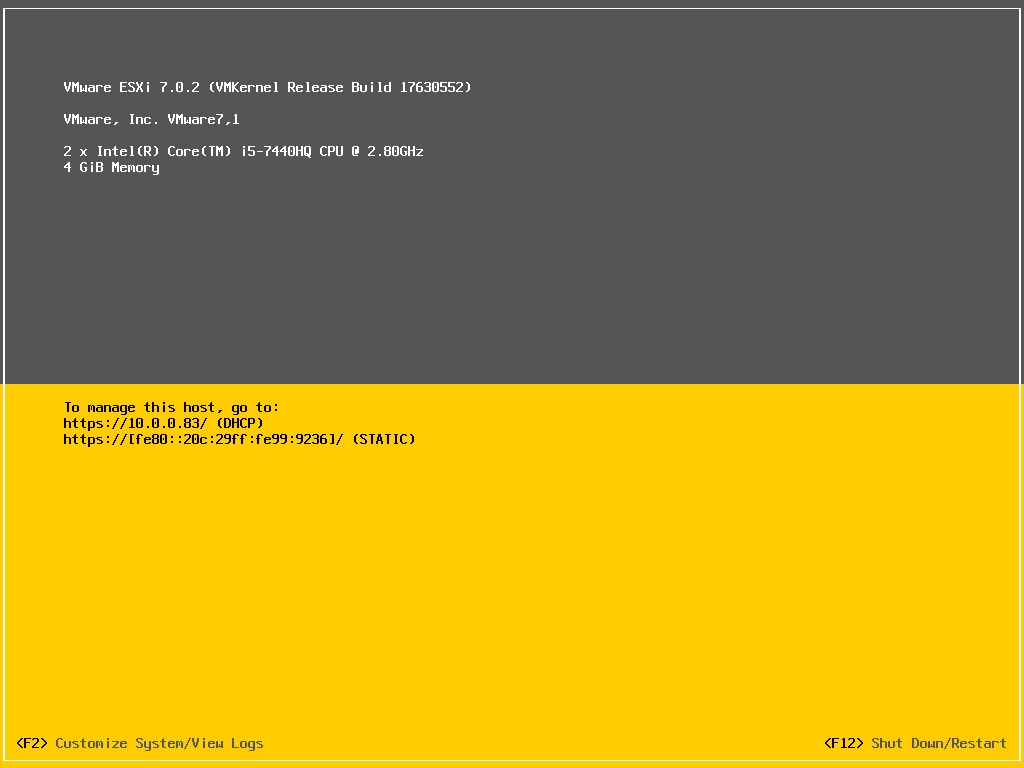
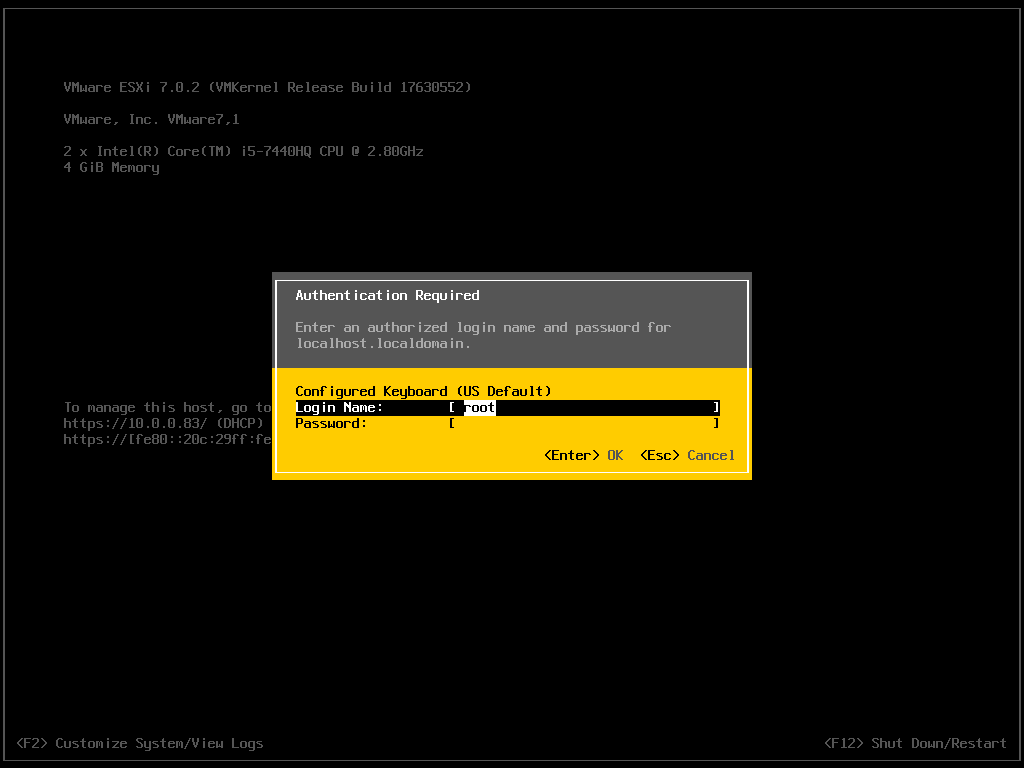

2、设置界面,按↑↓方向键切换到Configure Management Network选项,回车,进入到网络配置界面
Network Adapter设置管理网卡,IPv4 Configuration 设置管理网卡的IP,DNS Configuration 设置管理网卡的DNS以及机器名称
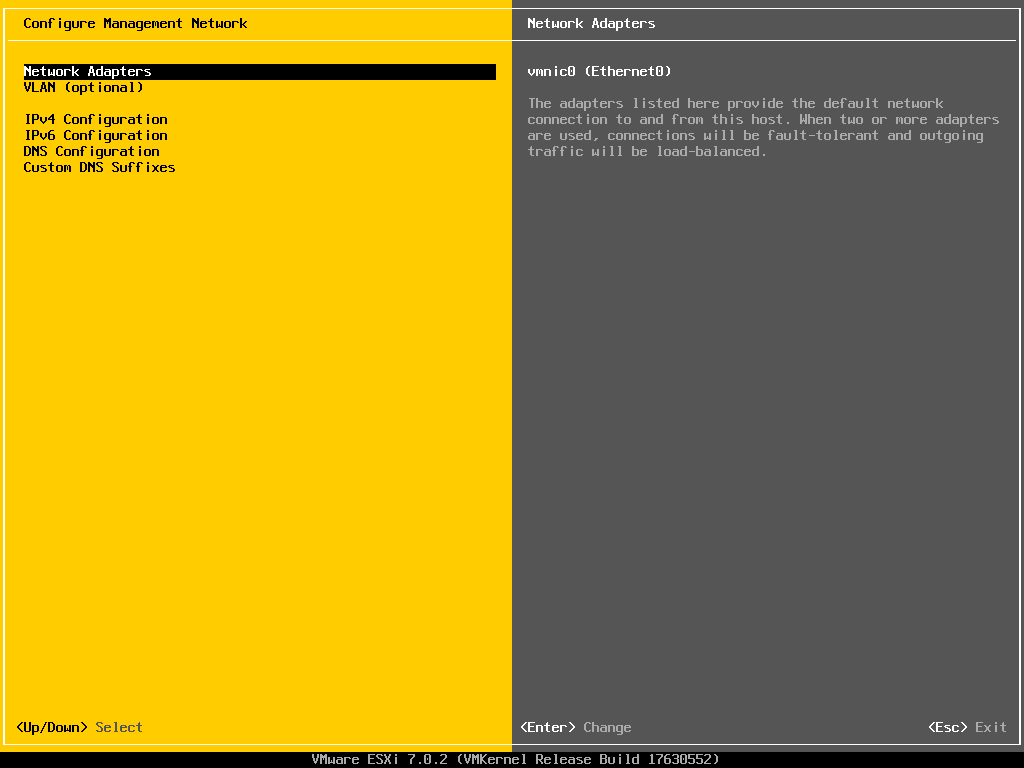
3、IPv4 Configuration设置,设置好之后按回车回到Configure Management Network界面
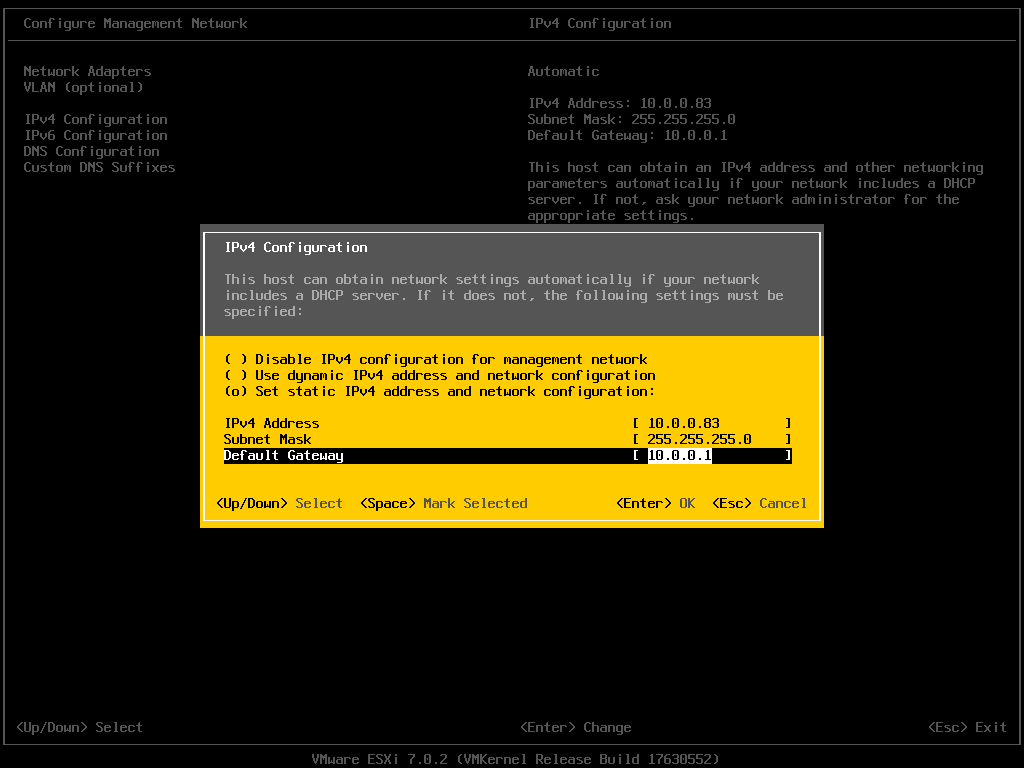
4、DNS Configuration设置,设置好之后按回车回到Configure Management Network界面
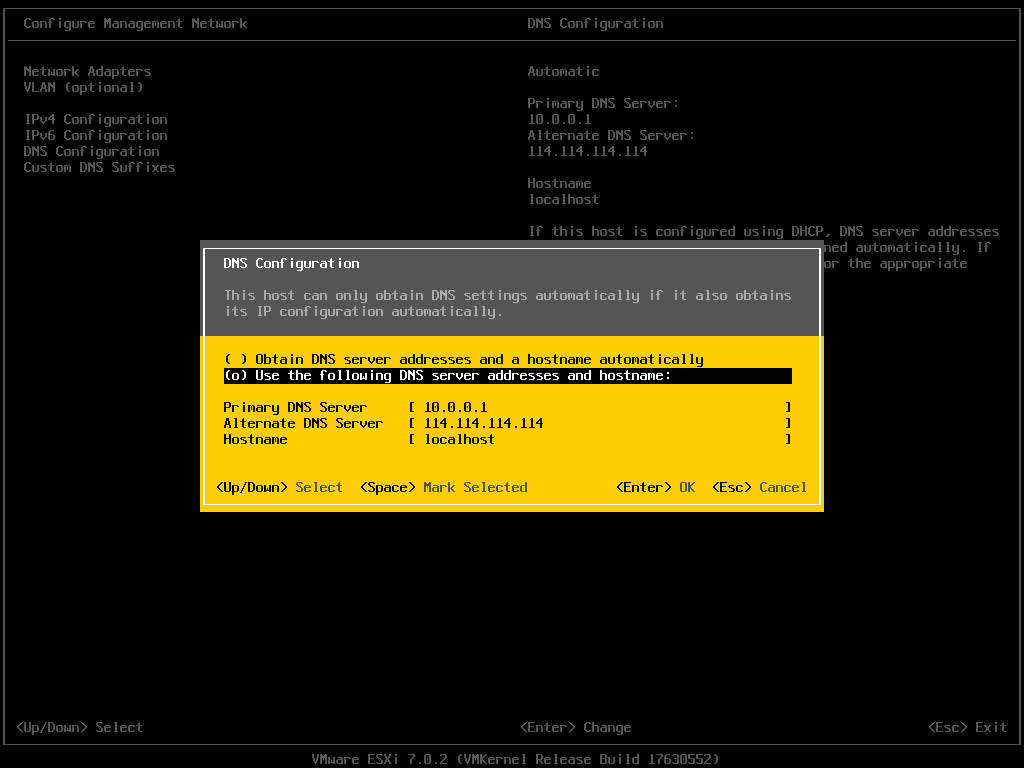
5、在Configure Management Network界面按ESC键,会弹出保存提示,按Y键保存
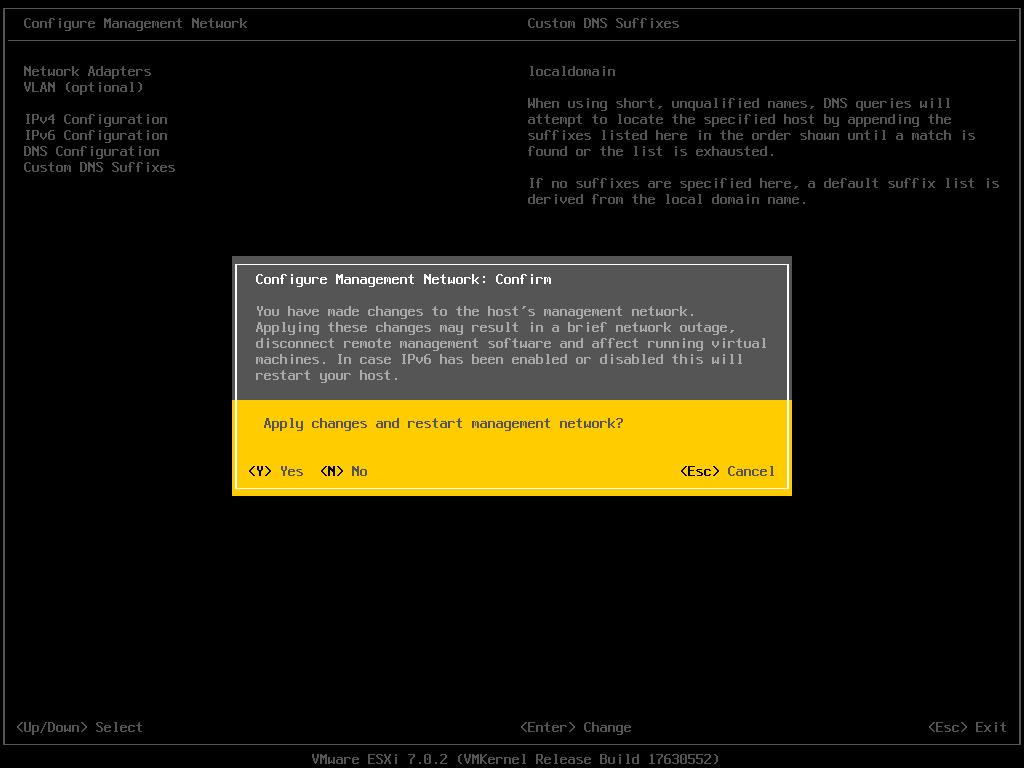
6、通过网页访问,会提示不安全网页,点击高级,继续访问即可
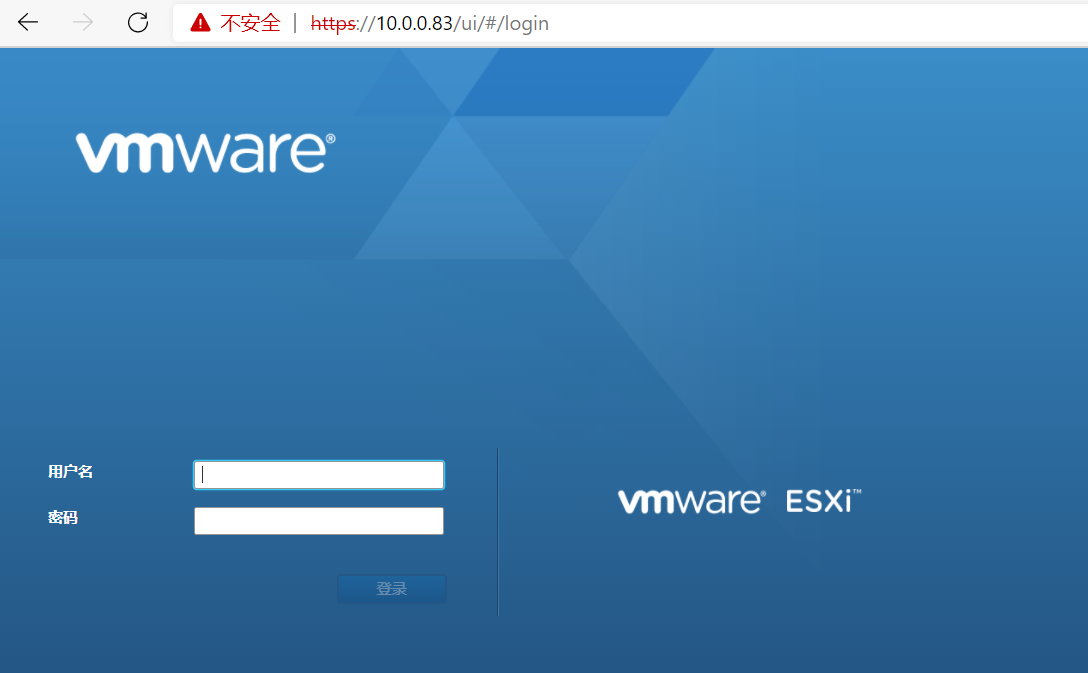
到此ESXi7.0U2安装和初步设置已经完成。
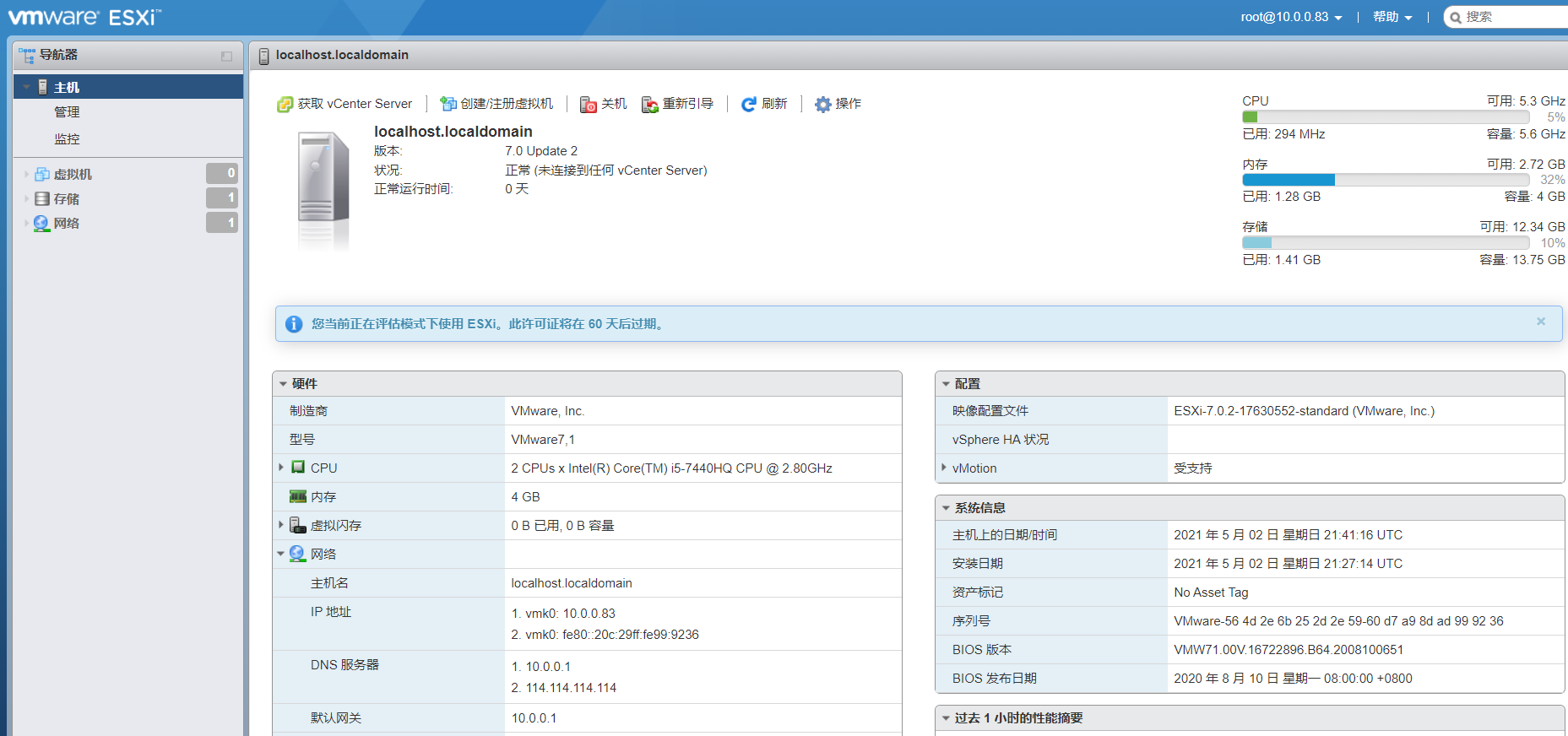


目前有 0 条评论