一、安装准备
1、Windows Server 2022 Hyper-V
2、爱快镜像iKuai8_x64_3.6.13_Build202301131532.iso 官网下载(教程使用了64位版本)
二、虚拟环境
1、主机鼠标右击,点击 新建 -> 虚拟机
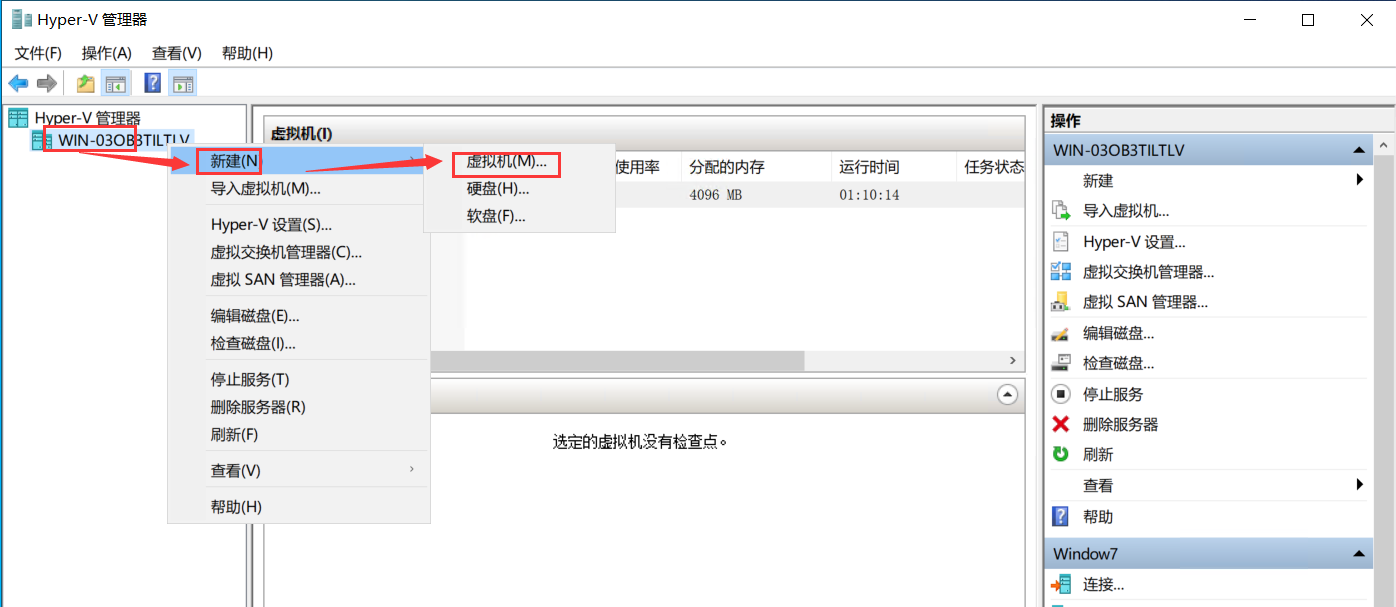
2、点击 下一步

3、设置虚拟机的名称和存储位置,设置完点击 下一步
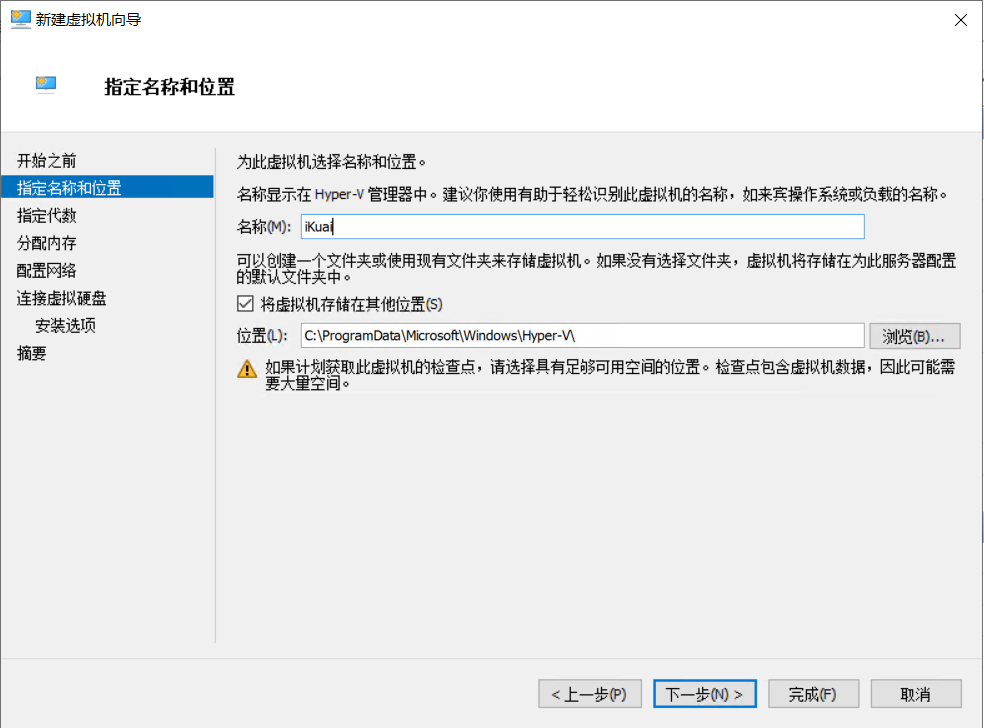
4、虚拟机代数,爱快的话都支持,我这边选择 第一代 ,点击 下一步
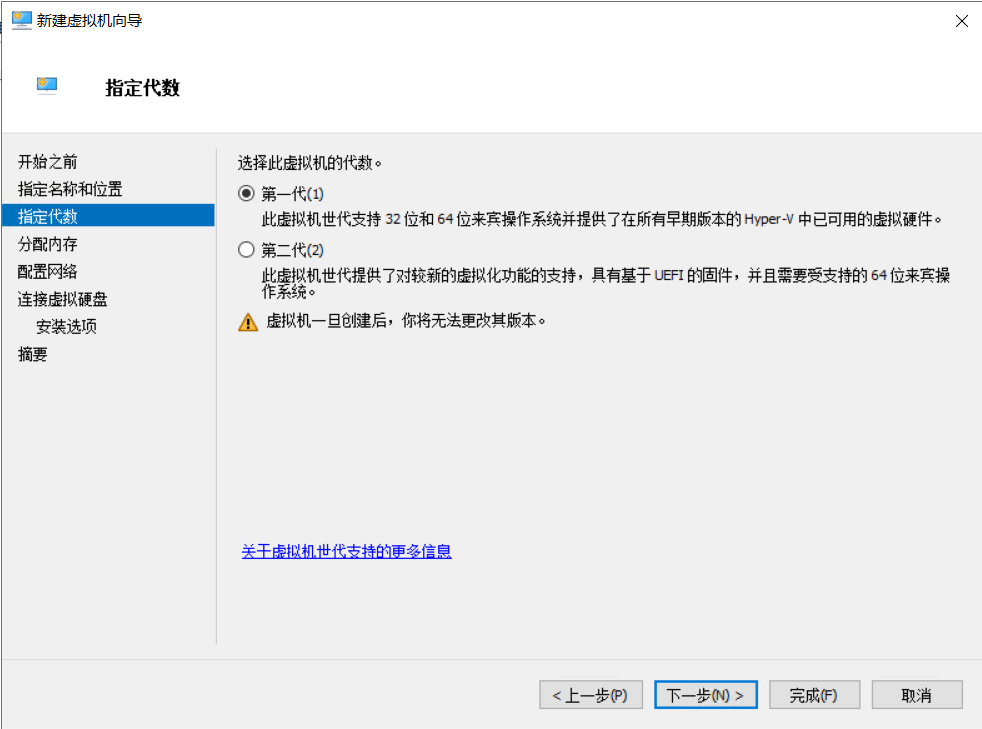
5、分配内存,64位爱快需要分配4G及其以上的内存。点击 下一步

6、网络选择,第一个网卡建议选择 内部网络 或者 专用网络 。点击 下一步
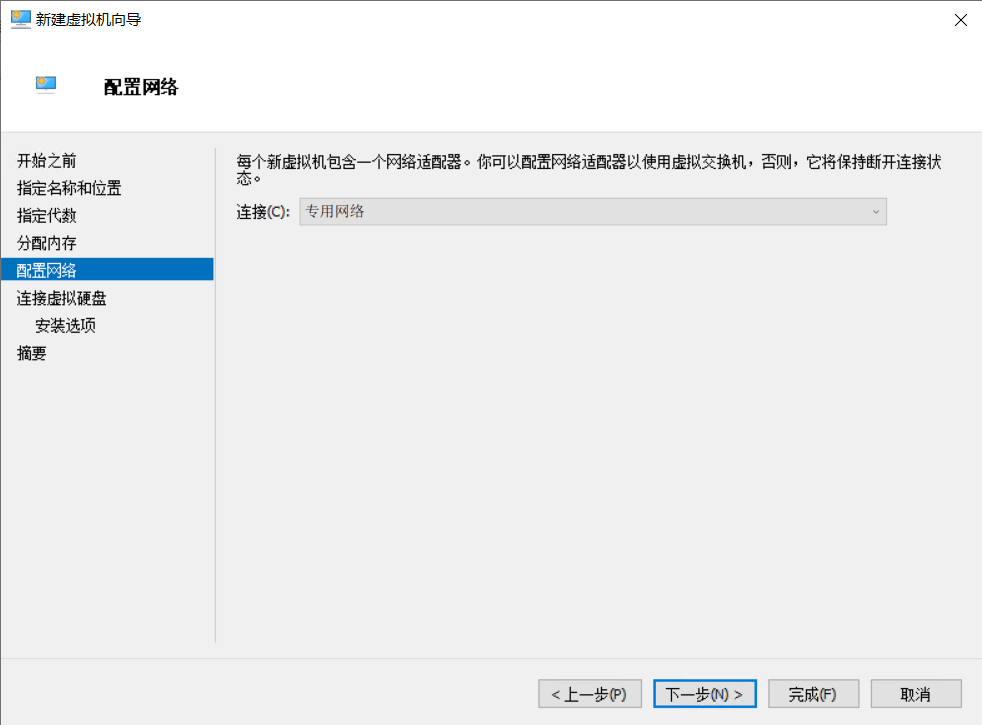
7、创建虚拟硬盘,硬盘至少为1G,点击 下一步
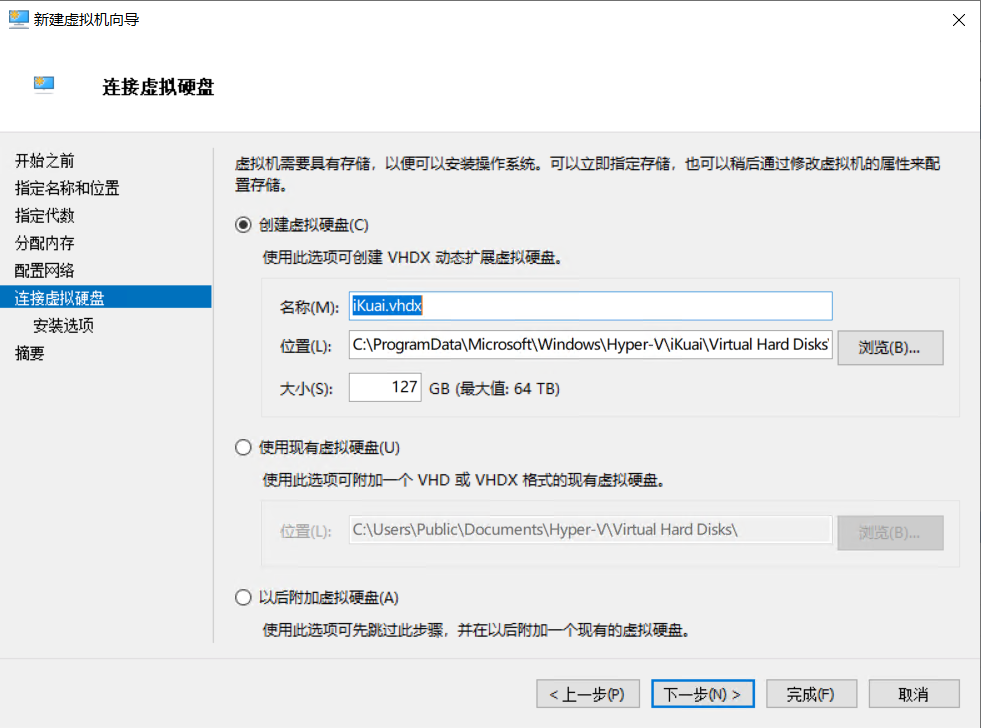
8、安装镜像选择,选择爱快的ISO镜像,点击 下一步
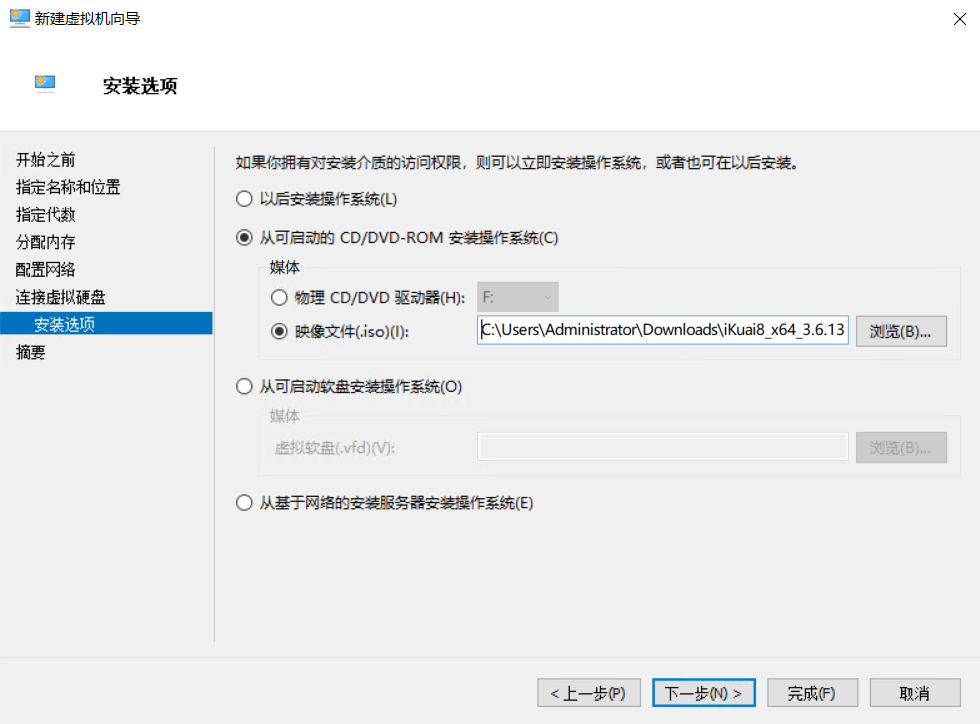
9、配置摘要,点击 完成
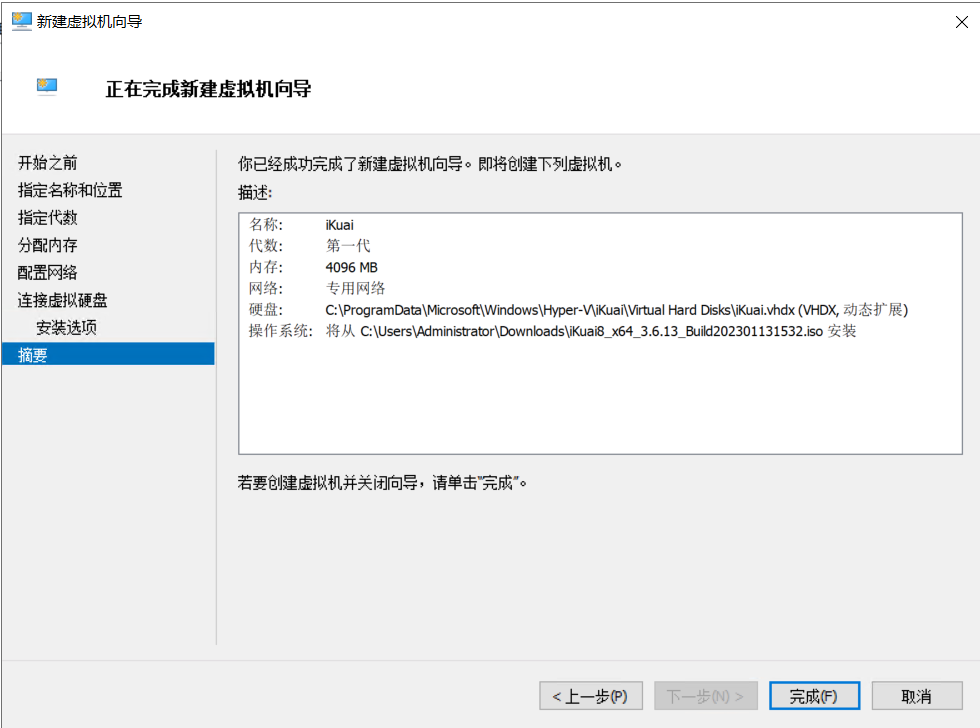
10、还需要增加1块网卡,爱快虚拟机鼠标右击 配置
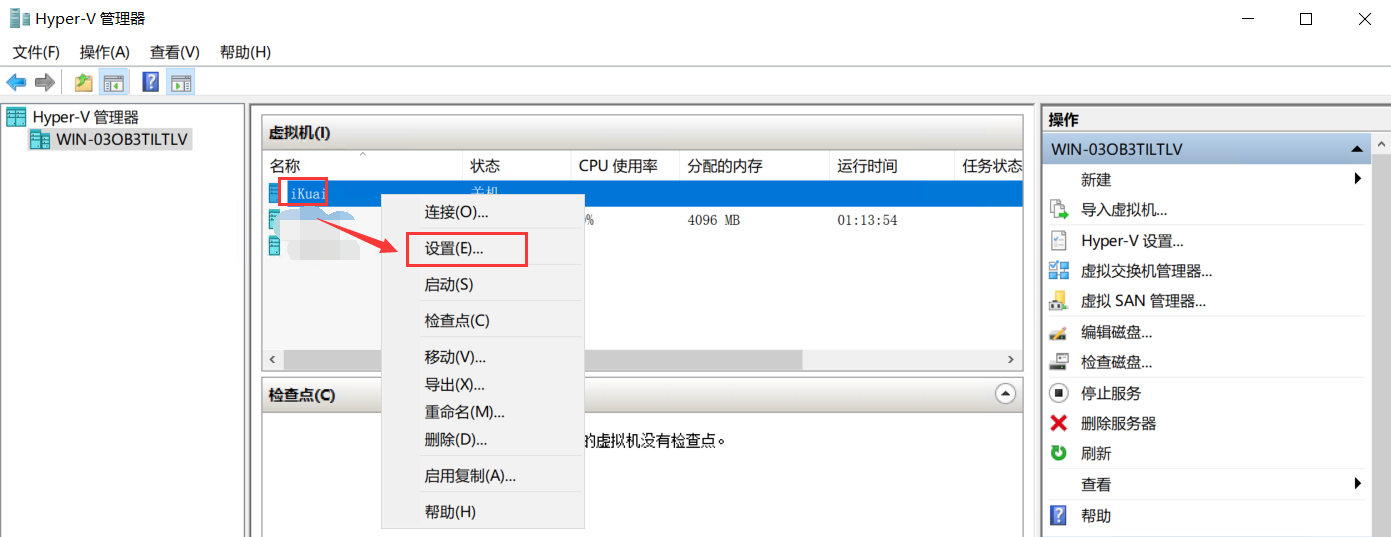
11、添加硬件 -> 网络适配器 -> 添加

12、新加的网络适配器,虚拟交换机选择外部网络类型的虚拟交换机,点击 确定 完成虚拟环境的创建。
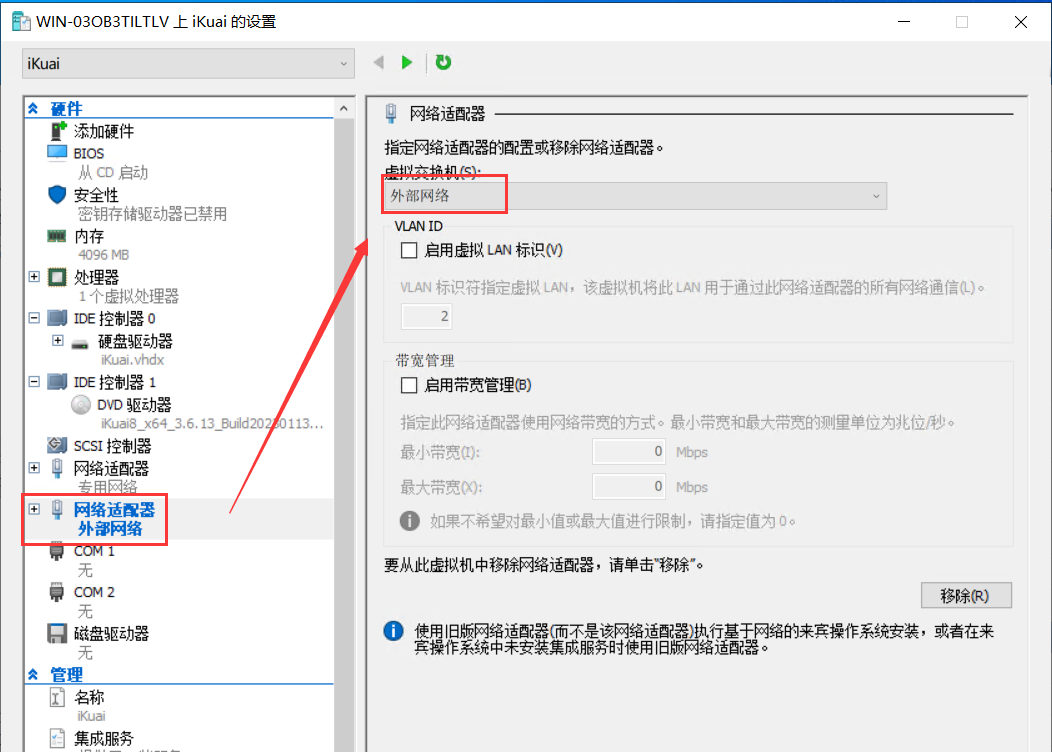
三、爱快安装
1、开启虚拟机,进入到爱快安装界面,输入 1 回车,输入 y 回车,等待安装完成重启

2、重启完进入到爱快的后台了。

四、爱快设置
1、客户端电脑设置固定IP地址

2、访问爱快web后台 http://192.168.1.1 (账号密码都是admin,第一次登陆需要修改密码)
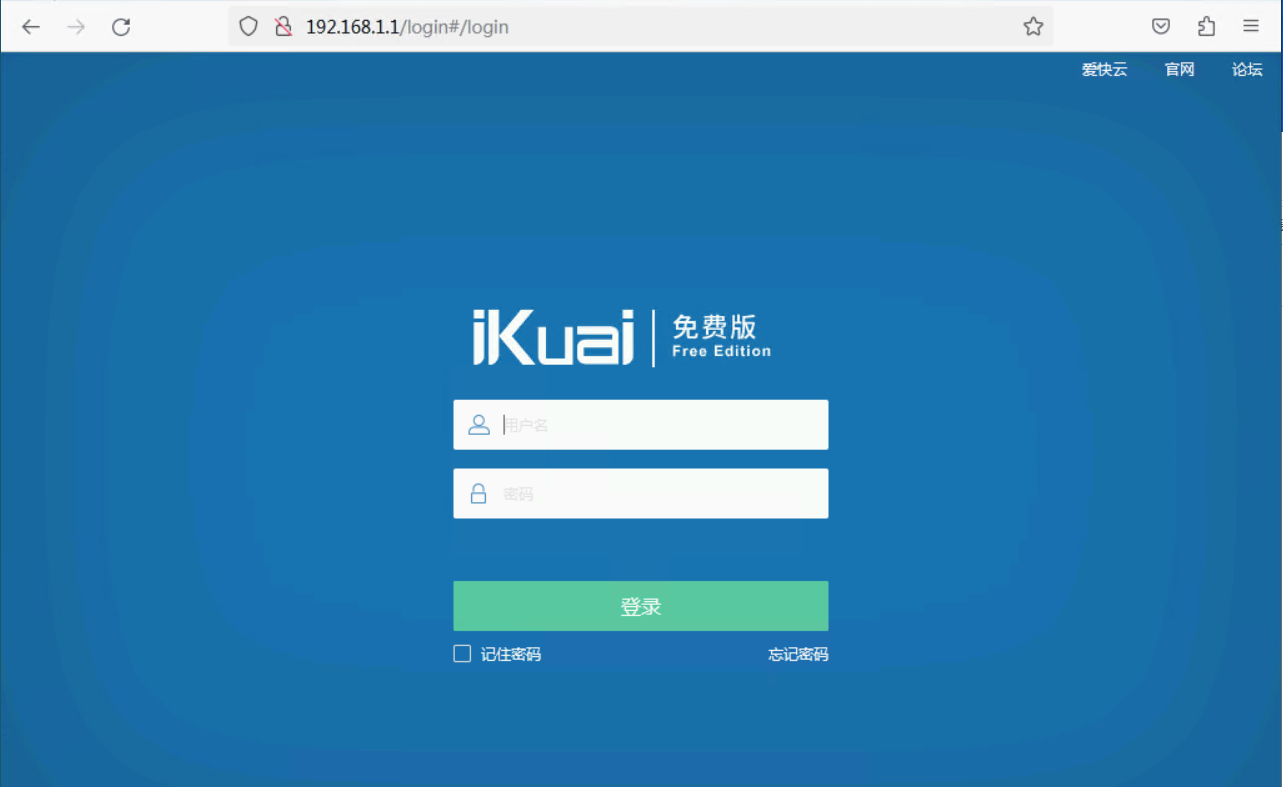
3、打开 网络设置 -> DHCP设置 -> DHCP服务端,点击 添加 ,设置好DHCP服务端保存。
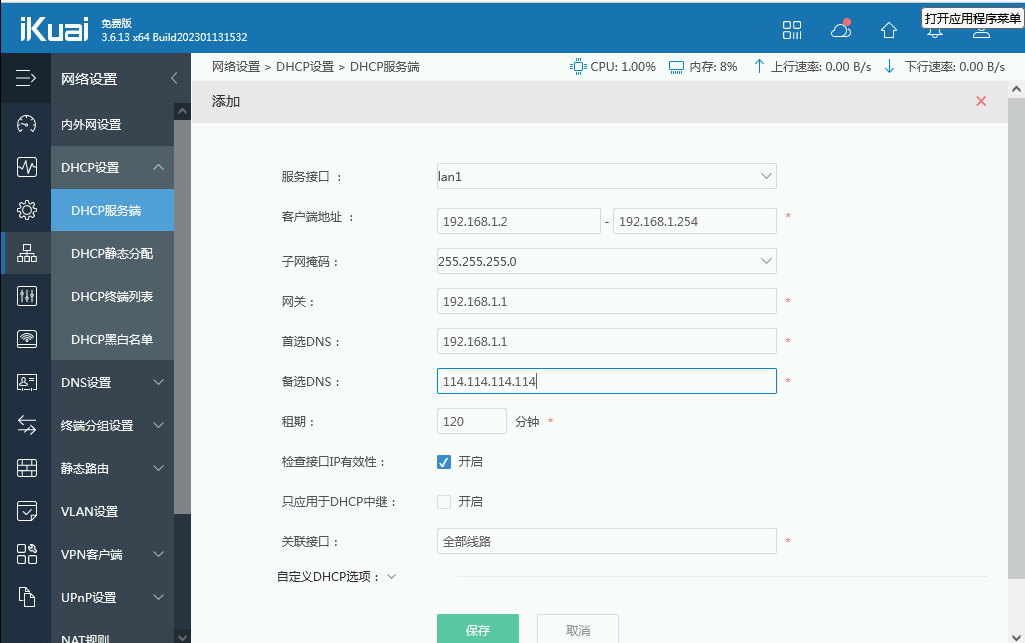
4、点击 重启DHCP服务 ,点击 确定 ,等待重启完成


5、打开 网络设置 -> 内外网设置 ,点击 外网网口wan1
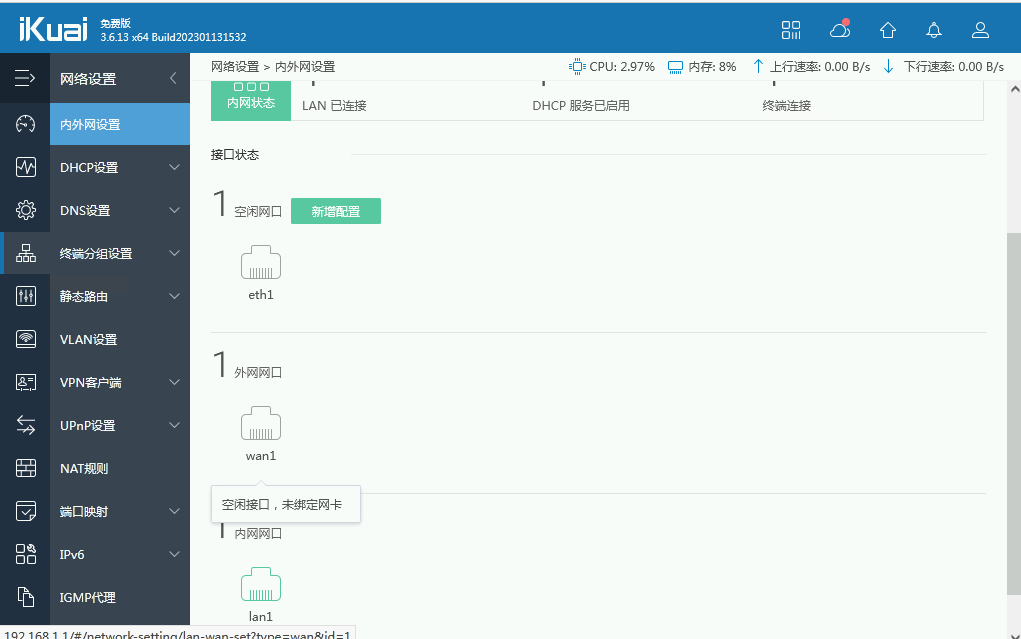
6、选择网卡绑定

7、选择正确的接入方式,如果是网关,建议勾选 设此条线路为默认网关
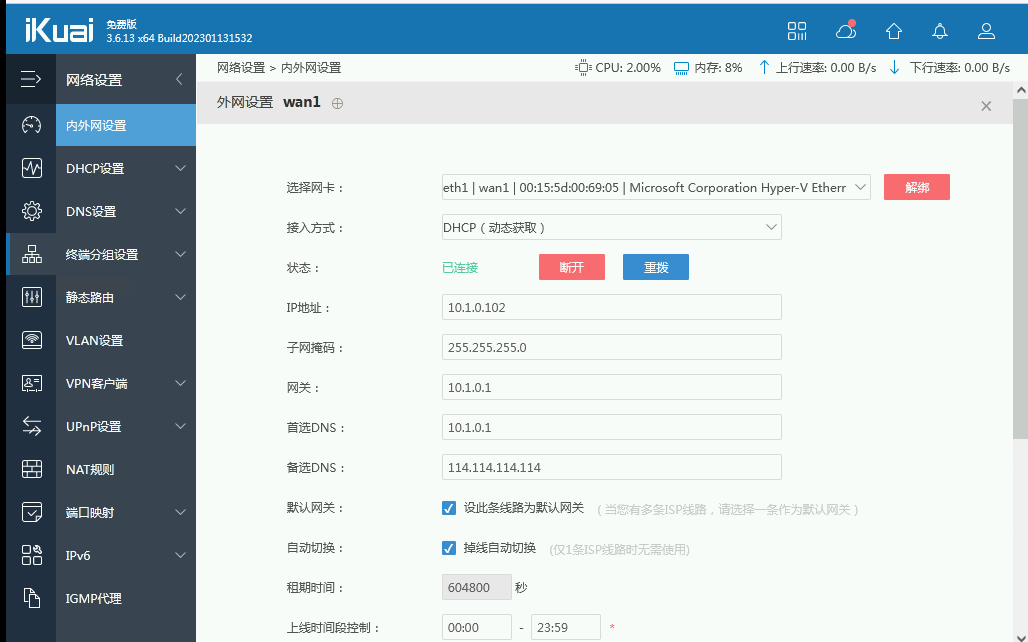
8、对客户机的固定IP改为自动获取。
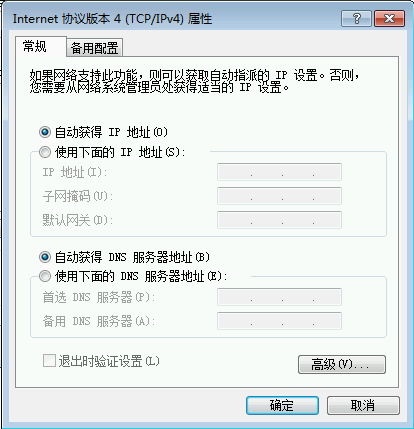
9、获取到了IP地址。至此客户机可以上网了。
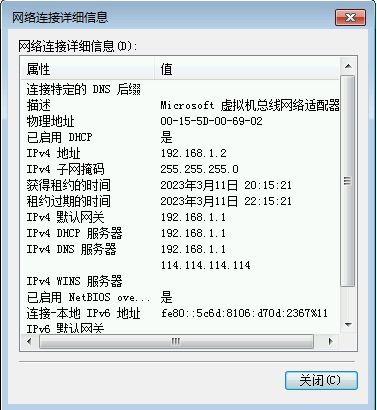


目前有 0 条评论