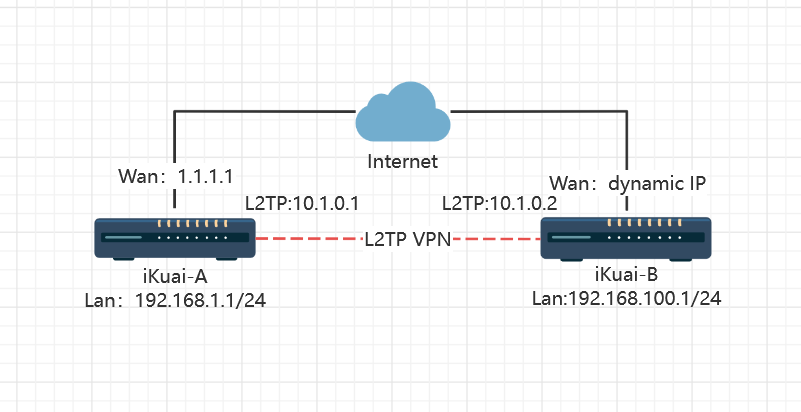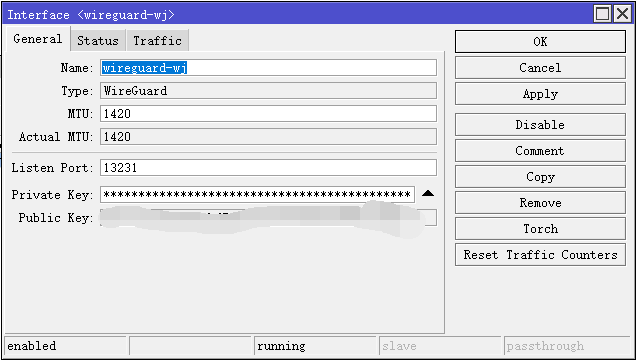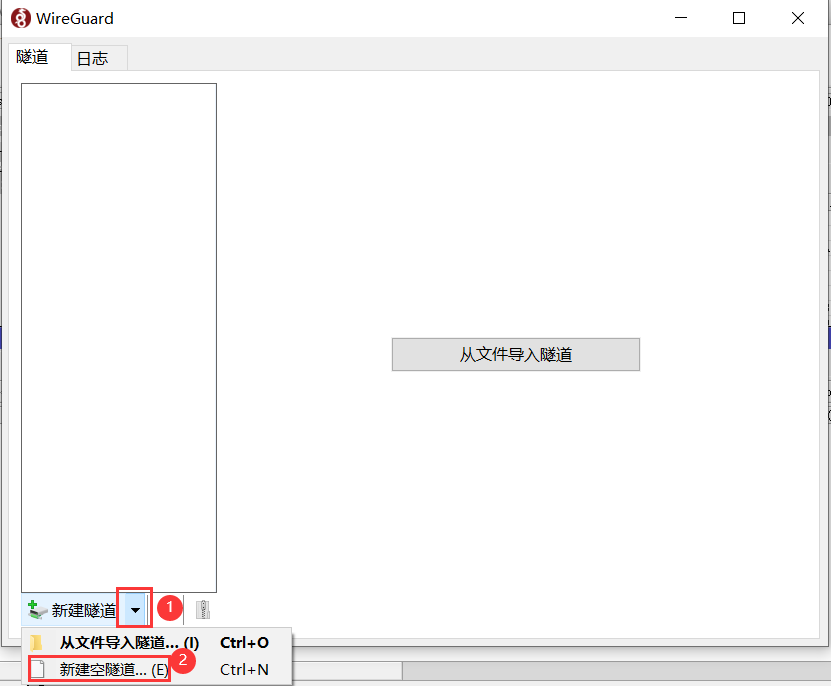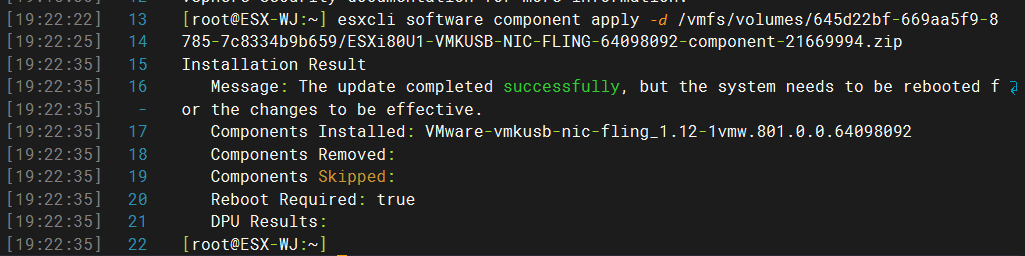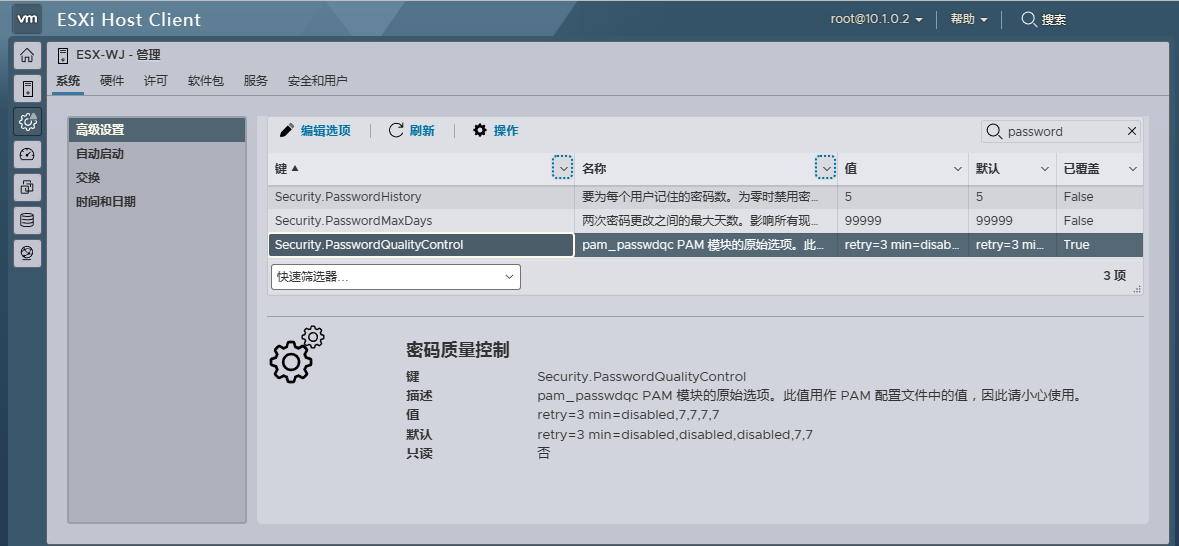ChangeIP是一个提供免费二级域名和免费DNS域名解析服务的网站,跟花生壳之类的DDNS动态域名解析服务很像,但是ChangeP的限制少,更新快,域名后缀多。
下面主要讲讲RouterOS使用ChangeIP DDNS动态解析的方法
1、ChangeIP账号
注册并配置好二级域名。(这边不详细说明了,如果不明白的可以评论咨询)
ChangIP官网地址:https://www.changeip.com/accounts/cart.php?a=confproduct&i=0
no-ip是一个提供免费二级域名和免费DNS域名解析服务的网站。
下面主要讲讲RouterOS使用no-ip DDNS动态解析的方法
1、no-ip账号
注册并配置好二级域名。(这边不详细说明了,如果不明白的可以评论咨询)
no-ip官网地址:https://www.noip.com
FreeDNS提供最多5个子域的免费DNS托管。 您可以设置一个域名,例如staryu.mooo.com,并将其指向您想要的任何IP。
下面主要讲讲RouterOS使用FreeDNS DDNS动态解析的方法
1、FreeDNS账号
注册并配置好二级域名。(这边不详细说明了,如果不明白的可以评论咨询)
FreeDNS官网地址:https://freedns.afraid.org
花生壳是国内一个提供免费二级域名和免费DNS域名解析服务的网站。
下面主要讲讲RouterOS使用花生壳DDNS动态解析的方法
1、花生壳账号
注册并配置好二级域名,并进行实名认证。(这边不详细说明了,如果不明白的可以评论咨询)
官网地址:https://www.oray.com/
公云PubYun是国内一个提供免费二级域名和免费DNS域名解析服务的网站。
下面主要讲讲RouterOS使用公云PubYun DDNS动态解析的方法
1、公云PubYun账号
注册并配置好二级域名,并进行实名认证。(这边不详细说明了,如果不明白的可以评论咨询)
官网地址:https://www.pubyun.com/
2、RouterOS脚本
Winbox中,System -> Scheduler,新建计划任务,Interval设置为00:02:00(表示120秒运行次)。
/tool fetch url="http://用户名:密码@members.3322.net/dyndns/update?hostname=二级域名"注意:
(1)用户名与密码之间使用半角的冒号:分隔(用户名和密码中不能含有@、: 、/、?、&、=、. 等符号)
(2)二级域名为公云PubYun注册的二级域名
3、RouterOS脚本2
local user "用户名" local pass "密码" local domain "二级域名" local ddnsurl "http://members.3322.net/dyndns/update?hostname=$domain" /tool fetch url=$ddnsurl mode=http user=$user password=$pass