开源路由系统iStoreOS近期推出了一个NAS版,名字叫做iStoreNAS,所以在Proxmox VE下安装体验一下。iStoreNAS同样是底层基于OpenWRT。OpenWRT轻量化的优势让其硬件要求更低软件丰富,如果把NAS的基础功能做好,会是一个比较受欢迎的系统。
1、环境介绍
1.1 Proxmox Virtual Environment 8.1.4
1.2 iStoreNAS安装包istoreos-22.03.6-2024031514-x86-64-squashfs-combined.img.gz(下载地址:https://fw.koolcenter.com/iStoreNAS)
2、虚拟机创建
2.1 点击创建虚拟机,VM ID一般默认即可,名称随意填写(如iStoreNAS),点击下一步
注意:如要需要开机启动,勾选高级,勾选开机自启动即可

2.2 勾选不使用任何介质,点击下一步

2.3 默认即可,点击下一步

2.4 磁盘点击删除图标,点击下一步(附:磁盘是通过img转换而来这边不用创建)

2.5 CPU按需配置,点击下一步

2.6 内存按需配置,点击下一步

2.7 网络设置,选择网卡,点击下一步

2.8 配置确认,点击完成

3、虚拟磁盘创建
3.1 把下载到的istoreos-22.03.6-2024031514-x86-64-squashfs-combined.img.gz解压上传到PVE的ISO镜像。

3.2 上传完,打开到PVE的Shell控台,按照以下命令执行:
(1)查看上传的img镜像路径,输入find / -name "istoreos*"
(2)转换img磁盘,输入qm importdisk 100 /var/lib/vz/template/iso/istoreos-22.03.6-2024031514-x86-64-squashfs-combined.img local-lvm
注意:100是上述创建虚拟机的VM ID

3.3 选中刚才创建的iStoreNAS虚拟机的硬件,选中磁盘,点击编辑,弹出未使用的磁盘对话框,点击添加即可。

3.4 切换到选项选项卡,选中引导顺序,只勾选scsi0,点击OK

4、启动iStoreNAS
4.1 直接点击启动,过一会儿直接输入ifconfig,查看IP,浏览器访问IP,账号root,密码password
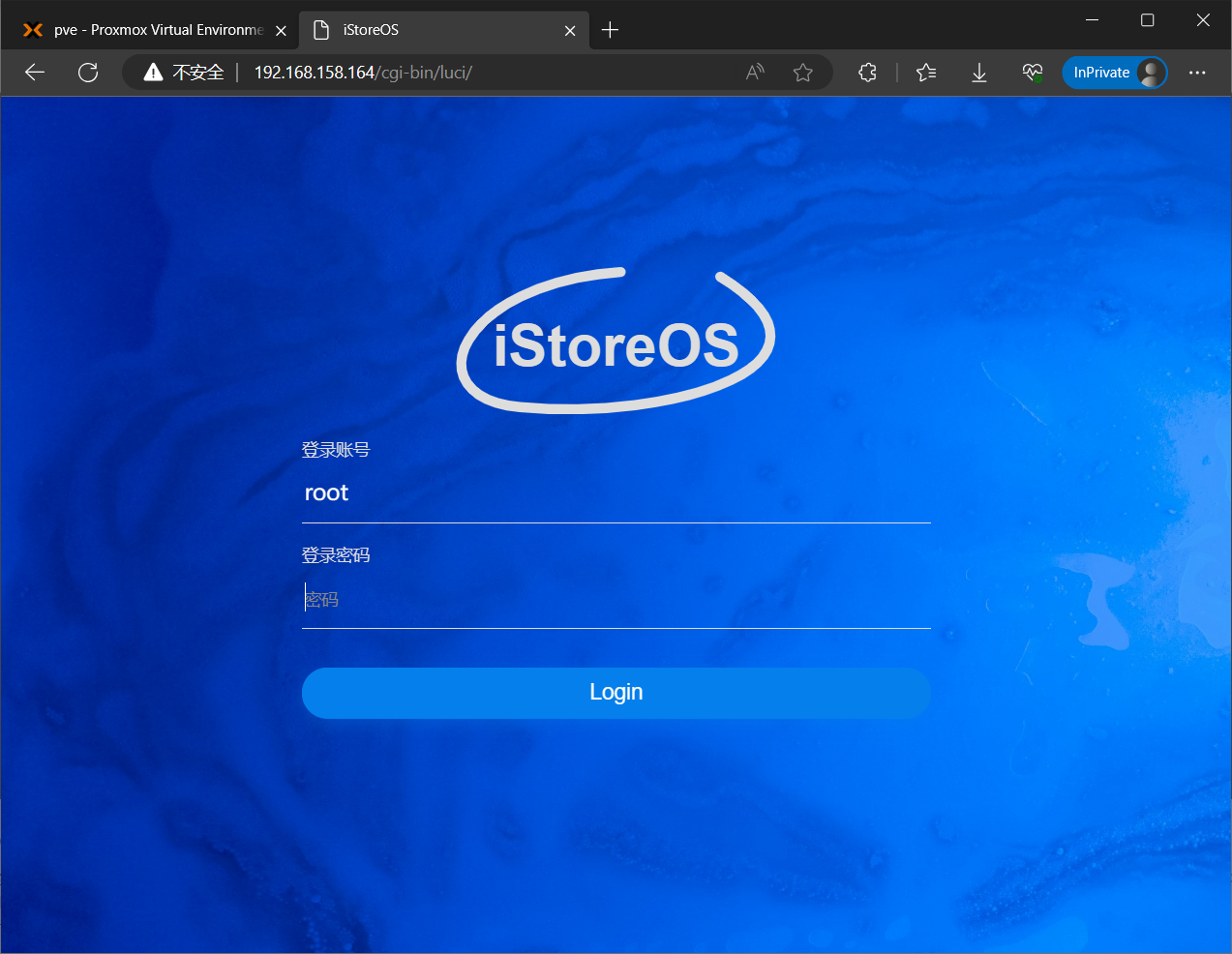


目前有 0 条评论