开源路由系统iStoreOS近期推出了一个NAS版,名字叫做iStoreNAS,所以在VMWare ESXi 8.0下安装体验一下。iStoreNAS同样是底层基于OpenWRT。OpenWRT轻量化的优势让其硬件要求更低软件丰富,如果把NAS的基础功能做好,会是一个比较受欢迎的系统。
1、环境介绍
1.1 VMware ESXi 8.0U1
1.2 iStoreNAS安装包istoreos-22.03.6-2024031514-x86-64-squashfs-combined-efi.img.gz(下载地址:https://fw.koolcenter.com/iStoreNAS)
注意:建议下载x86_64_efi版本的,支持EFI启动
2、虚拟机创建
2.1 ESXi后台,点击 创建/注册虚拟机 ,选择 创建新虚拟机 ,点击 下一页
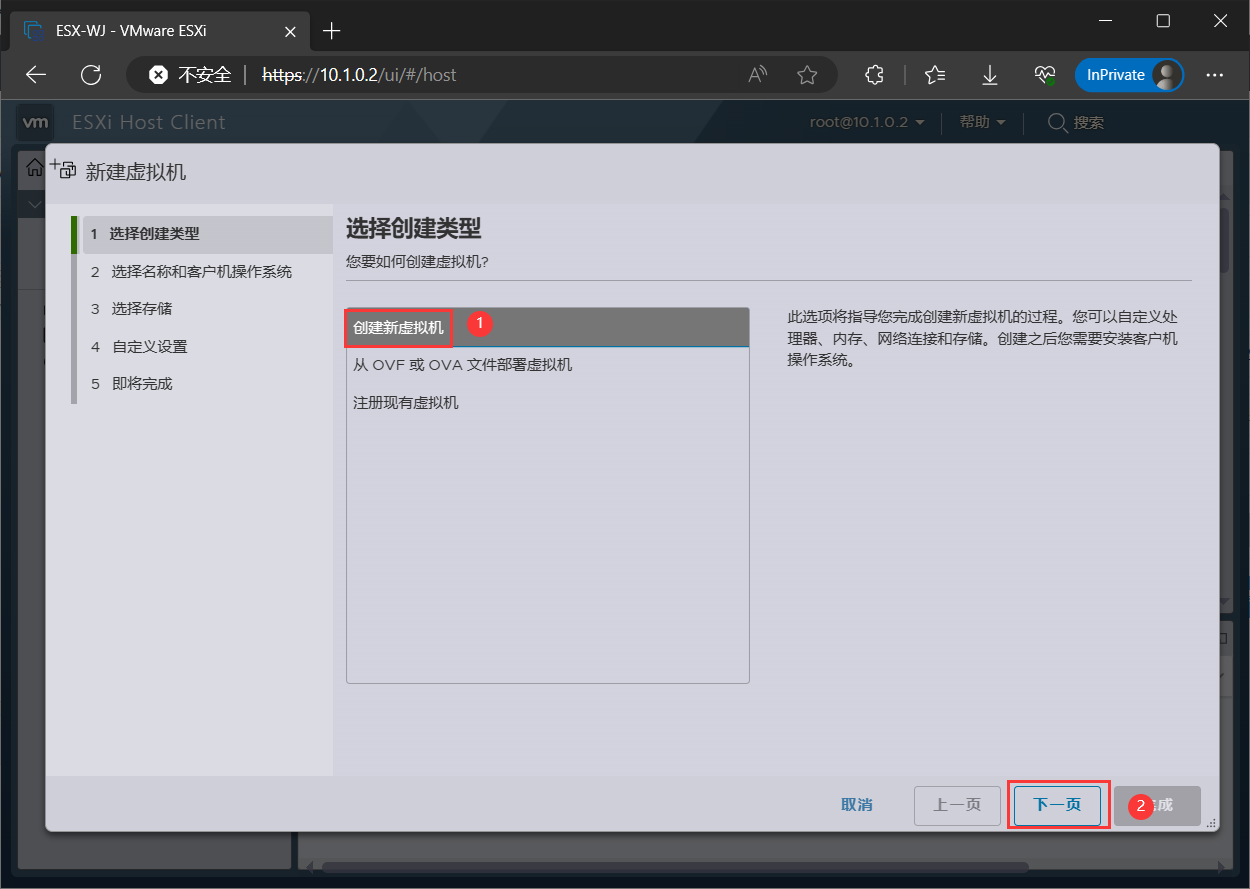
2.2 名称随便输入如iStoreNAS,兼容性选择 ESXi 8.0 虚拟机 ,客户机操作系统系列选择 Linux ,客户机操作系统版本选择 其他6.x或更高版本Linux(64位),点击 下一页
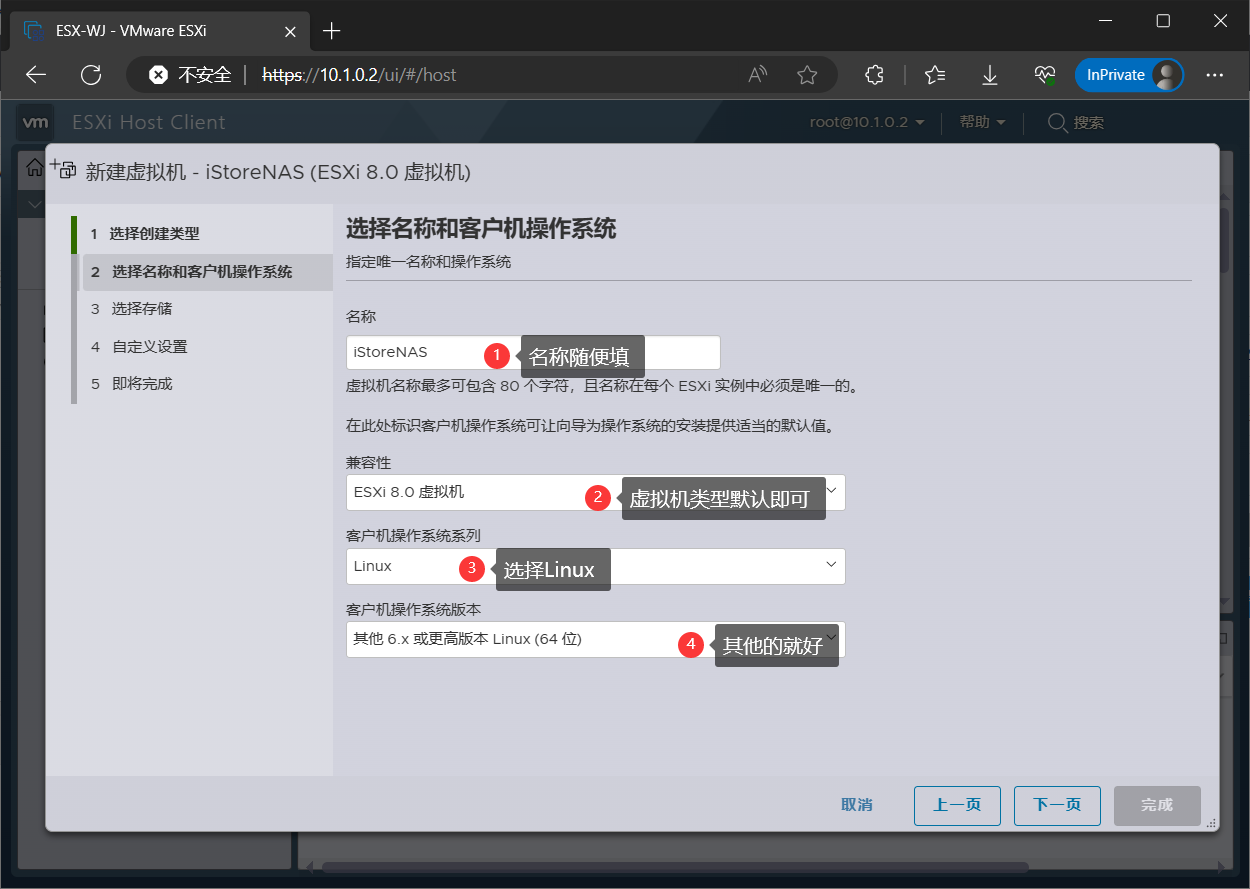
2.3 选择存储,一般默认即可,点击 下一页
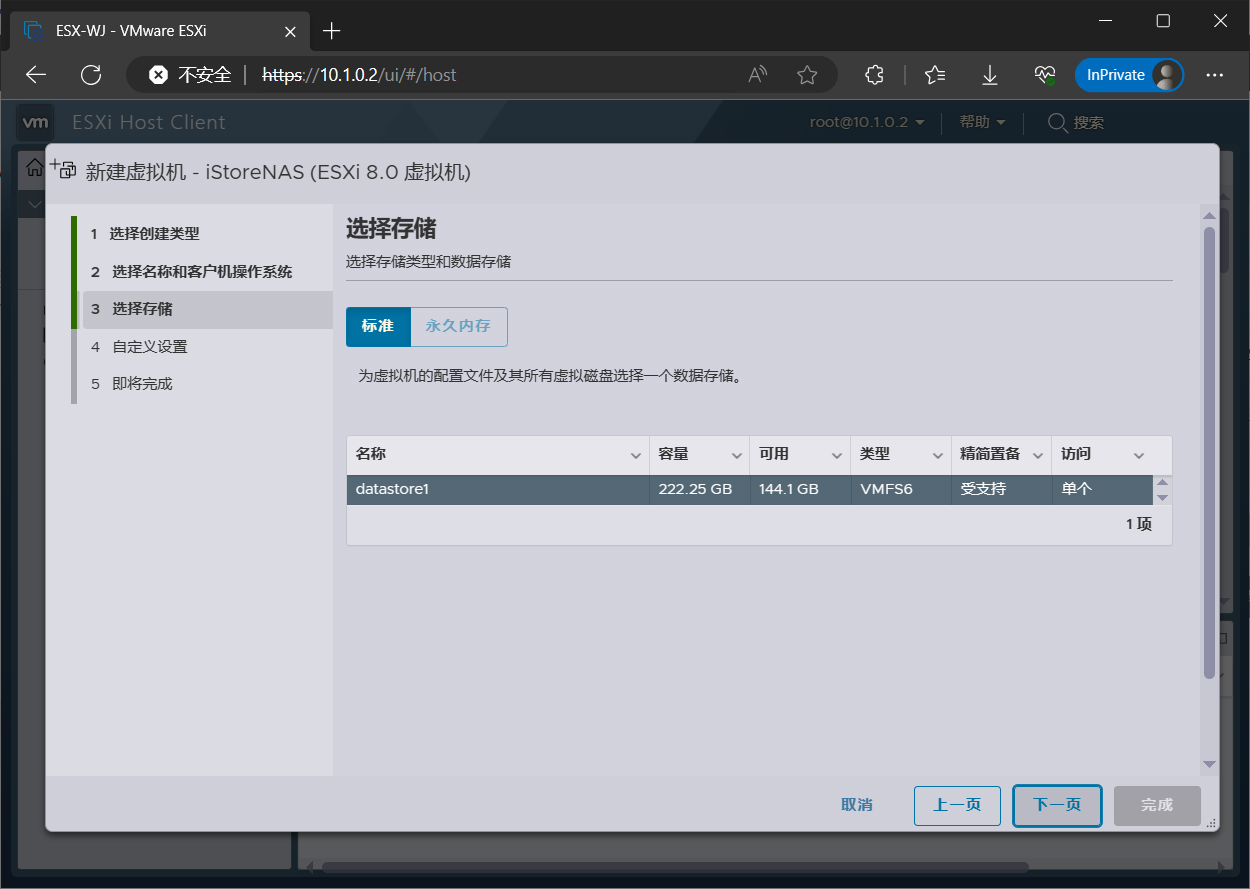
2.4 CPU内存按实际情况设置即可,删除硬盘和CD/DVD驱动器1 ,点击 下一页
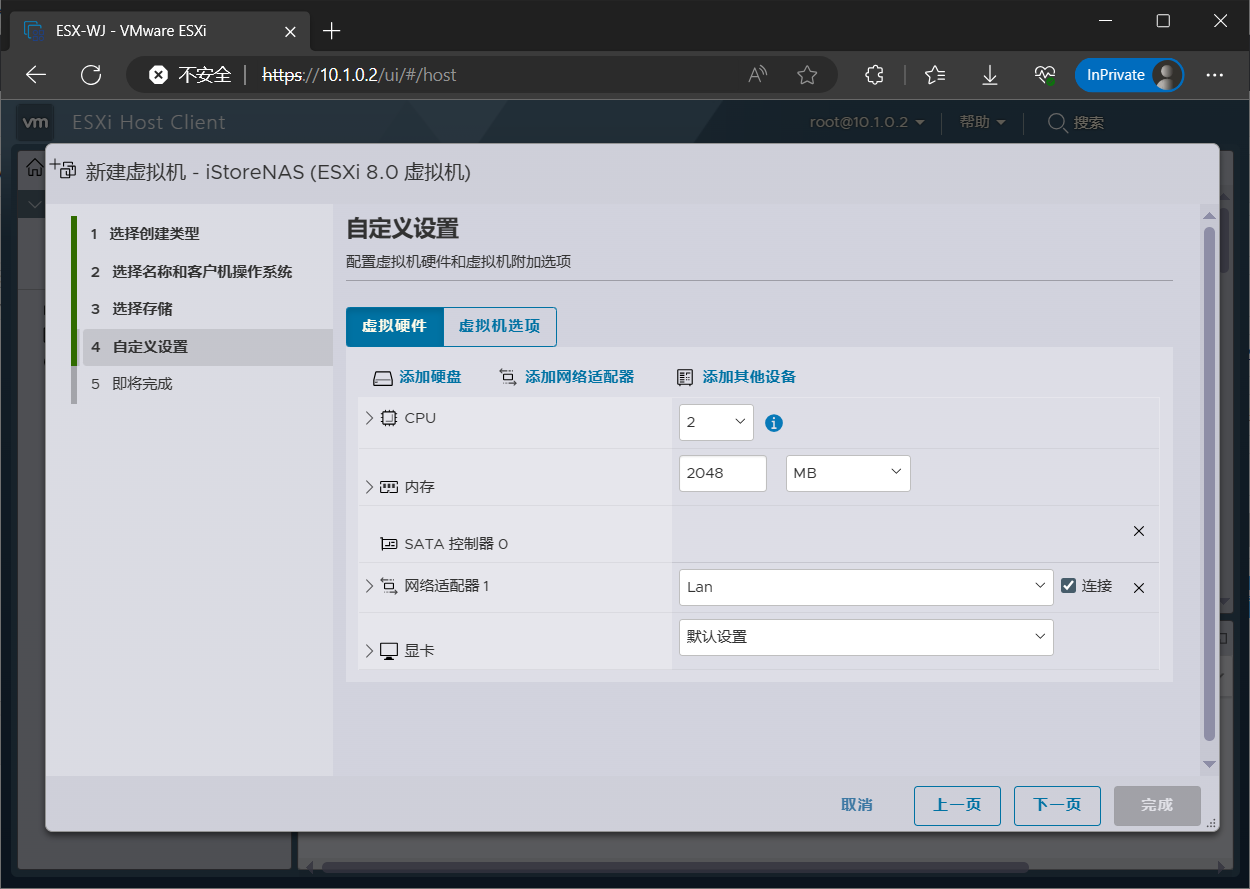
2.5 配置列表,点击 完成 即可
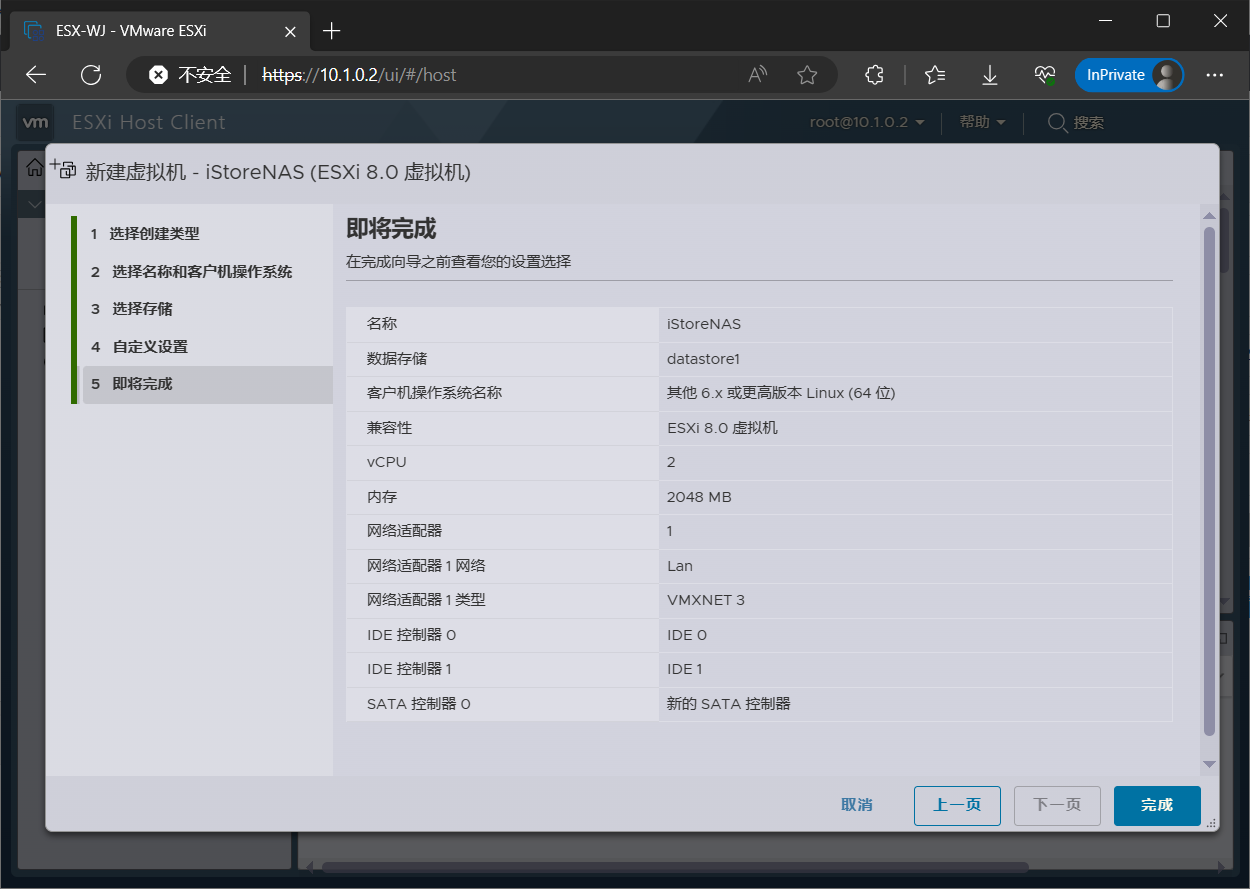
3、虚拟磁盘创建
3.1 下载文件istoreos-22.03.6-2024031514-x86-64-squashfs-combined-efi.img.gz解压出istoreos-22.03.6-2024031514-x86-64-squashfs-combined-efi.img。
3.2 打开StarWindConverter软件,点击Next,选择istoreos-22.03.6-2024031514-x86-64-squashfs-combined-efi.img,点击Next

3.3 选择VMWare ESX server image,点击Next
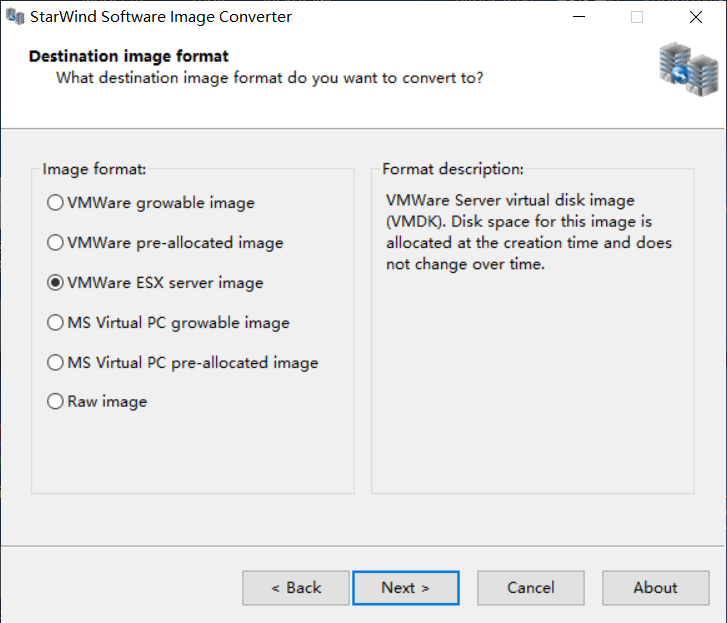
3.4 选择输出vmdk磁盘路径(重命名虚拟磁盘名称也可以在这步完成,如istorenas.vmdk),点击Next
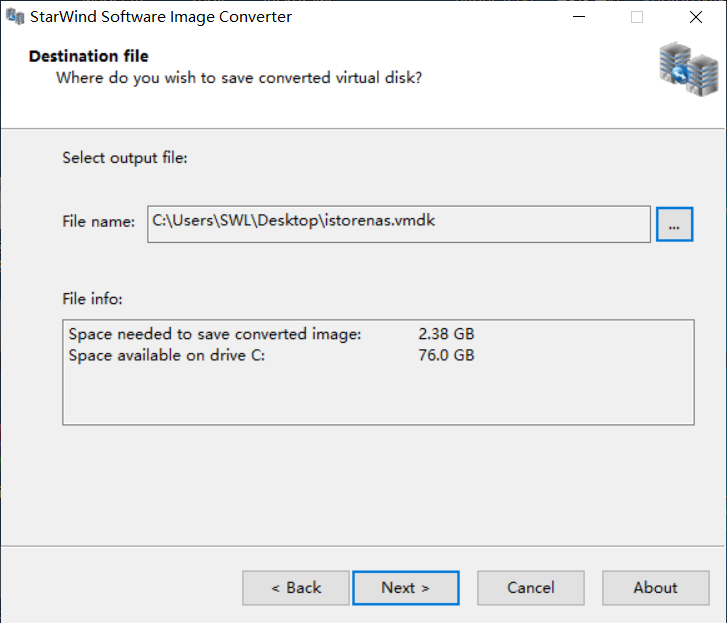
3.5 转换完成,点Finish,会生成2个文件 istorenas.vmdk 和 istorenas-flat.vmdk
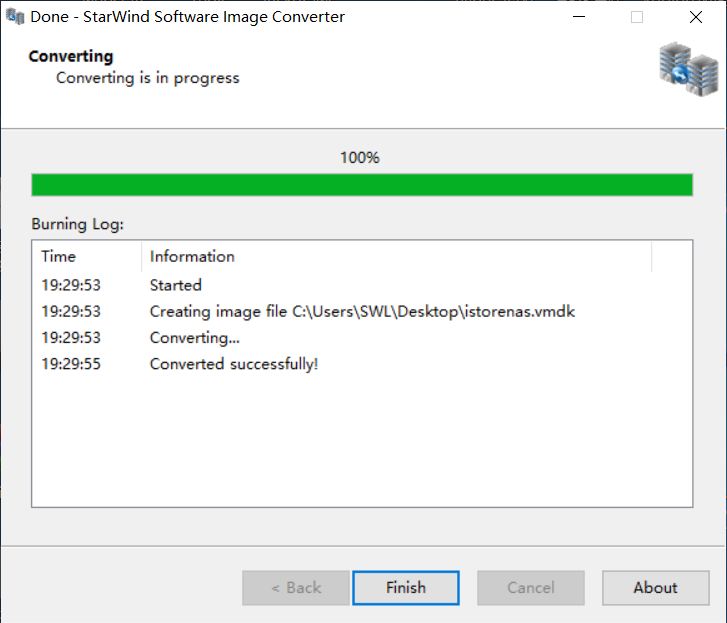
3.6 存储,选择datastore1,数据存储浏览器,选中istorenas,先上传 istorenas.vmdk ,再上传 istorenas-flat.vmdk
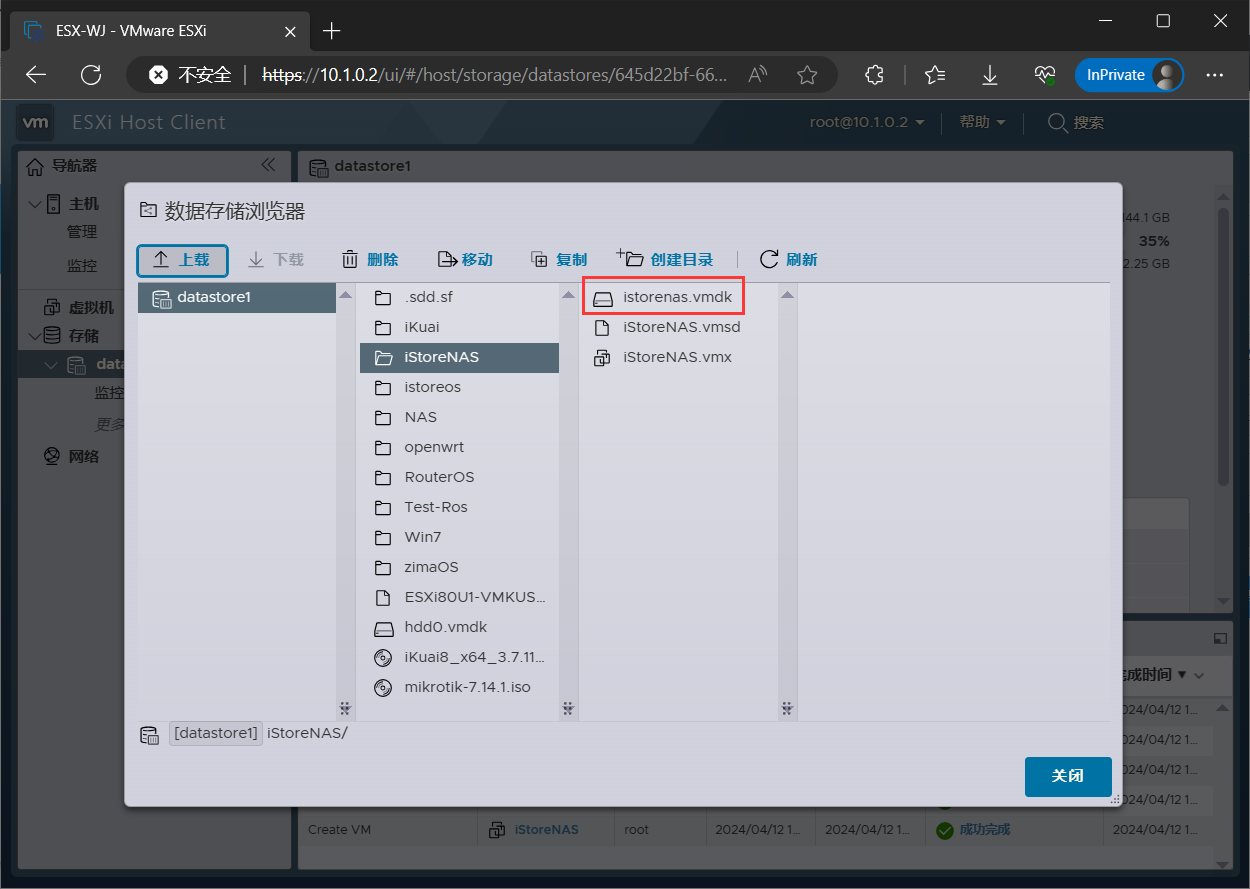
3.7 编辑虚拟机iStoreNAS,添加现有硬盘,选择 istorenas.vmdk,点击保存

4、iStoreNAS启动
4.1 开机启动,等待一会儿(和iStoreOS差不多),输入ifconfig查看网卡和IP
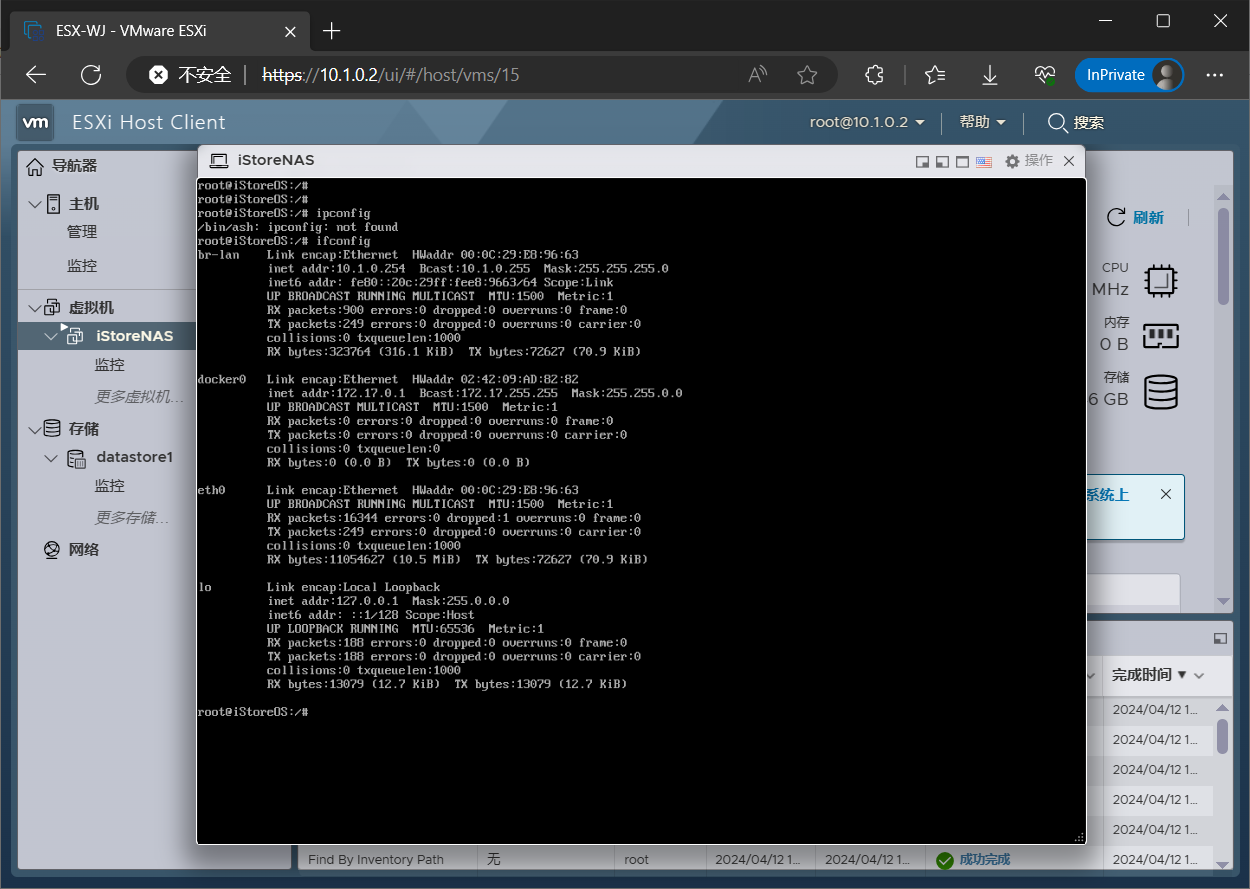
4.2 其他电脑浏览器访问ip地址(如10.1.0.254),登陆账号:root,登陆密码:password,点击Login
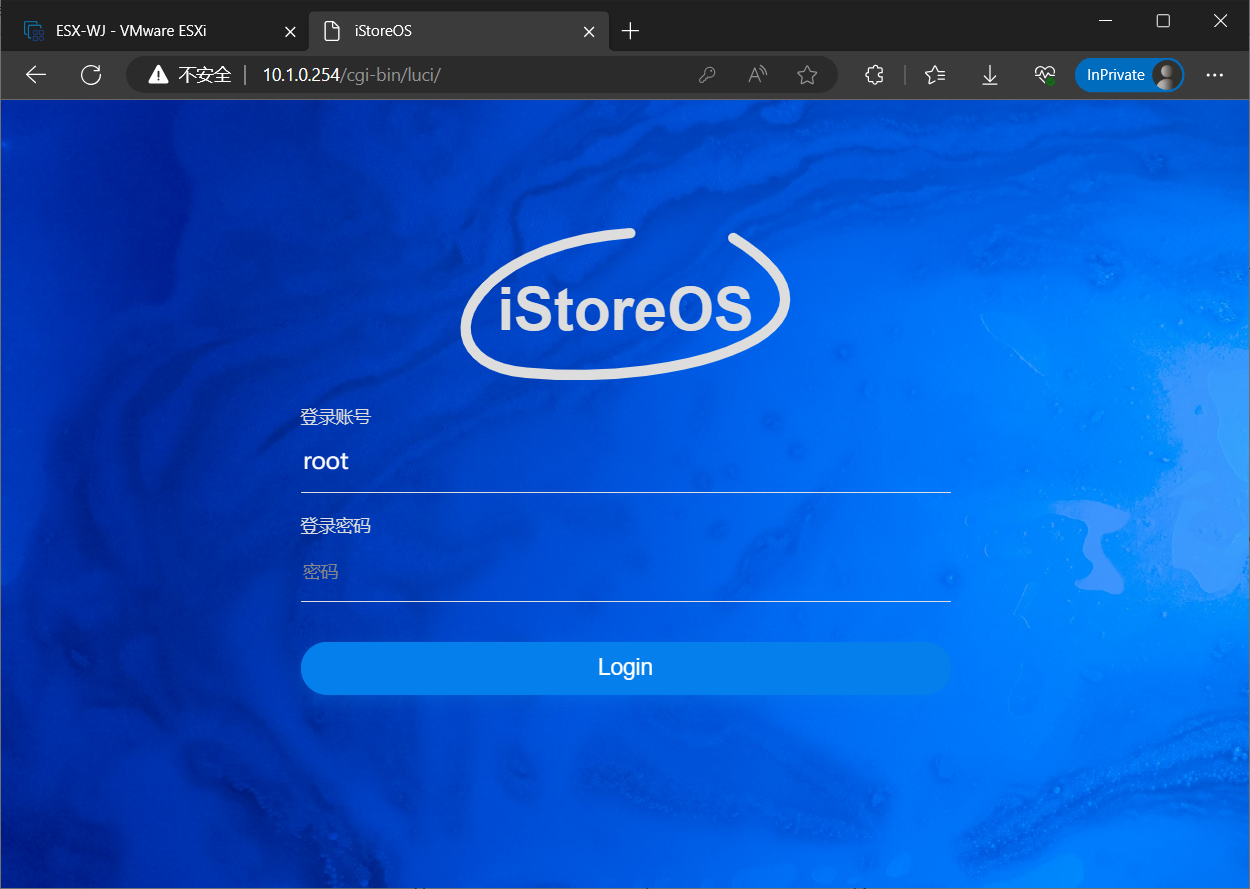
4.3 登录后iStoreNAS首页界面,可以通过应用商店安装软件了。



目前有 0 条评论