Proxmox VE (Proxmox Virtual Environment)是基于QEMU/KVM和LXC的开放源码服务器虚拟化管理解决方案。可以使用集成的、易于使用的Web接口或CLI管理虚拟机、容器、集群、存储和网络。
Proxmox VE(以下简称PVE)的安装方式有2种,第一种是先装Debian再添加proxmox的安装源来安装,第二种是直接下载PVE的ISO直接安装。
本文主要通过PVE ISO来安装PVE,使用VMware虚拟机安装作为演示。
一、准备工作
1、下载PVE ISO镜像。官方网站下载地址:https://www.proxmox.com/en/downloads
2、VMware Workstation安装。VMware® Workstation 12 Pro(12.5.6 build-5528349)
二、创建环境
1、使用Workstation创建虚拟化环境,“文件” --> “新建虚拟机” --> "典型“(如果不会高级设置,建议还是选择典型) --> ”下一步“
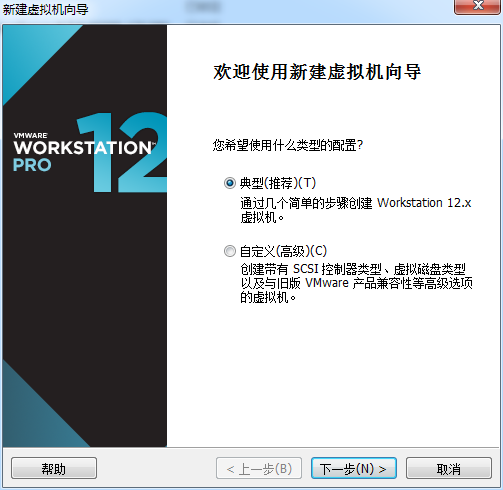
2、选择虚拟机镜像,选择“安装程序光盘映像文件” ,选择PVE6.4镜像文件,下一步
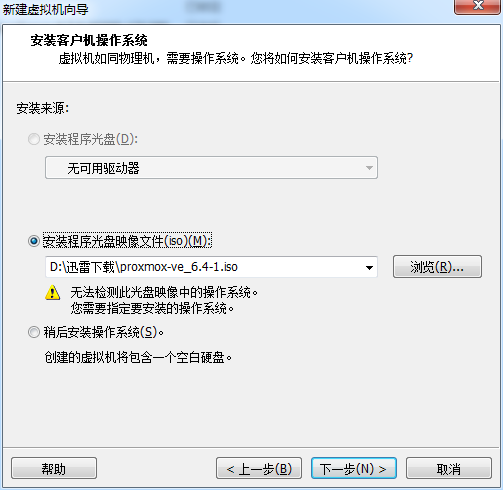
3、这边默认即可,因为没有pve版本,可以直接选择VMware ESX,或者也可以选择Debian也可以,毕竟PVE是基于Debian的。
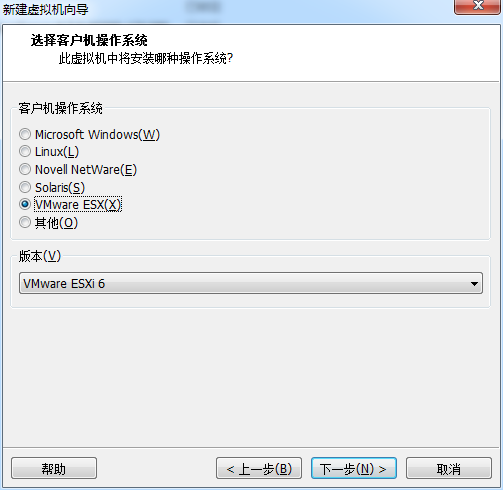
4、虚拟机名称,可以自己修改
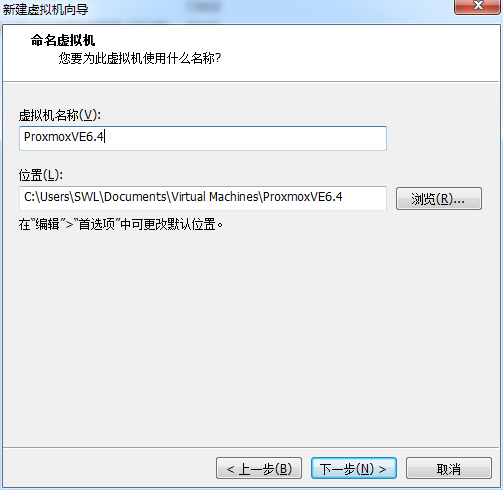
5、磁盘大小,可以自己修改

6、点击完成即可

三、安装PVE
1、启动虚拟机,选择“Install Proxmox VE”
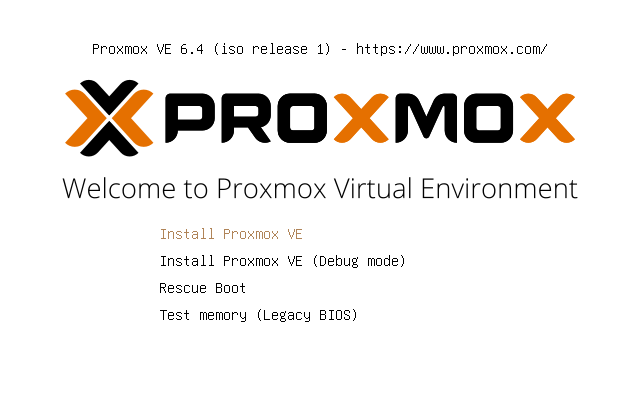
2、安装过,耐心等待

3、点击“I agree”,同意协议
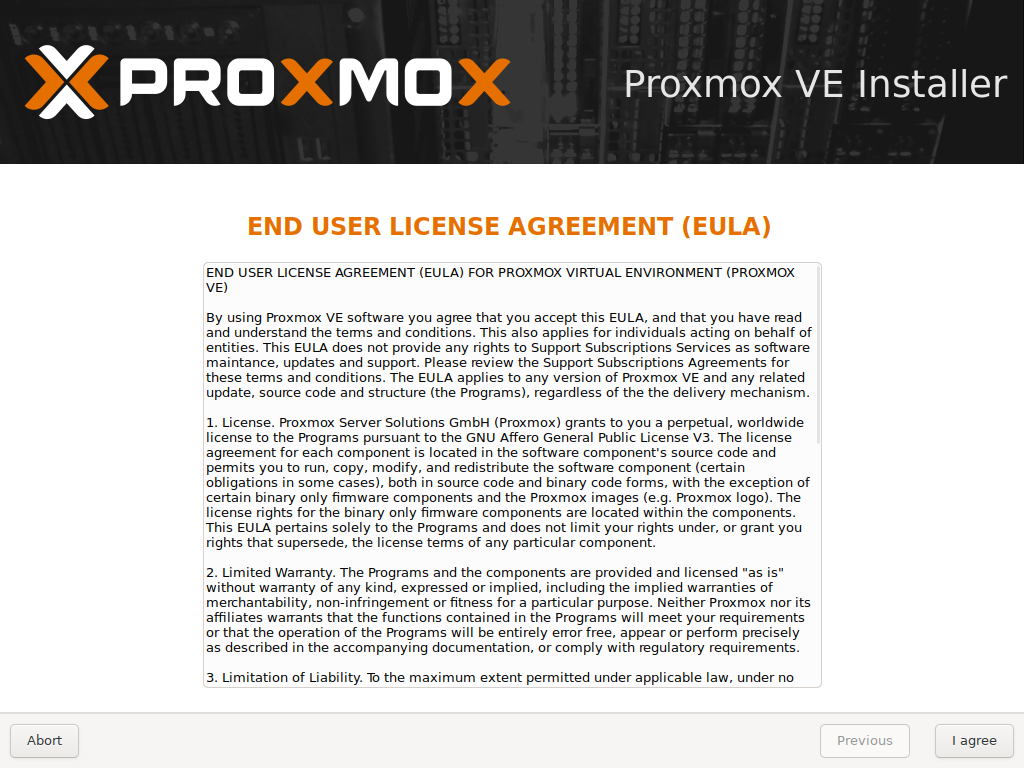
4、硬盘选择设置,点击“Next”即可
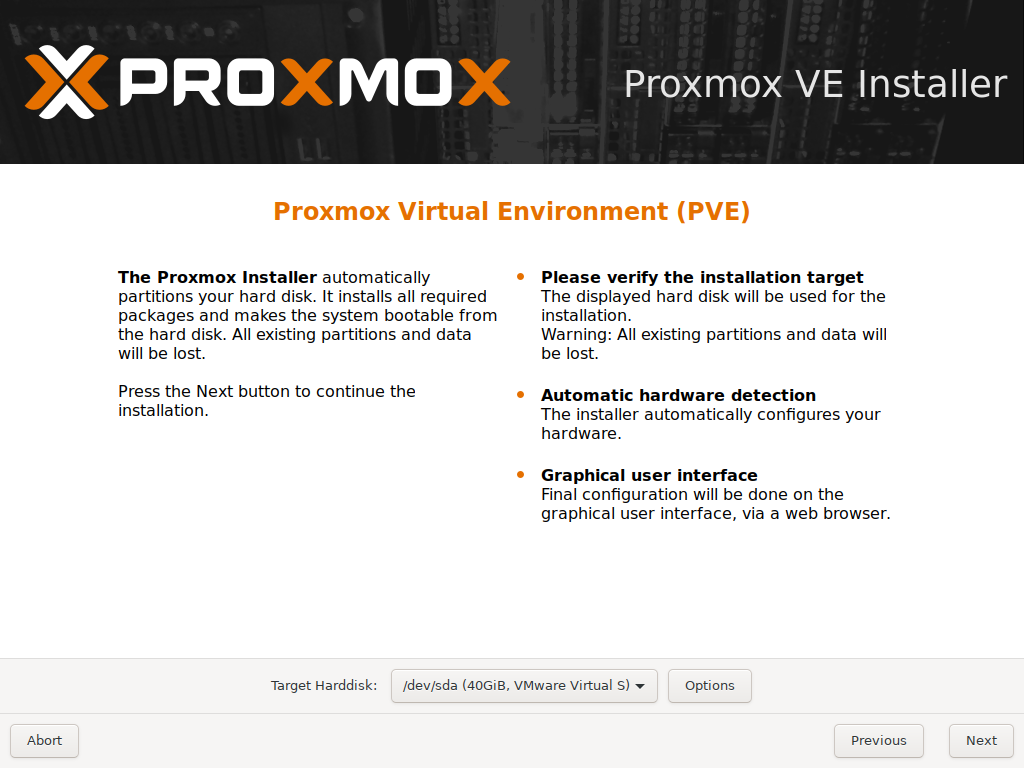
5、设定国家、时区和键盘,Country输入China即可,点击“Next”
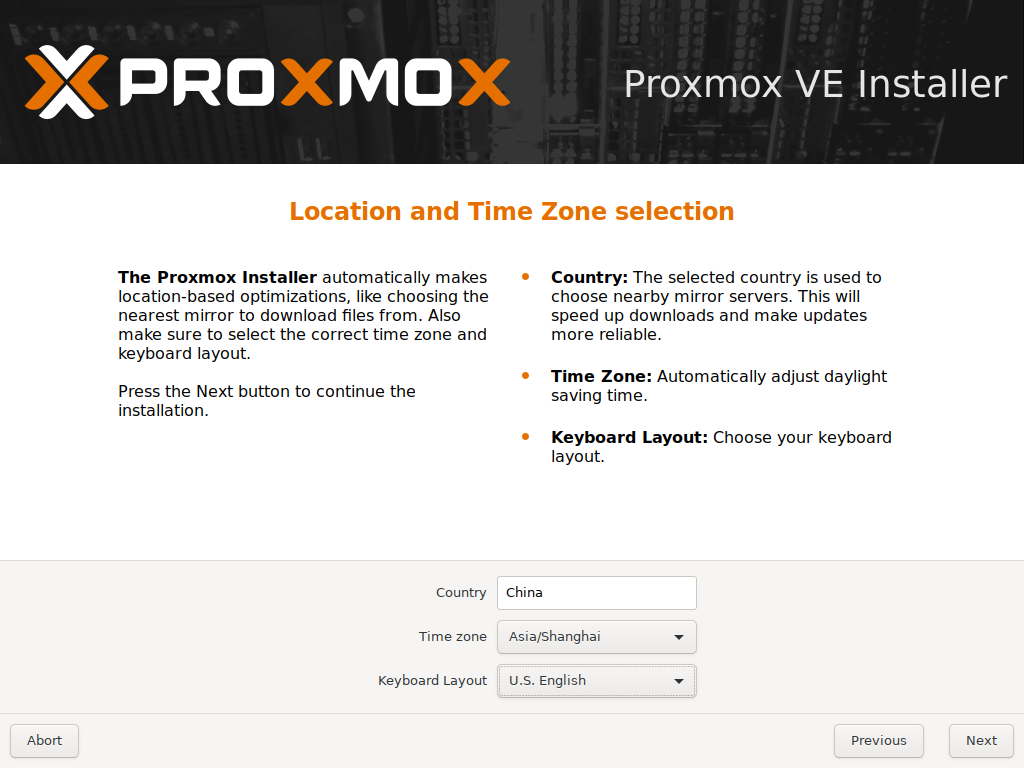
6、设置密码和邮箱,密码至少8位。
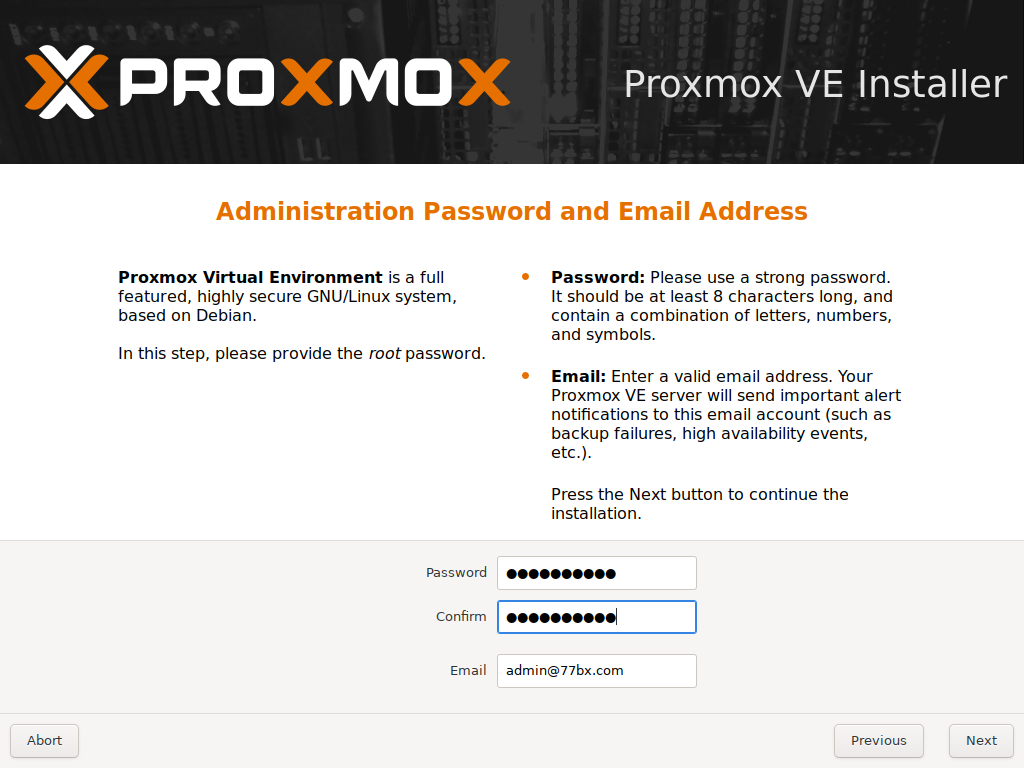
7、设置管理网卡和IP地址,根据自己的网络环境设置

8、配置信息显示,默认安装完自动重启,点击“Install"开始安装

9、安装中耐心等待,时间稍微有点长

10、安装完自动重启(除非上述步骤8中没有设置自动重启)
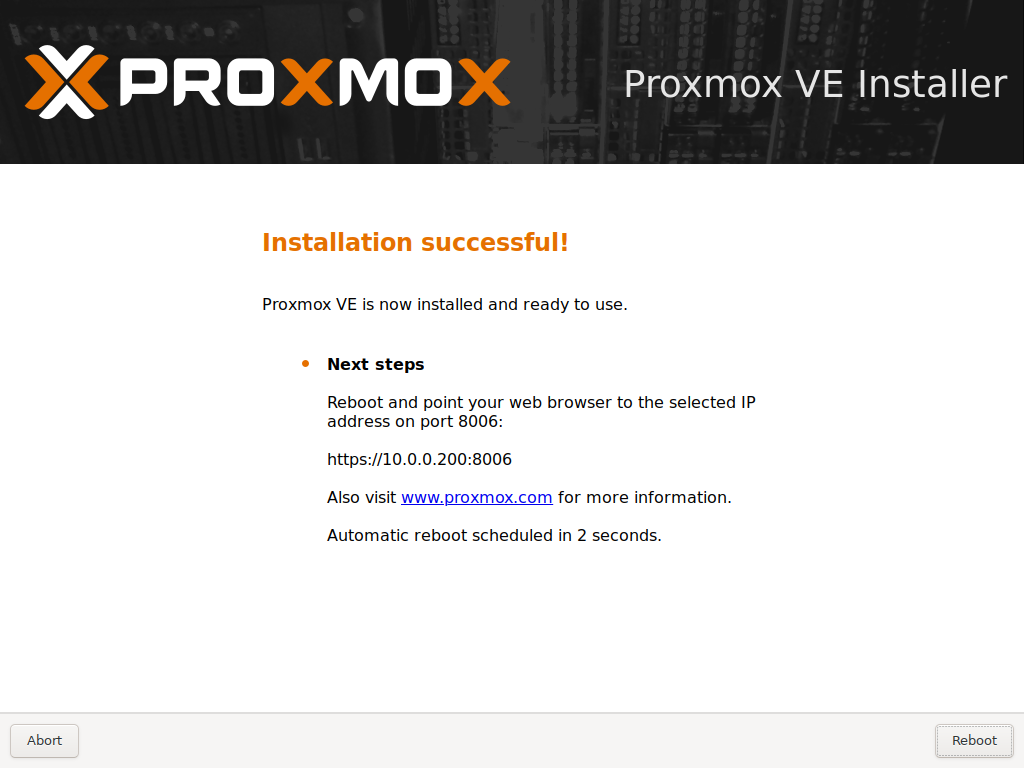
11、重启中,耐心等待

12、重启完成,进入到控台界面

四、WEB控台
1、访问后台网址,这边是https://10.0.0.200:8006,提示不安全网站,继续访问,输入账号密码进入后台(这边可以改中文语言)
账号是root,密码是刚才安装的时候设置的密码
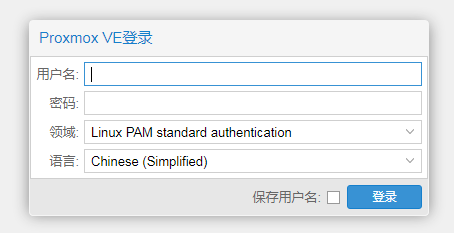
2、进入web控台
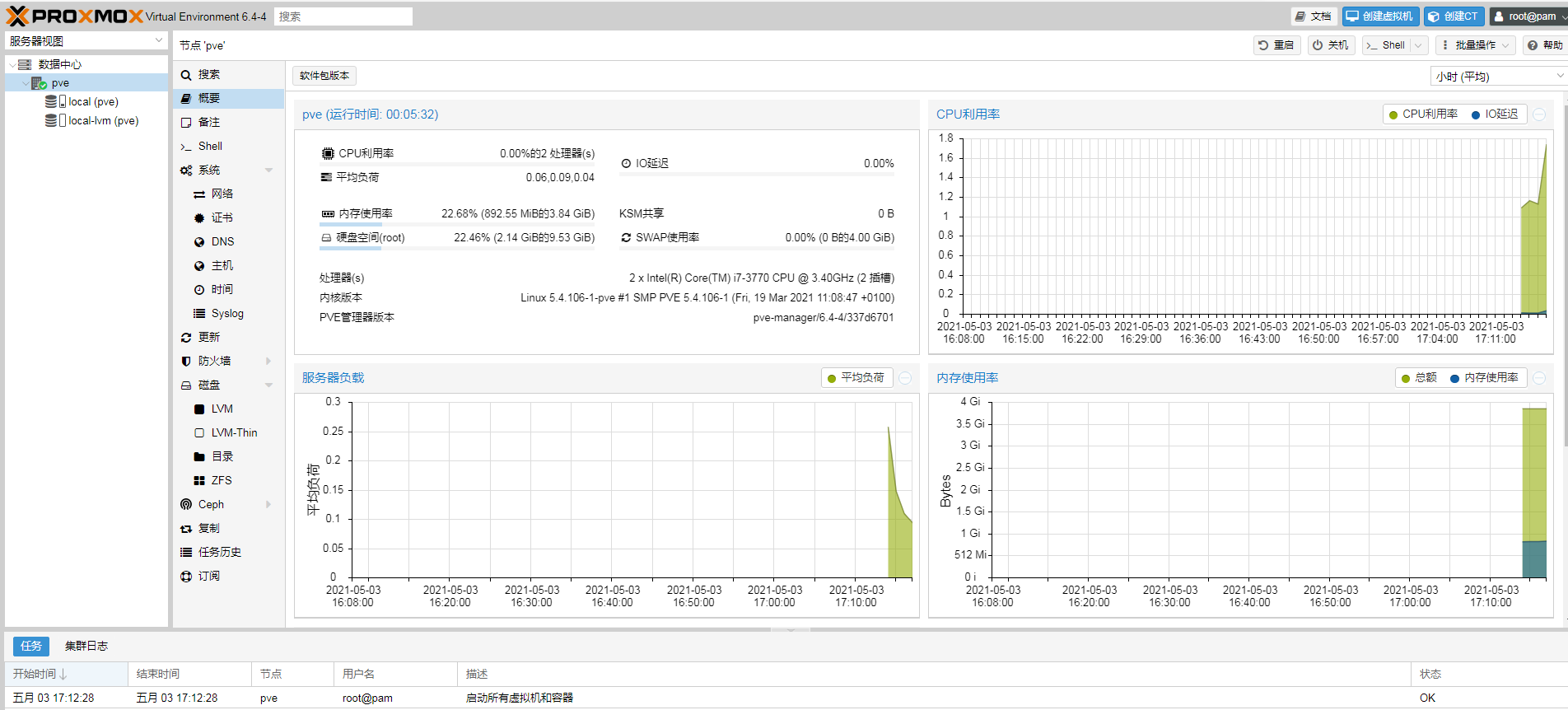
至此PVE安装完毕。


目前有 0 条评论