一、环境介绍
1、VMware ESXi 6.5.0 (Build 4887370)
2、黑群晖DSM6.1.7引导由xpenology的大神Jun提供(DS3617xs v1.02b,已转换为vmdk磁盘,文章底部下载列表)
3、DSM 6.1.7-15284(DSM_DS3617xs_15284.pat 官网下载)
二、IMG转换VMDK磁盘
1、打开StarWindConverter.exe,Next
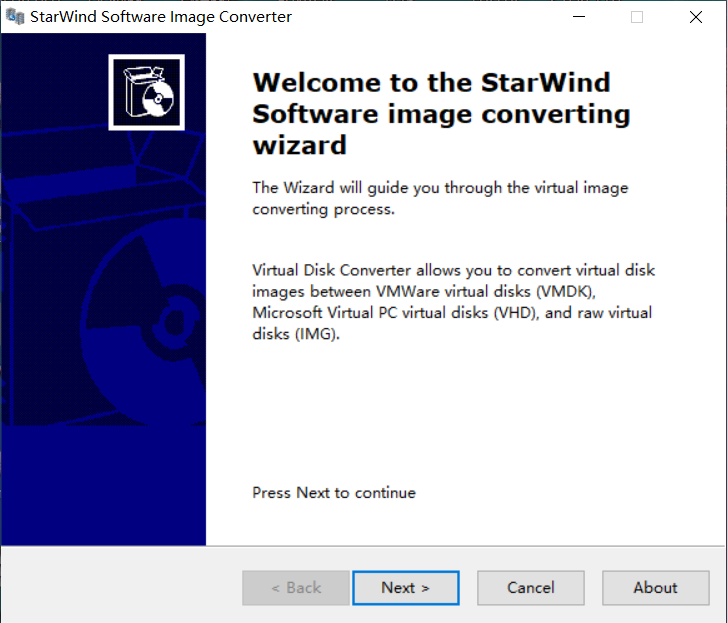
2、选择群晖的img文件,Next

3、选择VMWare ESX server image,Next
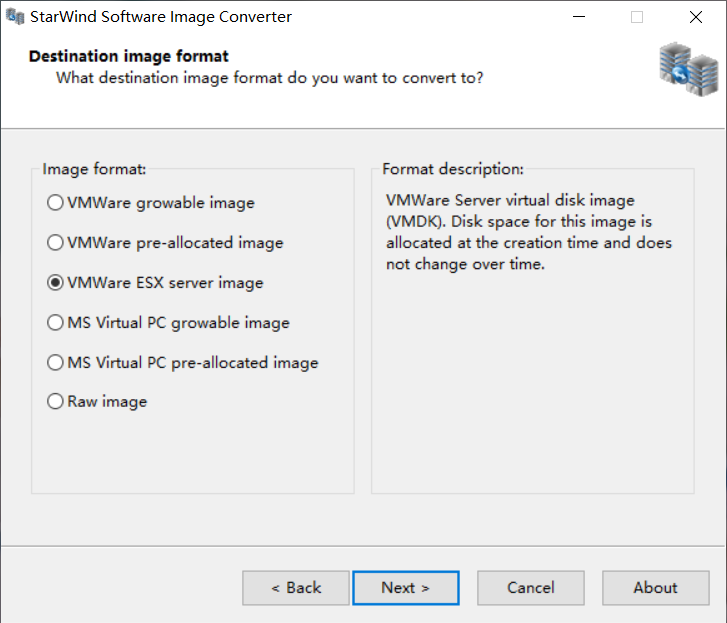
4、选择输出vmdk磁盘路径,一般默认即可,Next
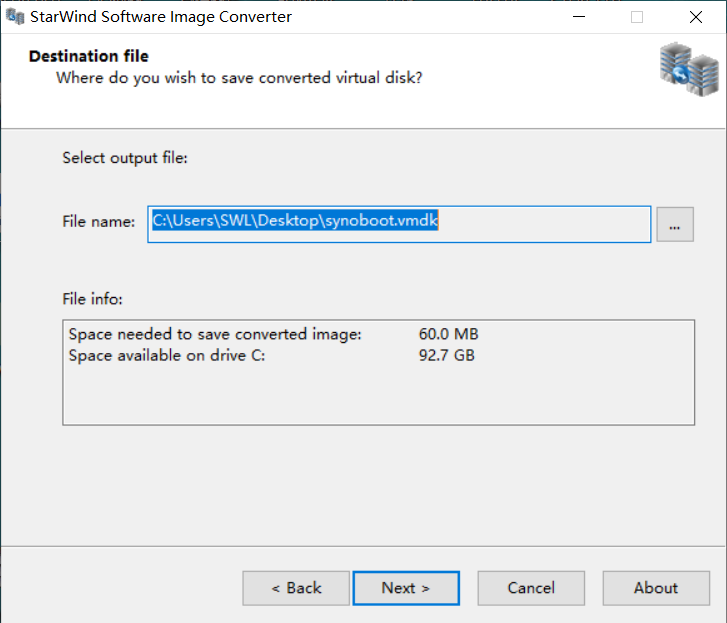
5、转换完成,点Finish,会生成2个文件 synoboot.vmdk 和 synoboot-flat.vmdk

三、环境创建
1、点击“创建/注册虚拟机”,选择”创建新虚拟机“,点击“下一页”
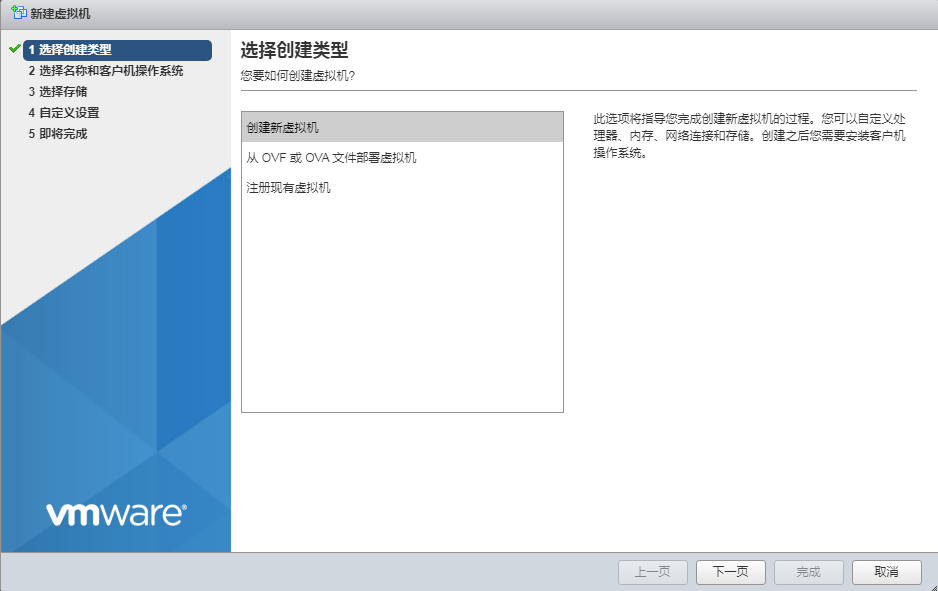
2、名称输入”DSM“,兼容性默认”ESXi 6.5 虚拟机“即可,客户机操作系统系列选择”Linux“,客户机操作系统版本选择”其他 3.x 或更高版本的 Linux(32位)“,点击“下一页”
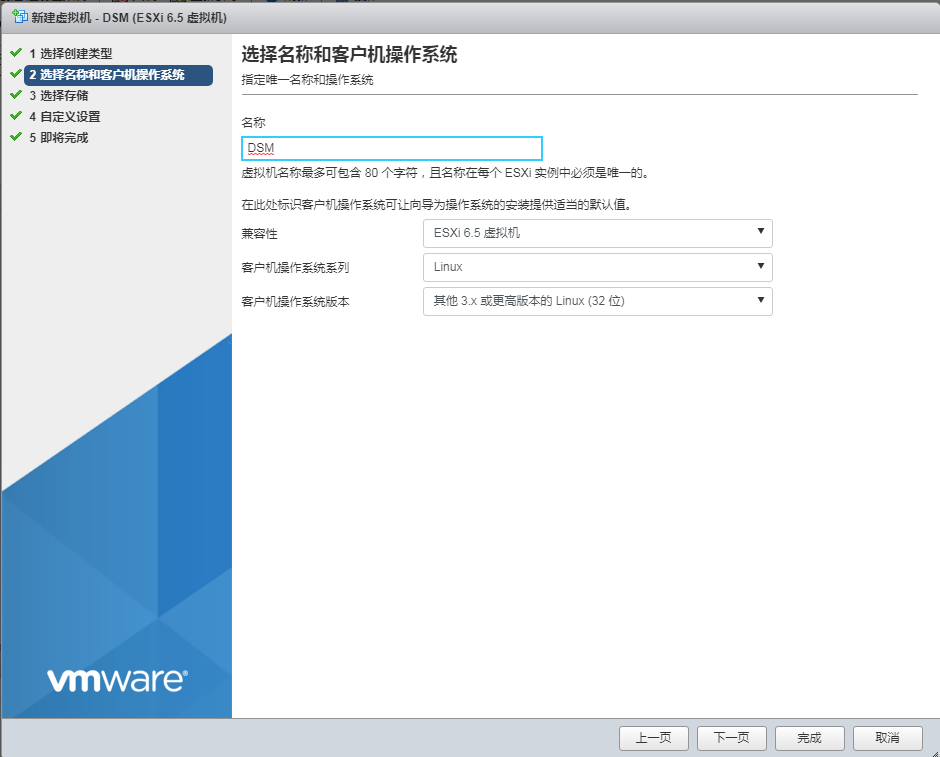
3、选择存储,一般默认即可,点击“下一页”

4、CPU和内存按实际情况设置即可,删除硬盘,删除SATA控制器,网络适配器1类型E1000,MAC改为手动地址填入00:11:32:2C:A6:03(不改问题也不大,但是最好和镜像的MAC地址一样),点击“下一页”
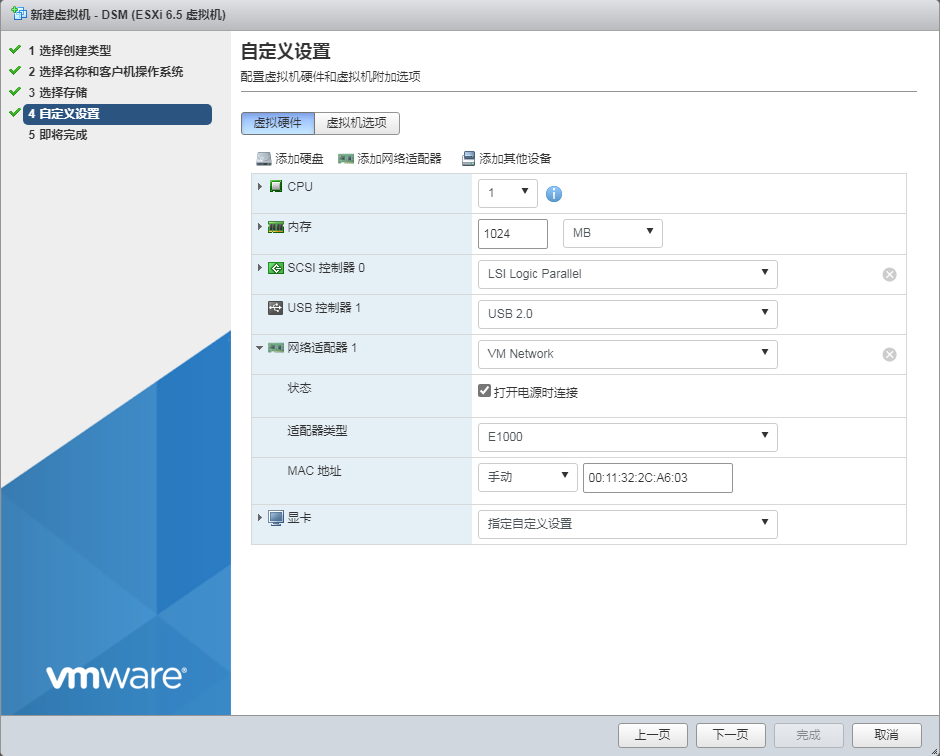
5、配置列表,点击“完成”即可

四、磁盘创建
1、存储,选择”datastore1“,数据存储浏览器,选中DSM,先上传 synoboot.vmdk ,再上传 synoboot-flat.vmdk
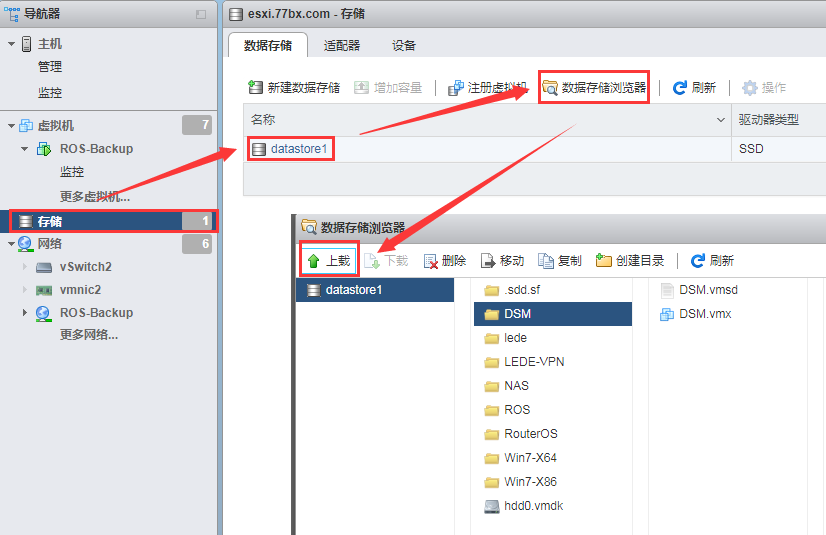

2、修改DSM设置,添加现有硬盘,选择synoboot.vmdk
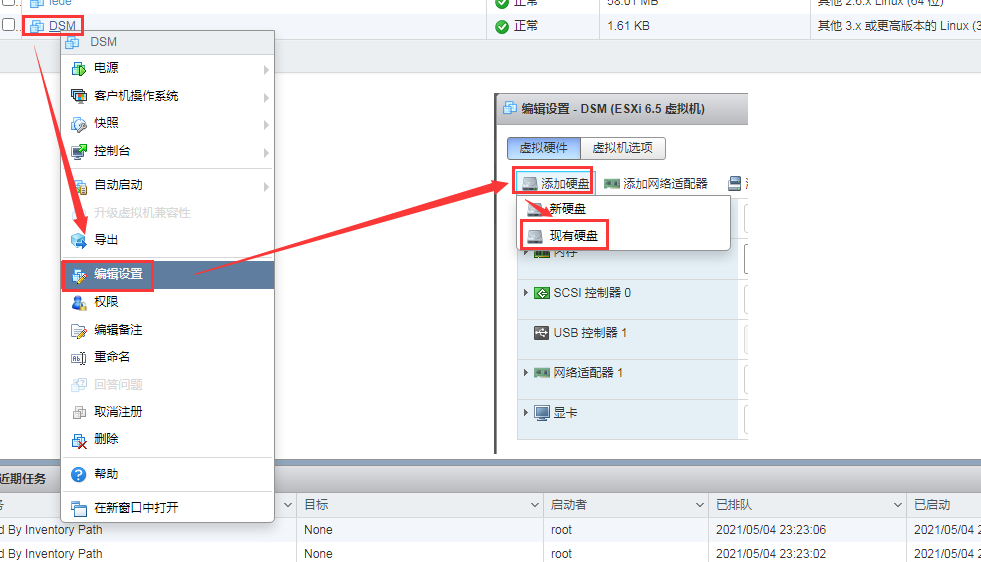
3、新建一块硬盘,设置为16G即可,点击保存
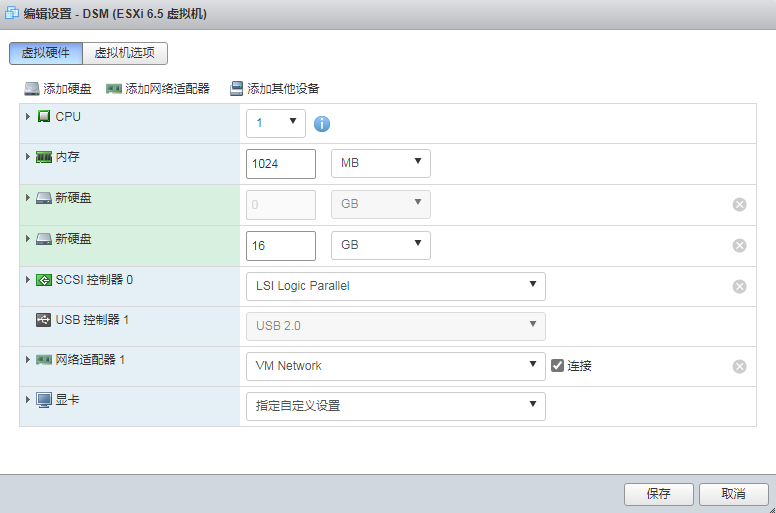
五、DSM安装
1、启动DSM虚拟机,内网访问网页http://find.synology.com,找到未配置的群晖

2、接受用户协议,下一步
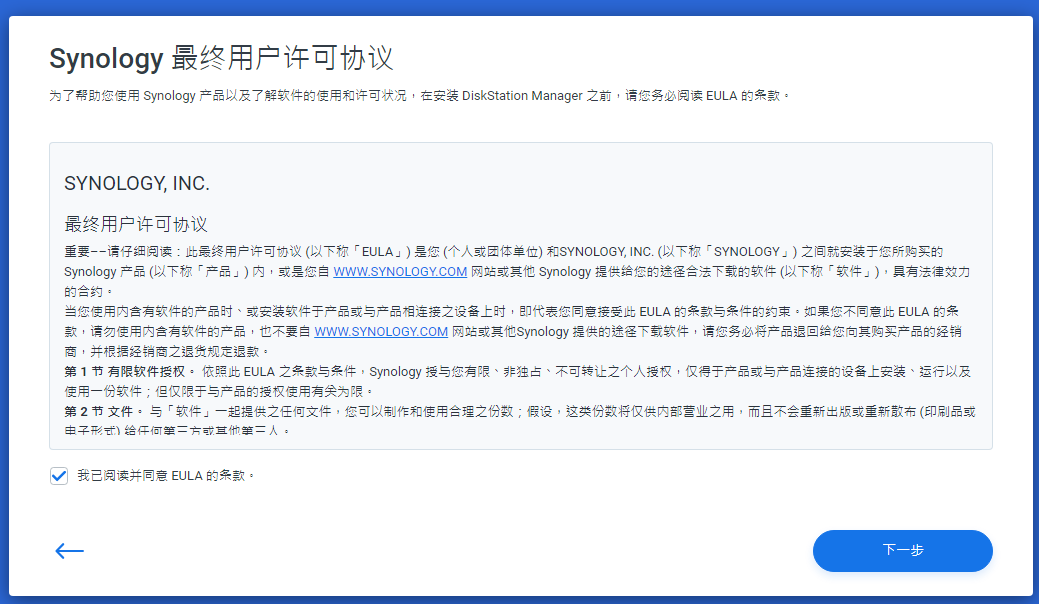
3、隐私声明,继续就好
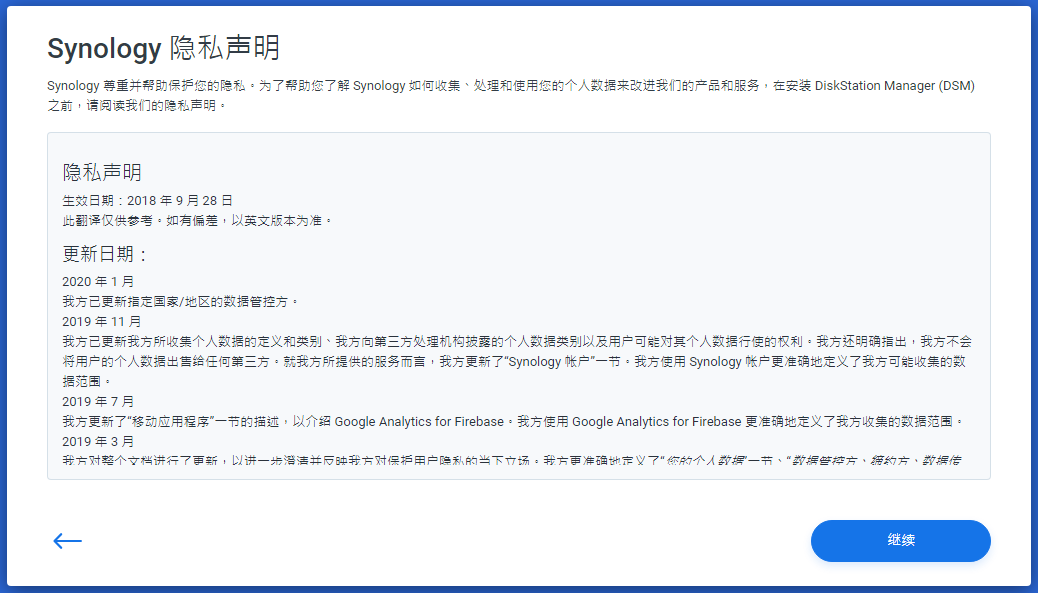
4、点击“设置”,如果系统盘有信息,会显示“还原”
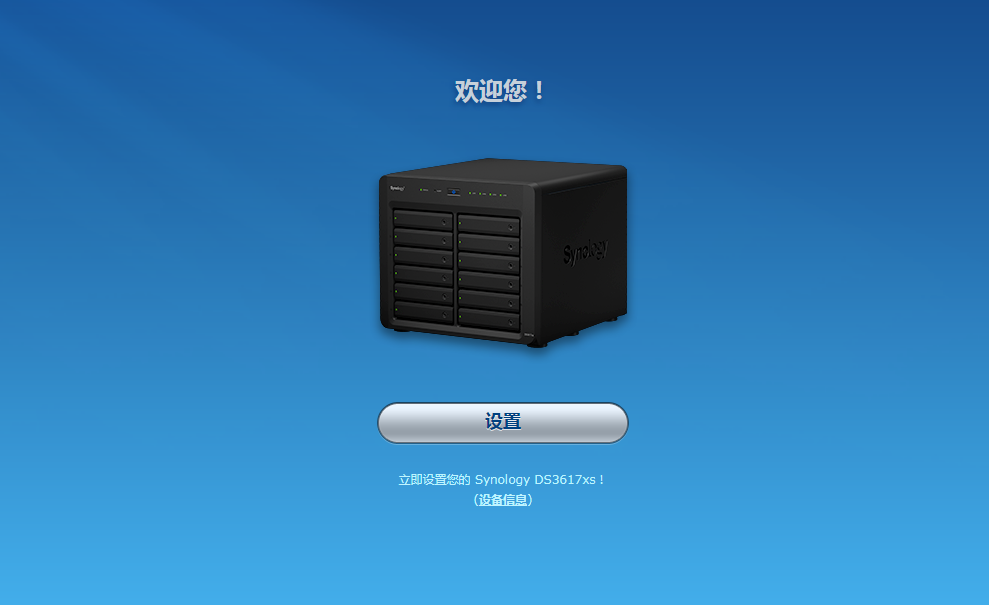
5、点击“手动安装”,选择从官网下载的DSM_DS3617xs_15284.pat,点击立即安装
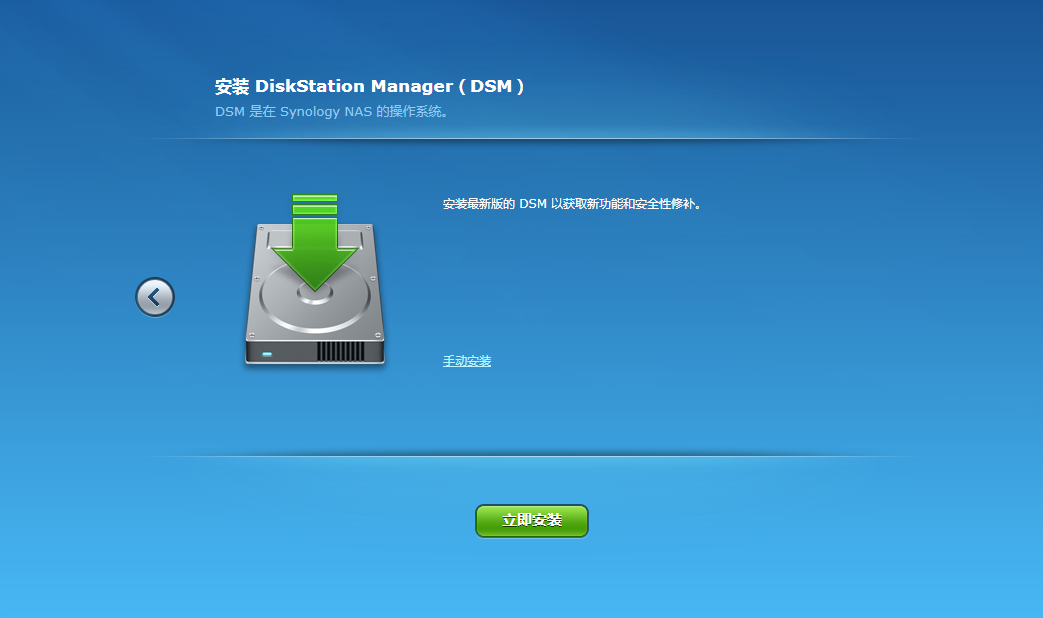

6、会提示硬盘1、2数据会被删除,1是引导盘,2是系统盘
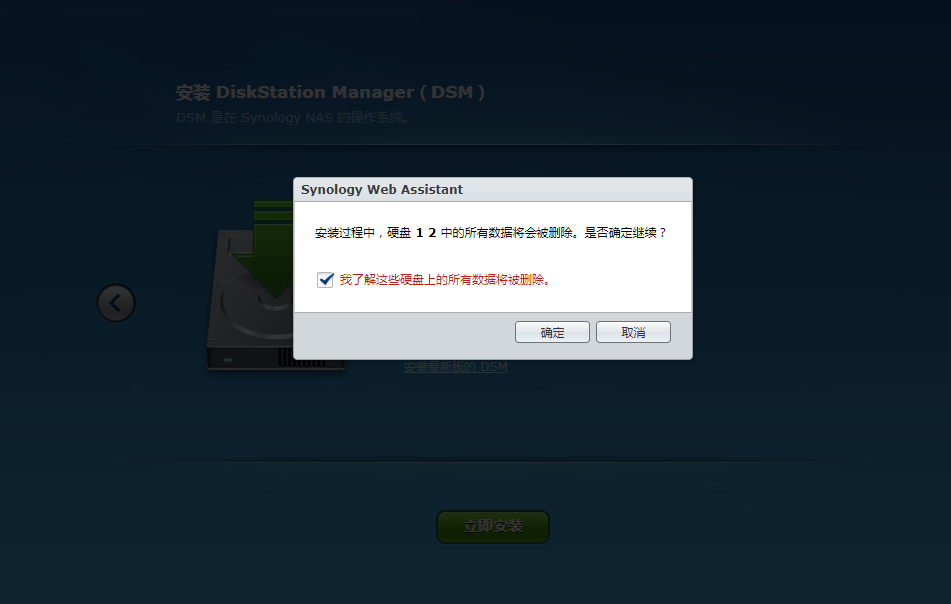
7、等待安装完成,大概10分钟左右
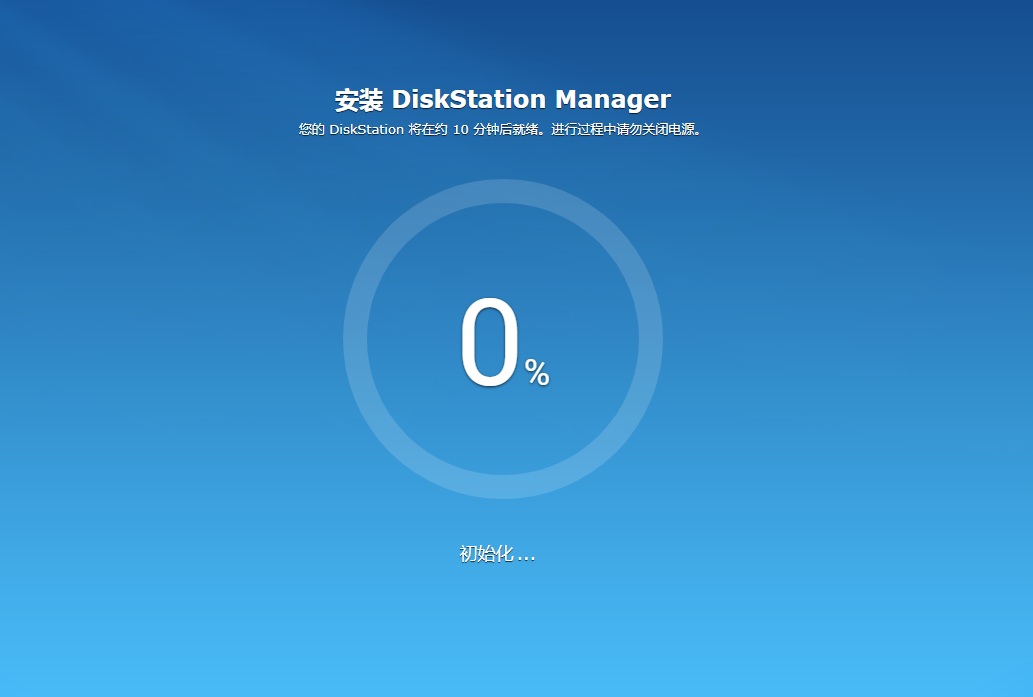

五、初始化配置
1、DSM初次需要创建账号,按要求创建即可。
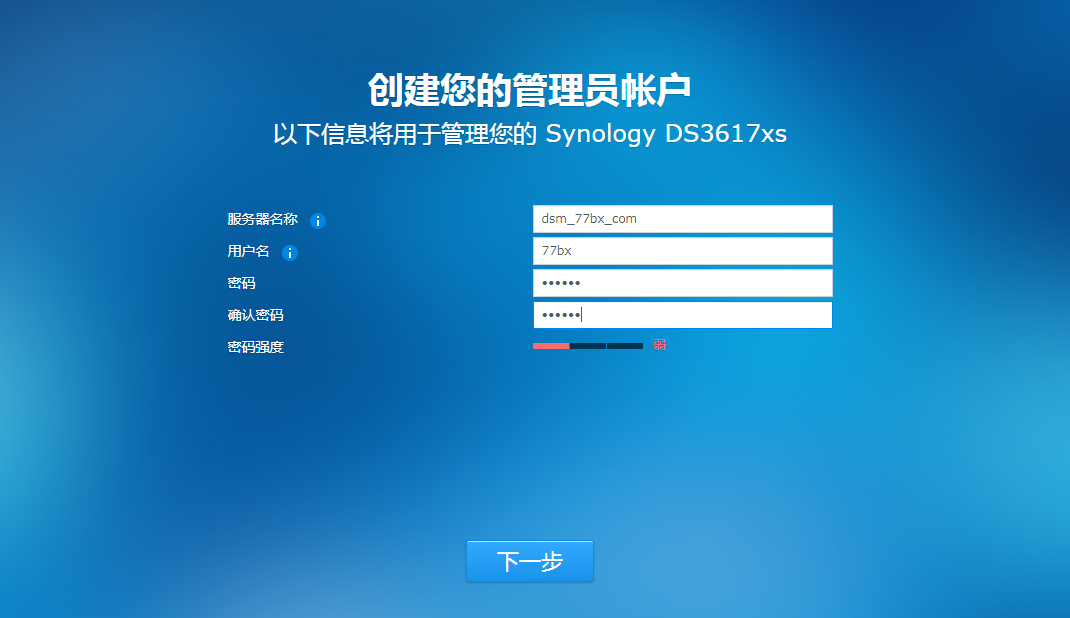
2、DSM更新和维护设置,随便设置,群晖里面可以修改
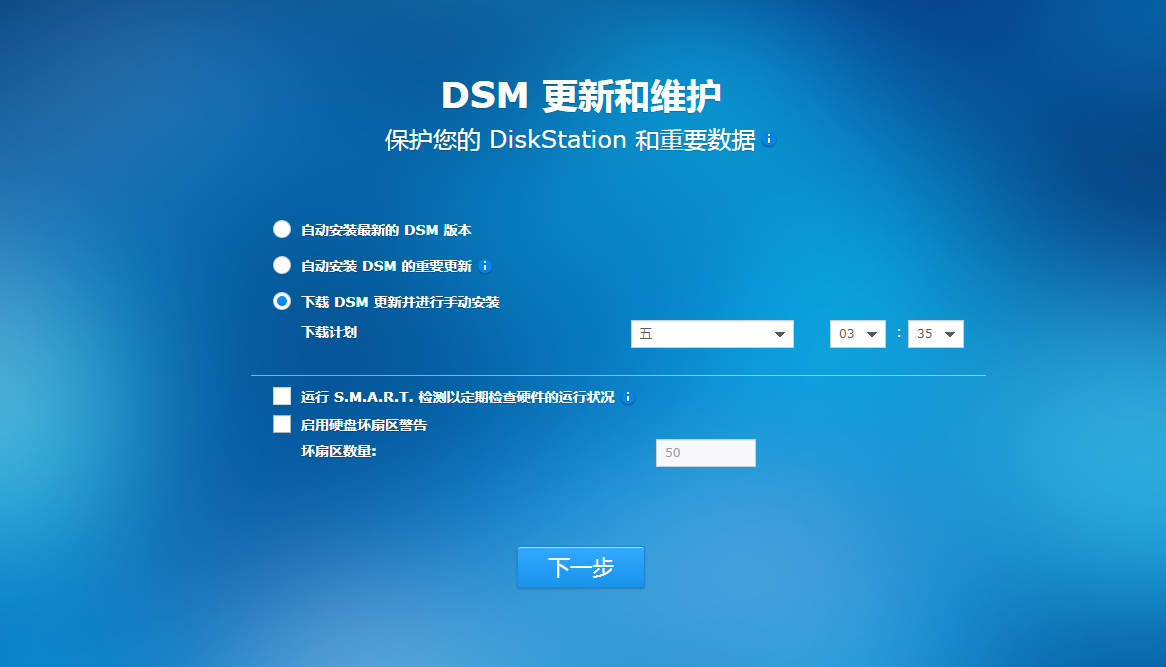
3、点击”跳过此步骤“,然后点击是,黑群晖无法使用QuickConnect
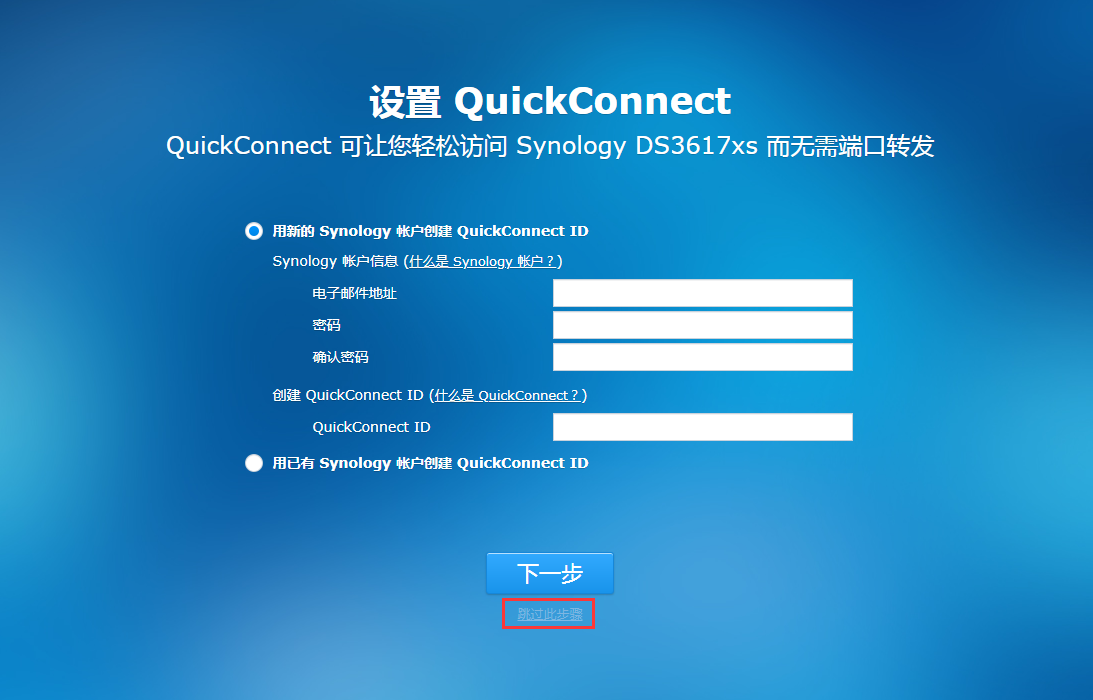
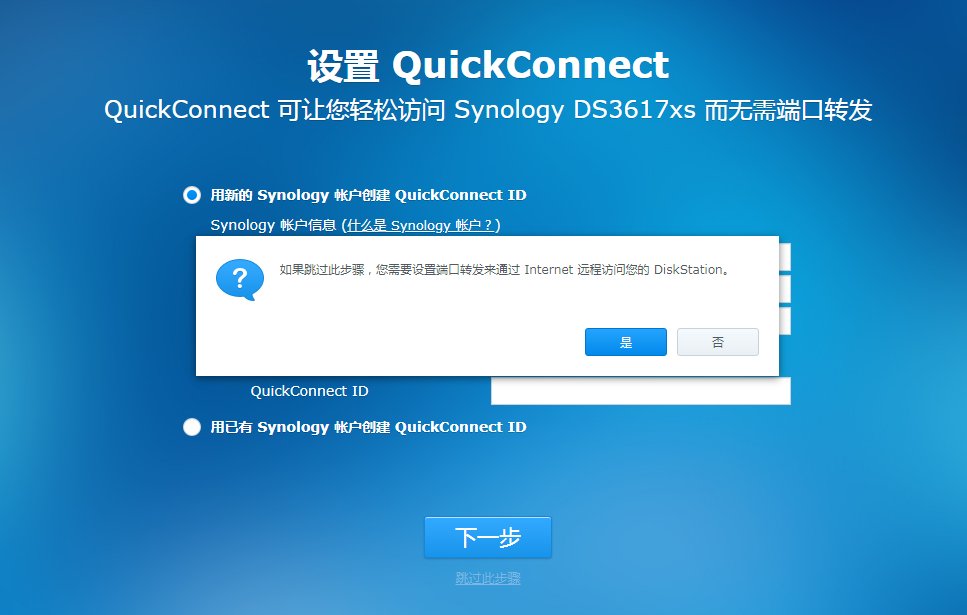
3、点击前往,初始化配置完成了

至此,会群晖DSM 6.2.3 DS3617xs安装完毕,建议不要升级,升级后可能无法启动群晖。
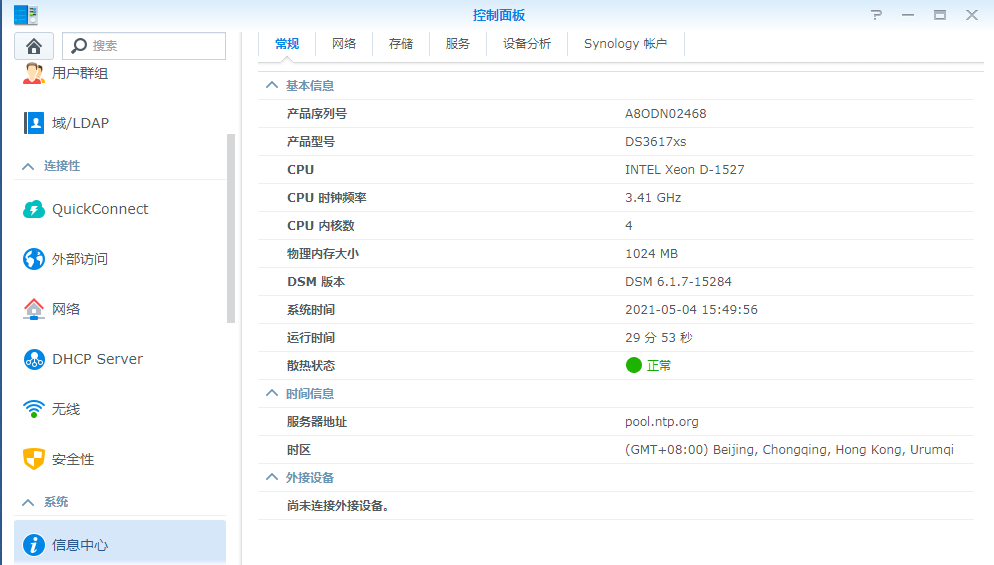
六、升级DSM
注意:黑群晖不知道能不能升级的千万不要升级,升级挂了就比较麻烦了。
1、更新设置,仅重要更新即可

2、点击下载,DSM6.1.7可以安全升级到DSM 6.1.7-15284 Update3
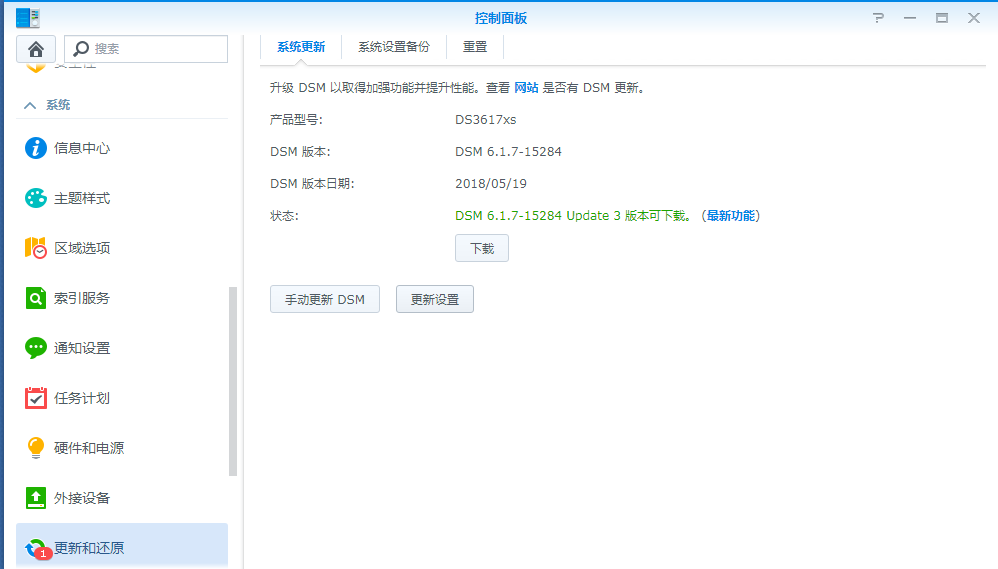
3、点击立即更新

4、更新提示,并确认

5、更新中,耐心等待
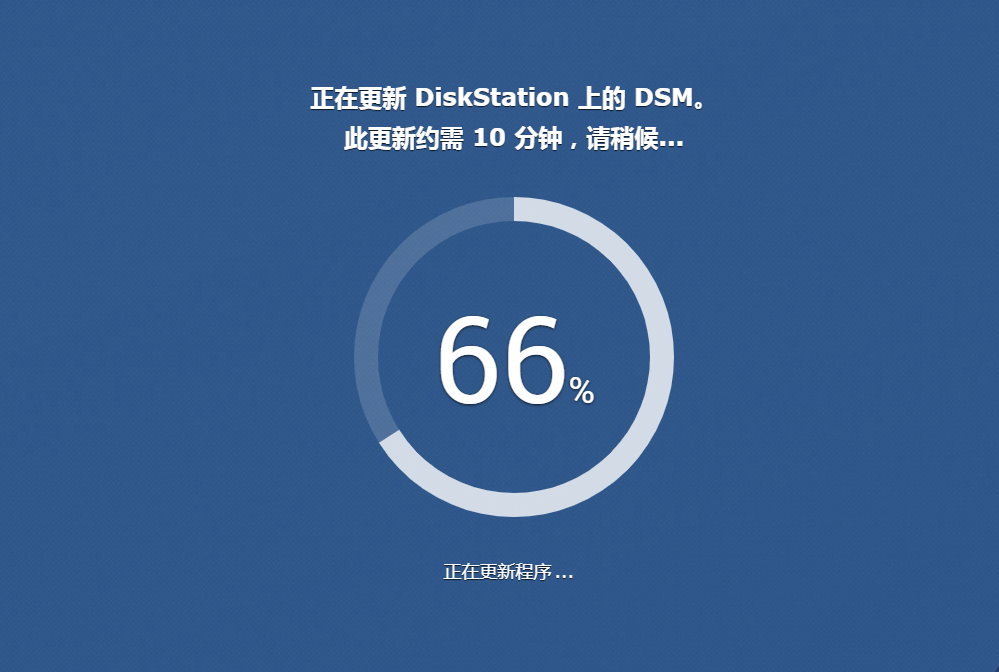
6、更新完成,登陆后,看到最新版本已经是DSM 6.1.7-15284 Update 3版本了。



目前有 0 条评论