一、Windows Server 2022本图文教程介绍
这里以Windows Server 2022 Datacenter(21H2,以下简称Win2022)为例。使用Vmware ESXi虚拟化安装,这个很多公司应该也会使用VMware虚拟化。具体安装Win2022这边就不详细介绍了。
本教程主要讲的内容:
1、AD主域控AD
2、AD辅助域控AD2
3、DHCP服务器(装在主域控上,不新建机器了)
二、Windows Server 2022添加域功能
分别对AD和AD2增加AD DS功能,这边以AD为例,操作前最好新重命名计算机,这边我在部署好了之后在命名的。
1、服务器管理器(每次启动多会弹出来的),点击 添加角色和功能
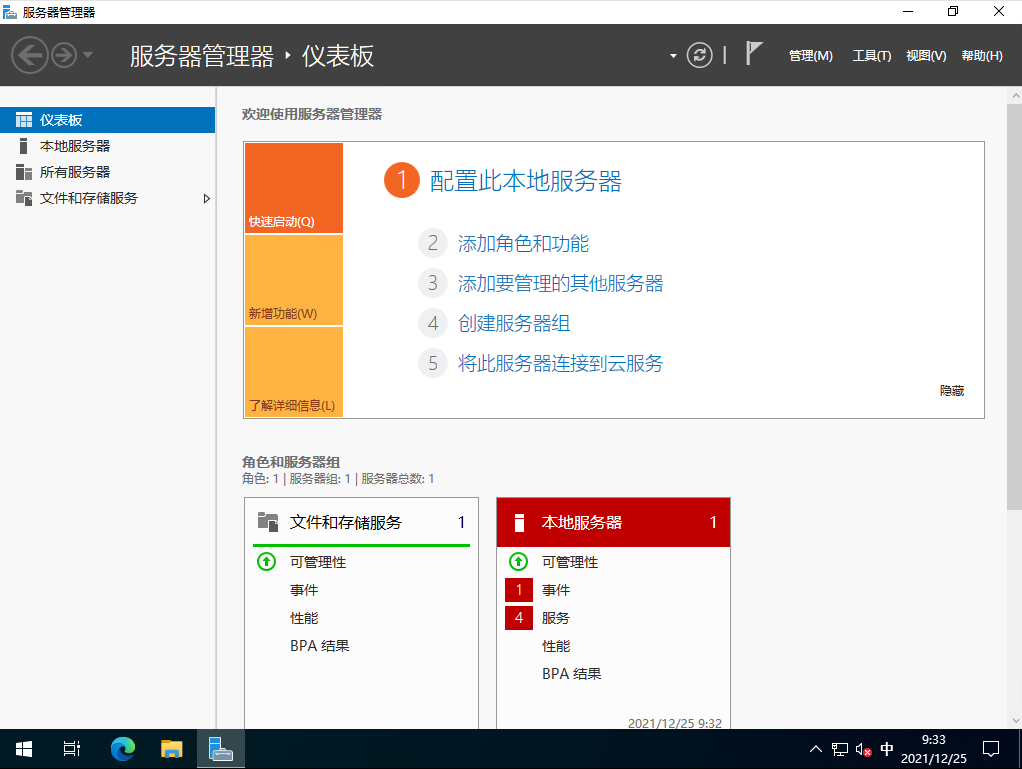
2、默认,点击 下一步

3、选择 基于角色或基于功能的安装 ,点击 下一步
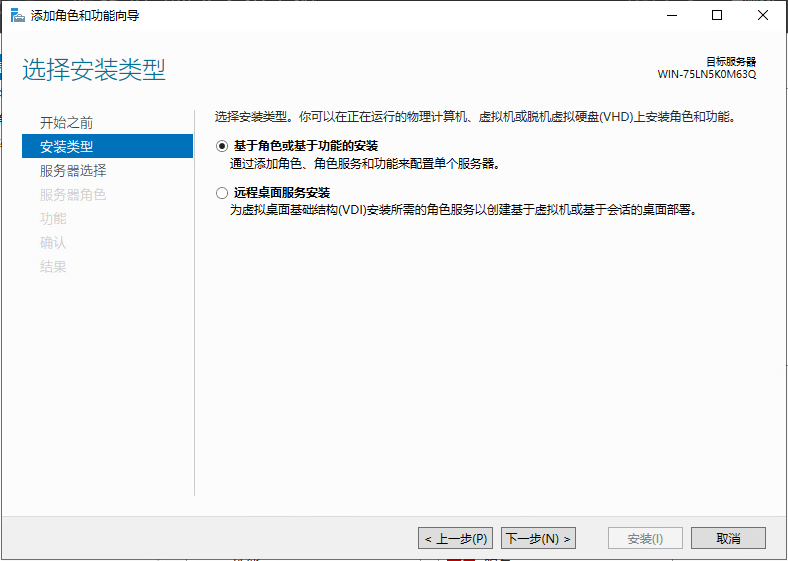
4、选择 从服务器池中选择服务器 ,选择当前服务器,点击 下一步
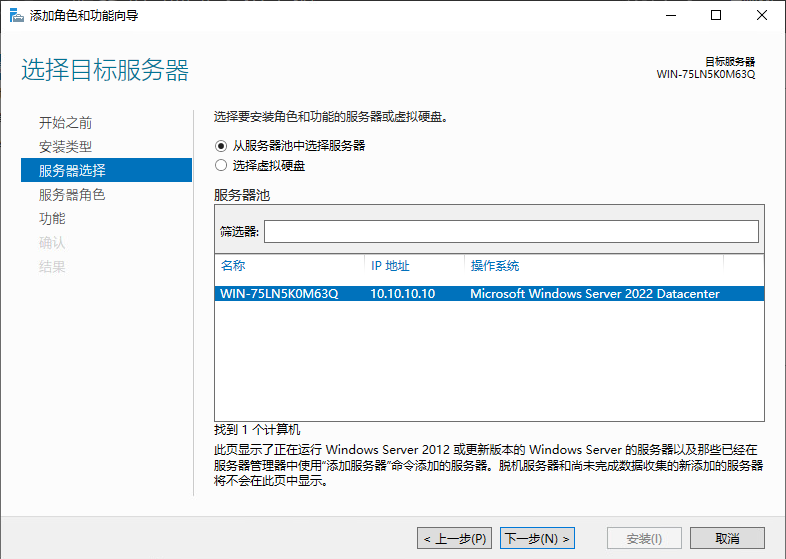
5、勾选 Active Directory 域服务,会弹出添加角色和功能的向导
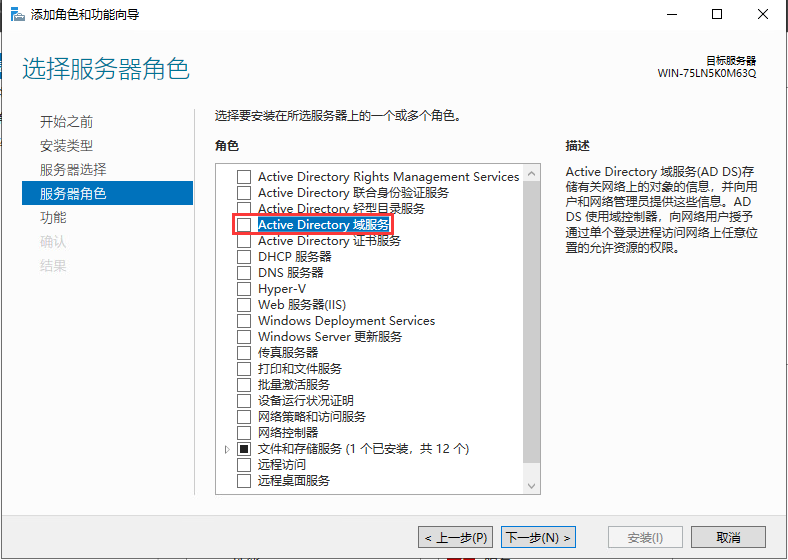
6、默认,点击 添加功能

7、点击 下一步
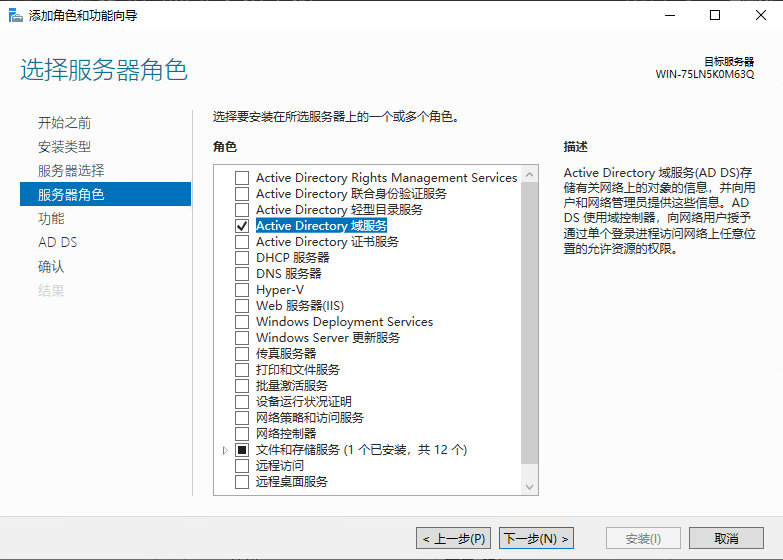
8、默认,点击 下一步
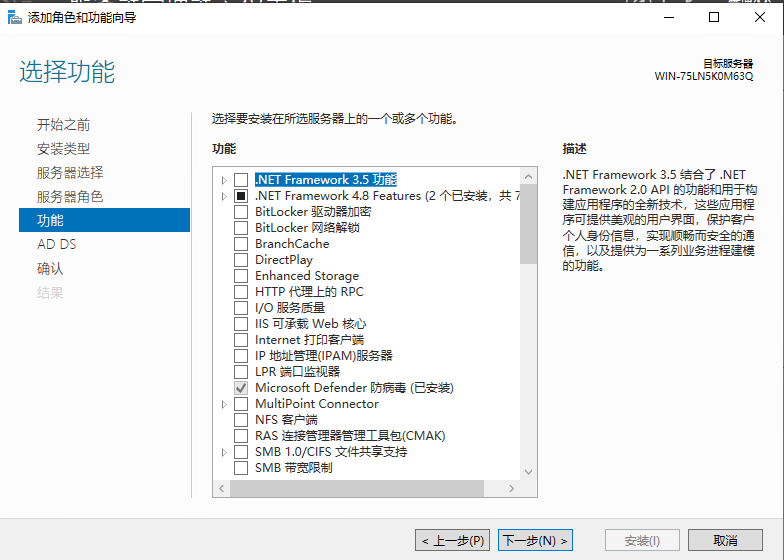
9、默认,点击 下一步
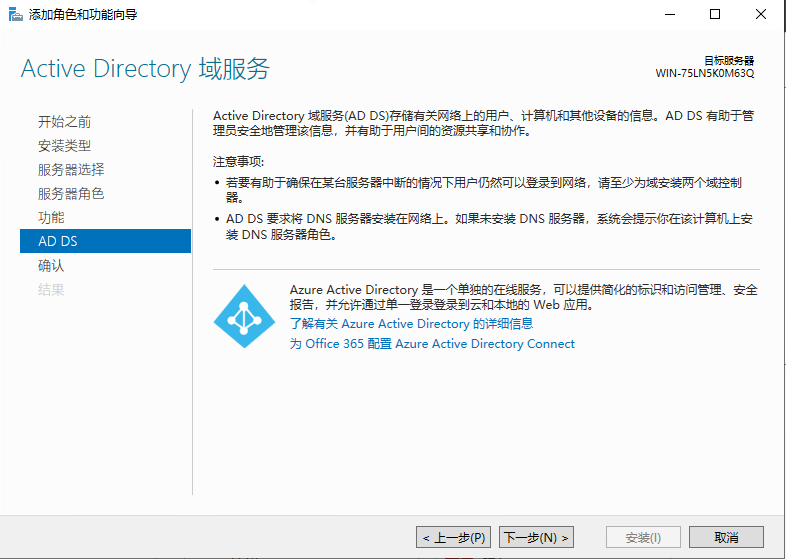
10、默认,点击 安装
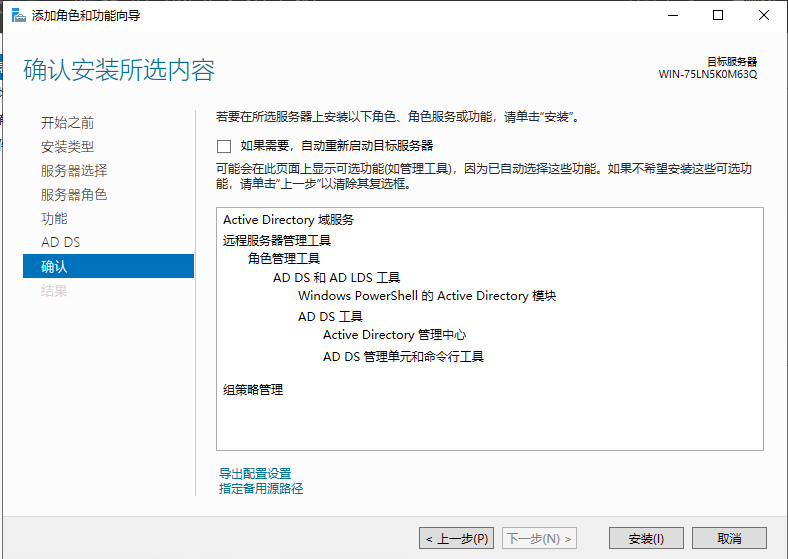
11、安装进度显示,等待即可
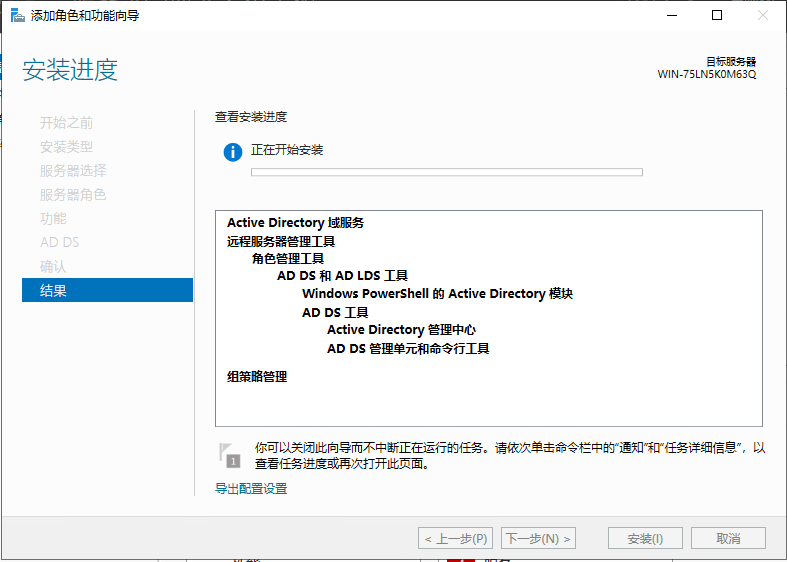
12、点击 关闭 ,然后重启服务器

三、Windows Server 2022主域控配置
1、使用静态IP地址
我这边试用了10.10.10.0/24网段,网关是10.10.10.1,所以我这边固定了IP地址
2、打开 服务器管理器 ,点开 AD DS 面板,右侧找到 更多 并点开
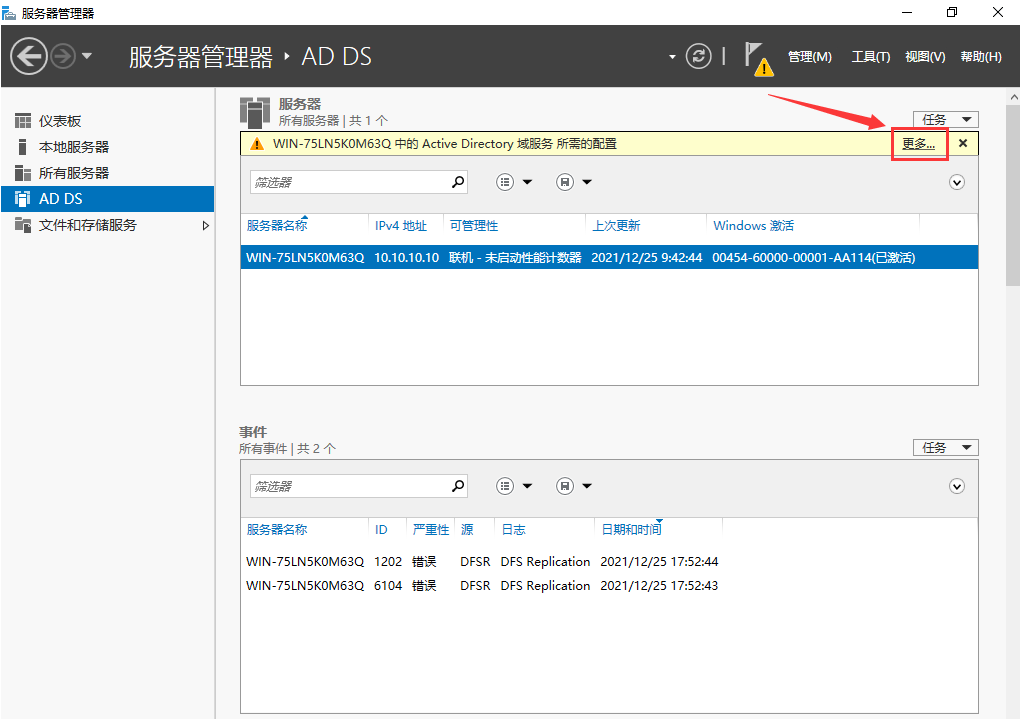
2、弹出所有服务器任务详细信息,找到 将此服务器提升为域控制器 并点击
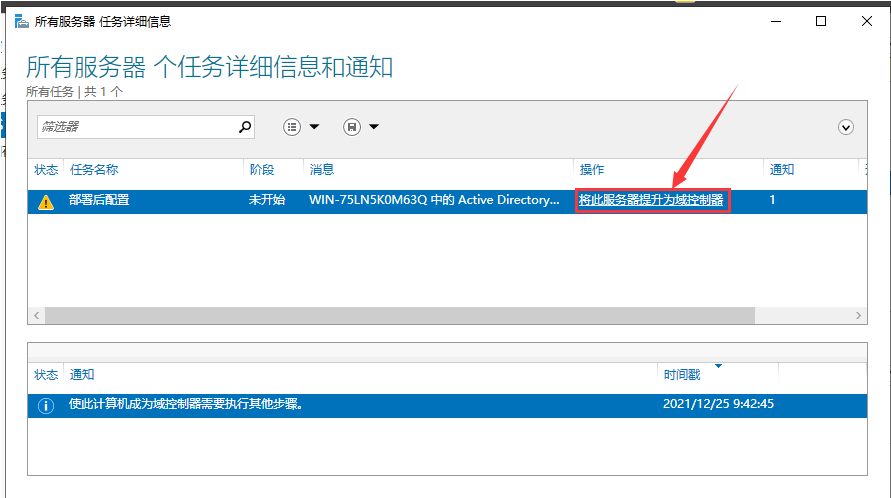
3、选择 添加新林,根域名输入域名(如group.77bx.com),点击 下一步

4、输入密码,点击 下一步
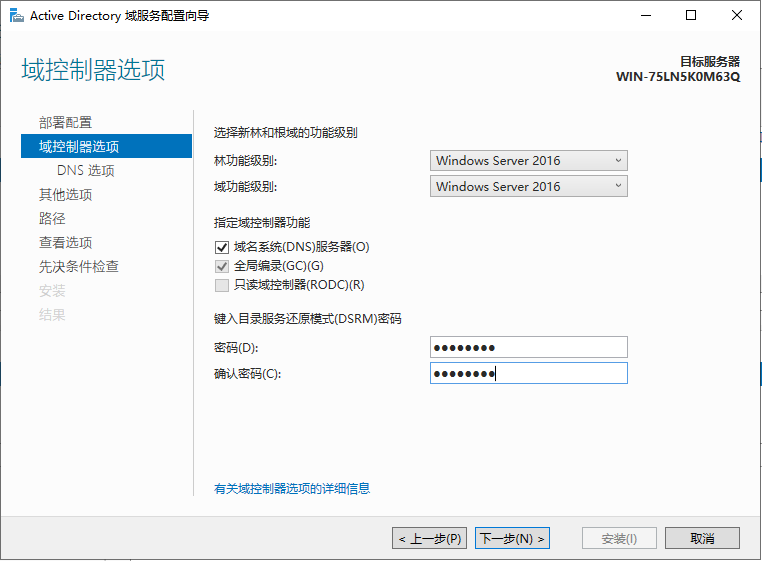
5、默认,点击 下一步
说明:DNS会在域控配置完成自动完成DNS的安装,所以前面不需要安装DNS角色和功能

6、NetBIOS设置,默认是域名,可以自定义(我把Group改为了77bx),设置完点击 下一步
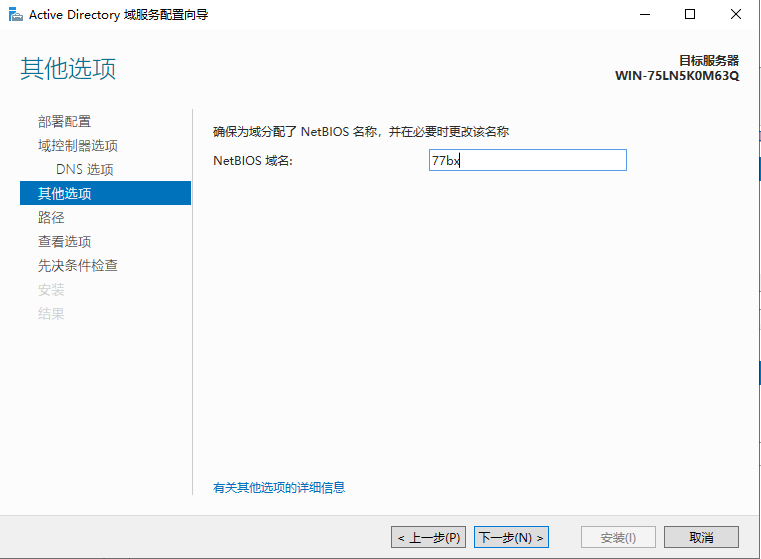
7、默认,点击 下一步
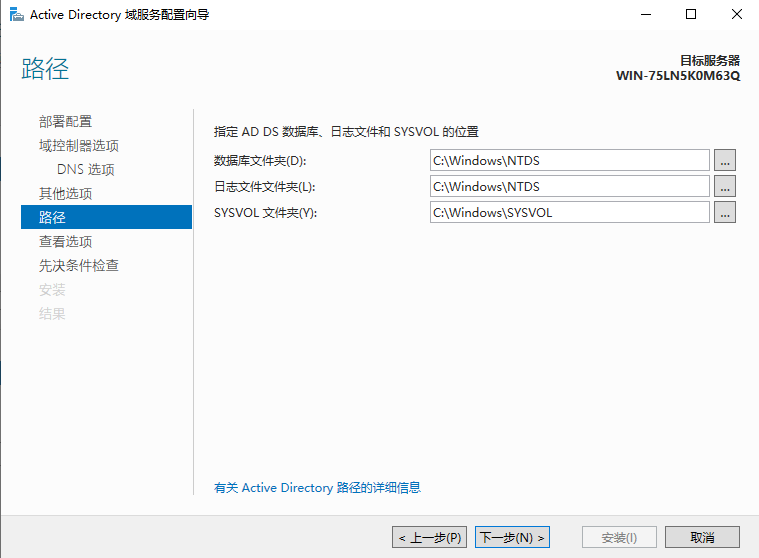
8、默认,点击 下一步

9、点击 安装
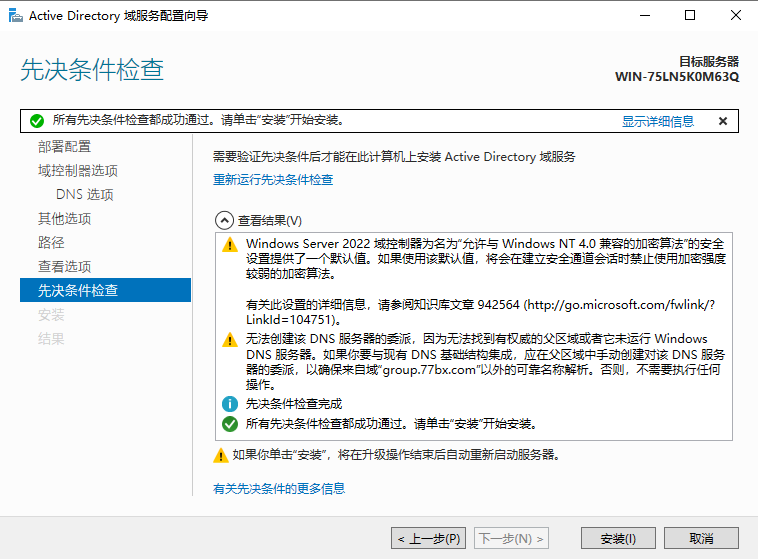
10、安装进度,等待即可,会自动重启服务器。

11、到此主域控安装已经完成,DNS也完成安装,DNS地址已改成127.0.0.1,同时测试上网也是正常的。
四、Windows Server 2022辅助域控配置
1、使用固态IP设置
注意:DNS是内网DNS服务器,能解析group.77bx.com
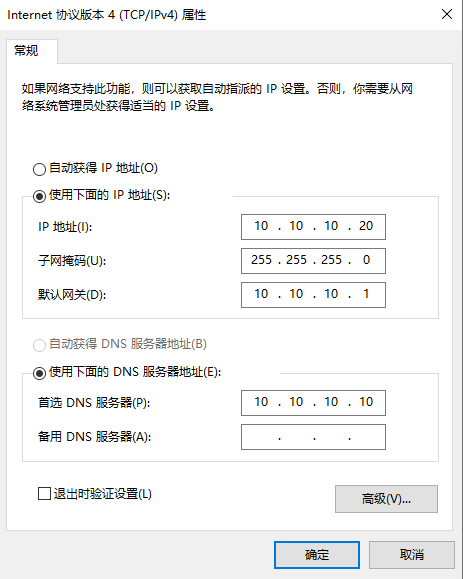
2、加入域并重命名计算机,点击 确定

3、加入域控验证,输入域控账号和密码,确定
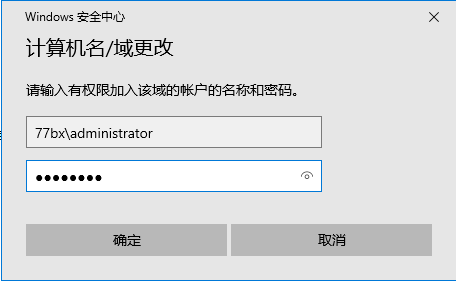
4、显示加入域控成功,点击 确定,然后重启该服务器

5、重启完服务器后,打开 服务器管理器,点击 AD DS 面板,点击右侧 更多

6、弹出的 所有服务器 任务详细信息,点击 将此服务器提升为域控制器
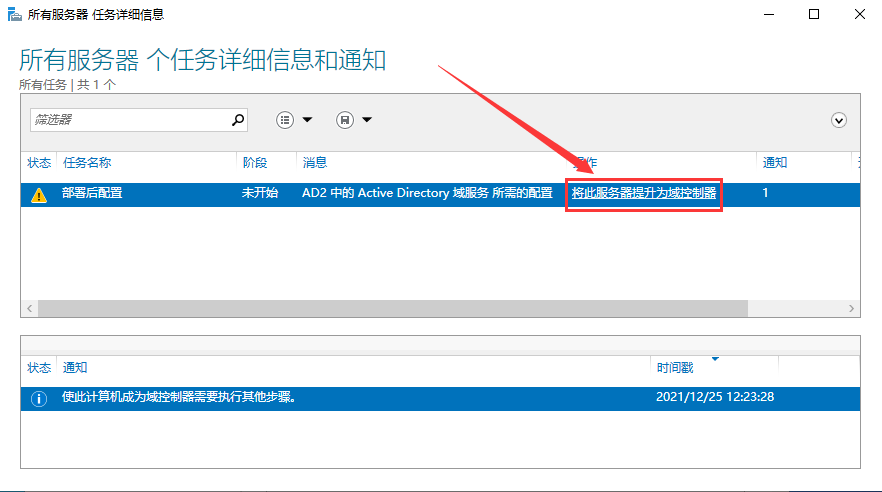
7、选择 将域控制器添加到现有域,域默认为group.77bx.com,点击 下一步

8、其他配置默认,密码输入主域控当时设置的密码,点击 安装
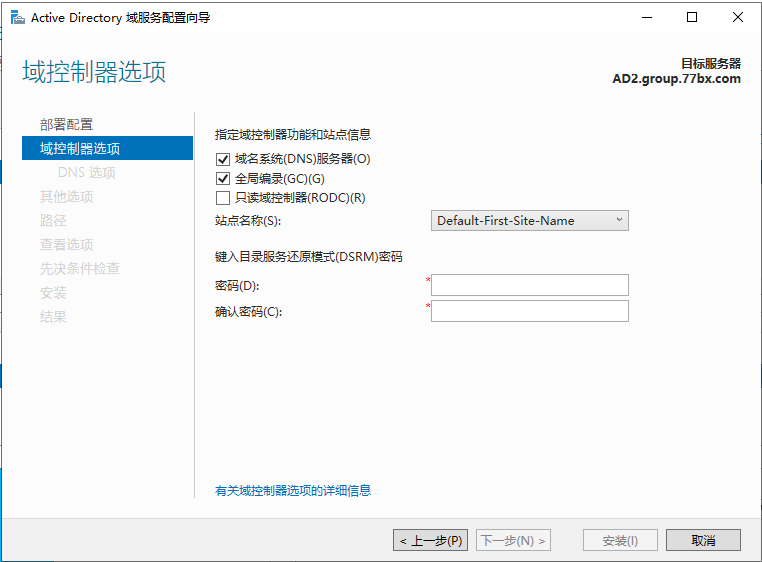
9、点击 下一步 (和主域控一样,或自动创建DNS服务器)

10、复制自选择 AD.group.77bx.com,点击 下一步
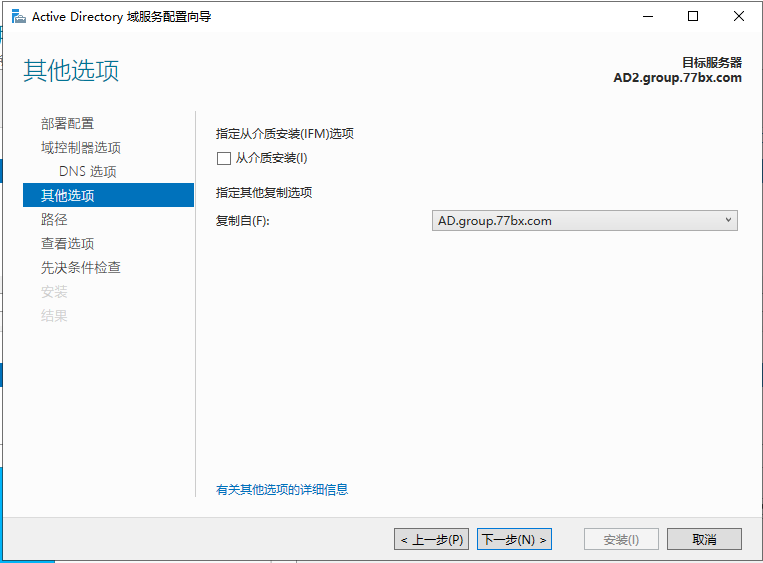
11、默认,点击 下一步
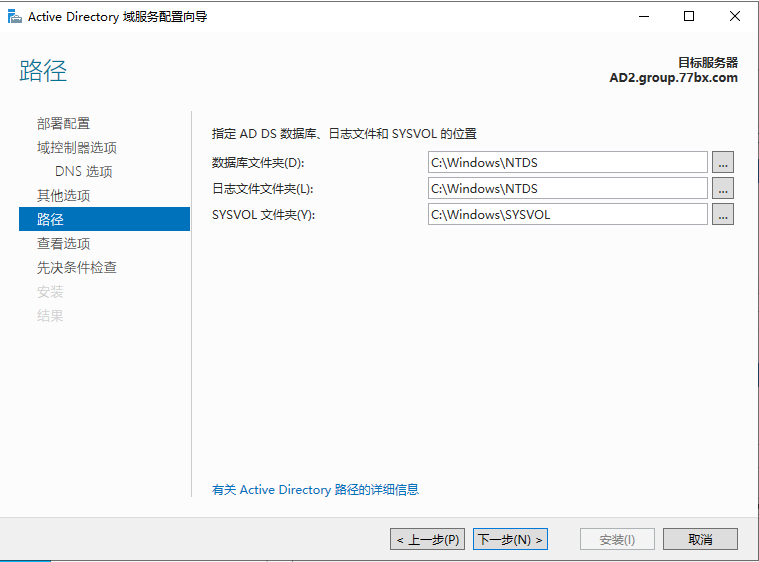
12、默认,点击 下一步
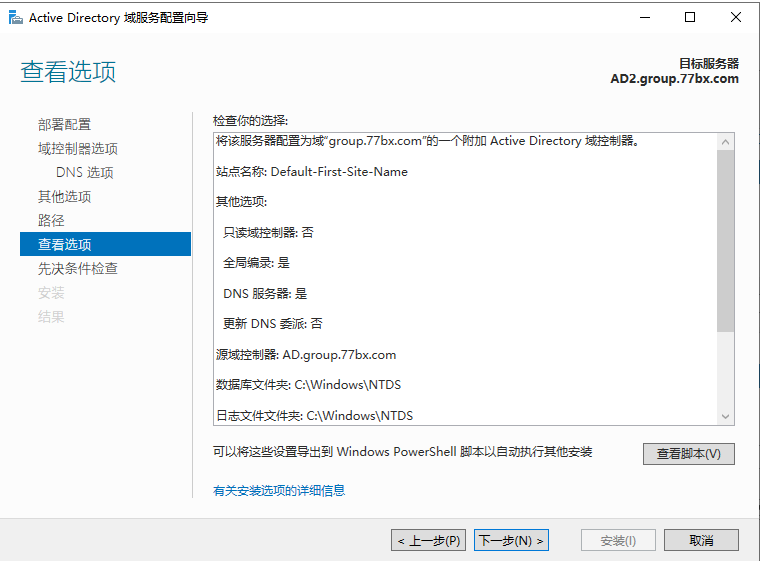
13、验证中,等待即可,验证完成,点击 安装

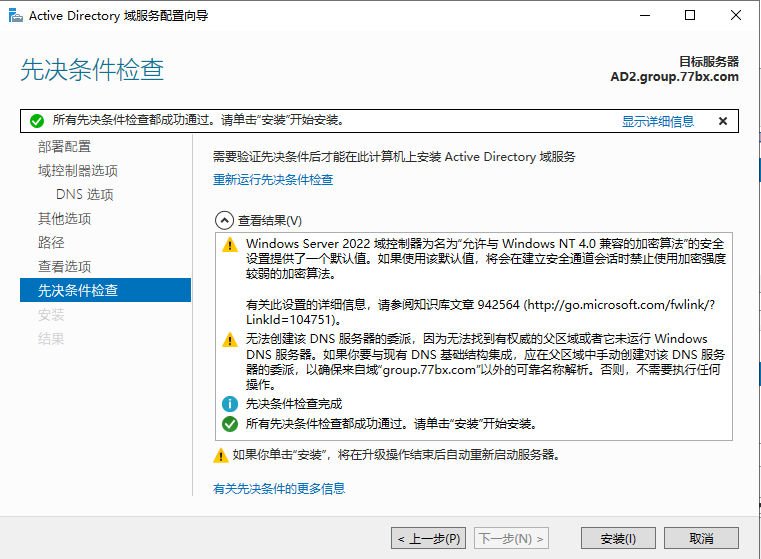
14、安装中,等待即可,完成后自动重启
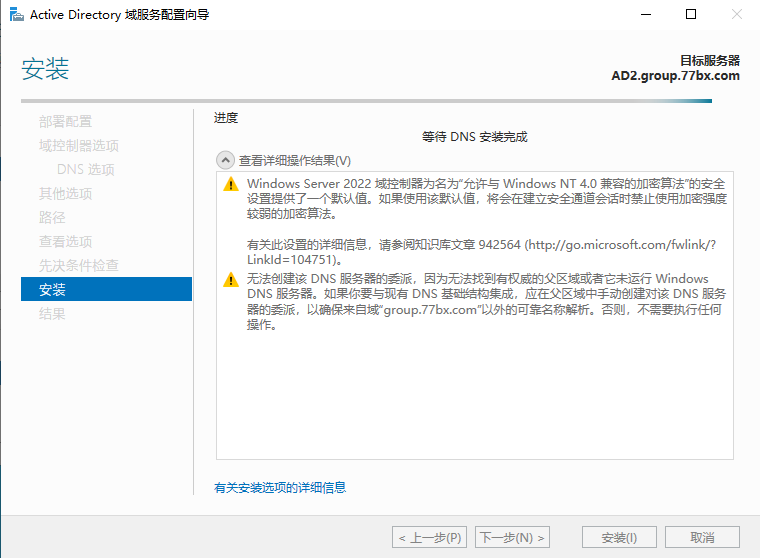
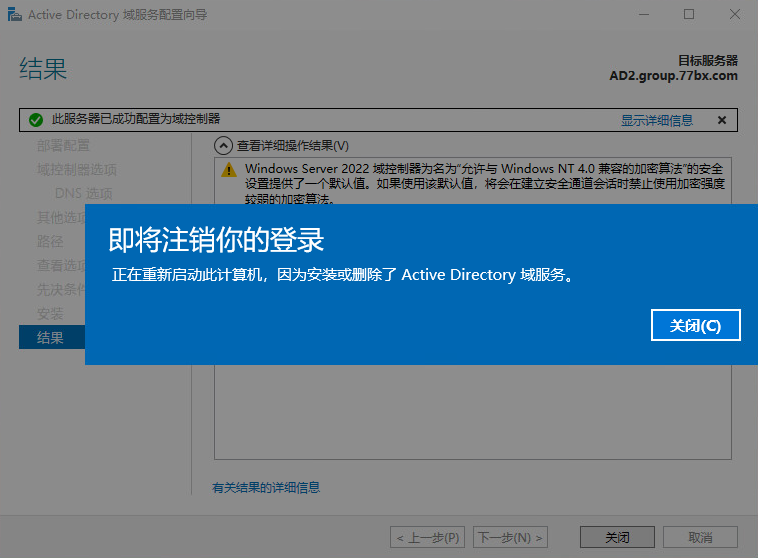
五、Windows Server 2022添加DHCP功能
1、在AD主域控服务器上打开 服务器管理器,点击 添加角色和功能
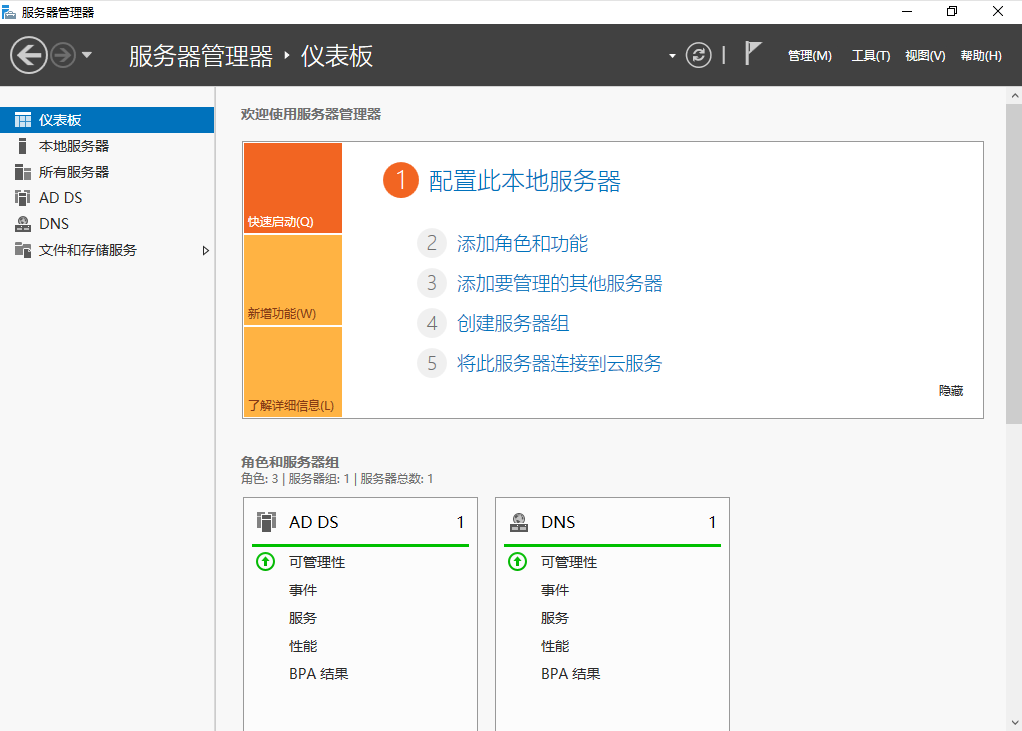
2、弹出添加角色和功能的向导,点击 下一步
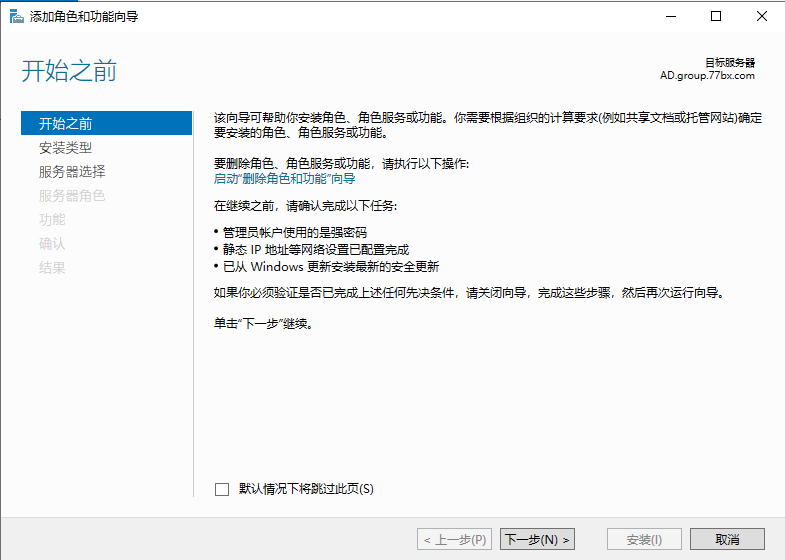
3、选择 基于角色或基于功能的安装,点击 下一步

4、选择 从服务器池中选择服务器,选择AD主域控服务器,点击 下一步
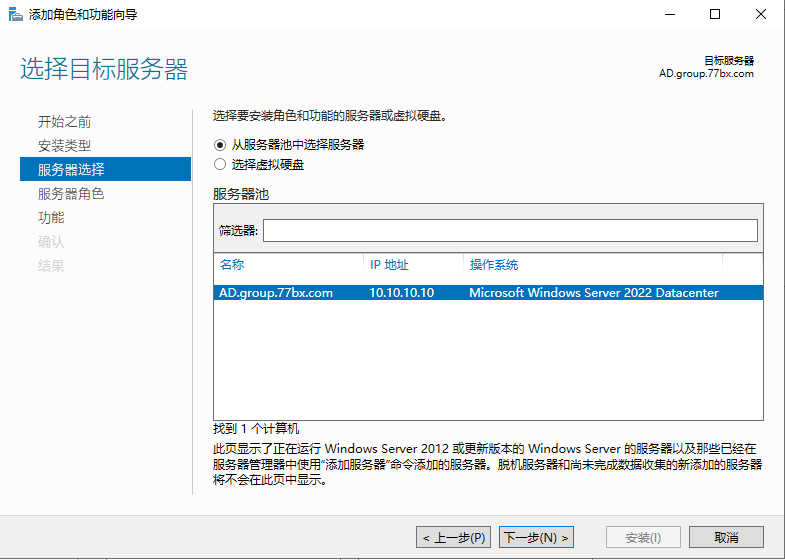
5、勾上 DHCP服务器,弹出添加角色和功能向导,点击 添加功能
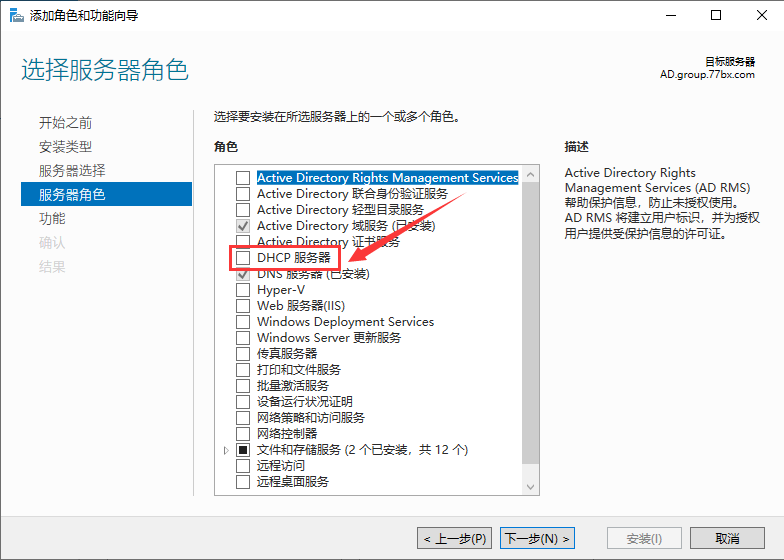
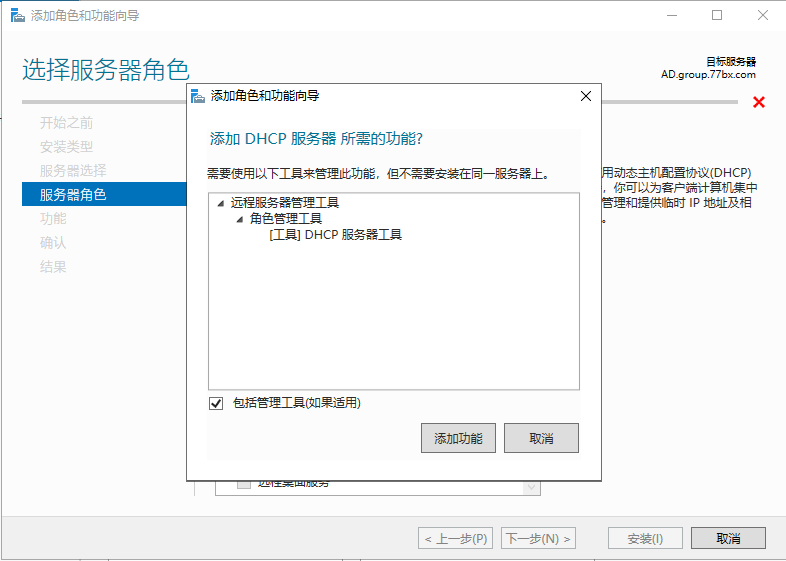
6、点击 下一步
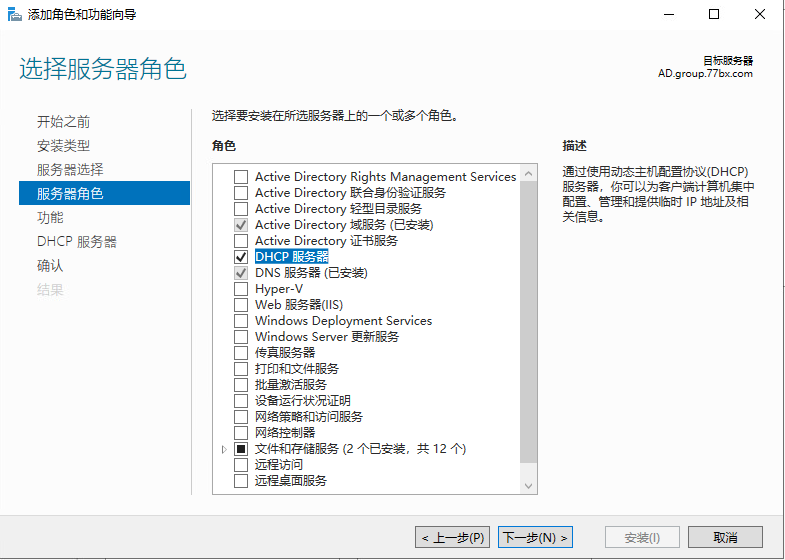
7、点击 下一步
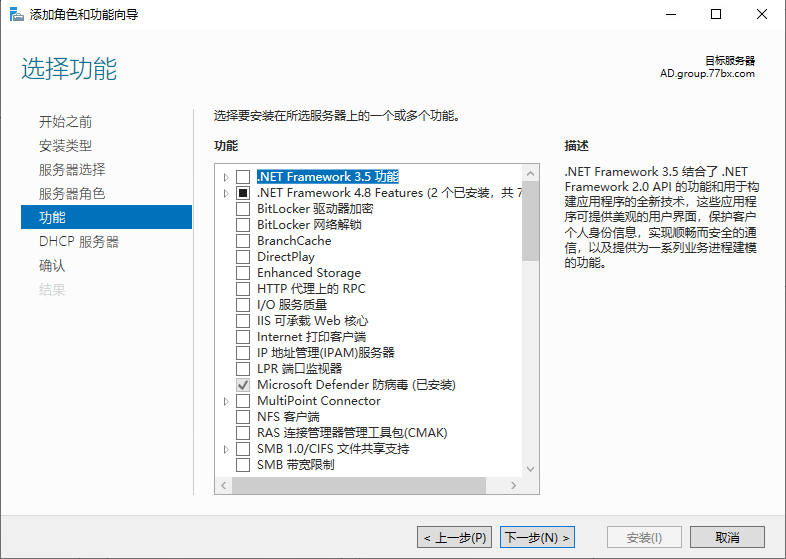
8、点击 下一步
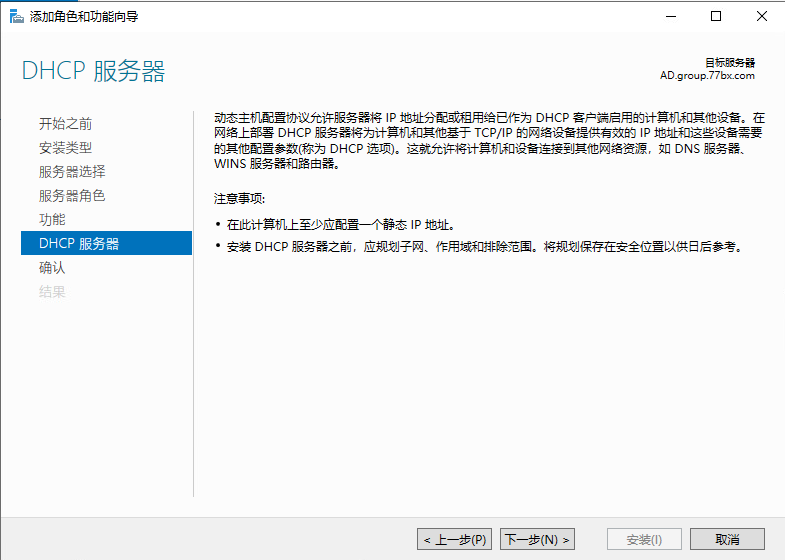
9、点击 安装
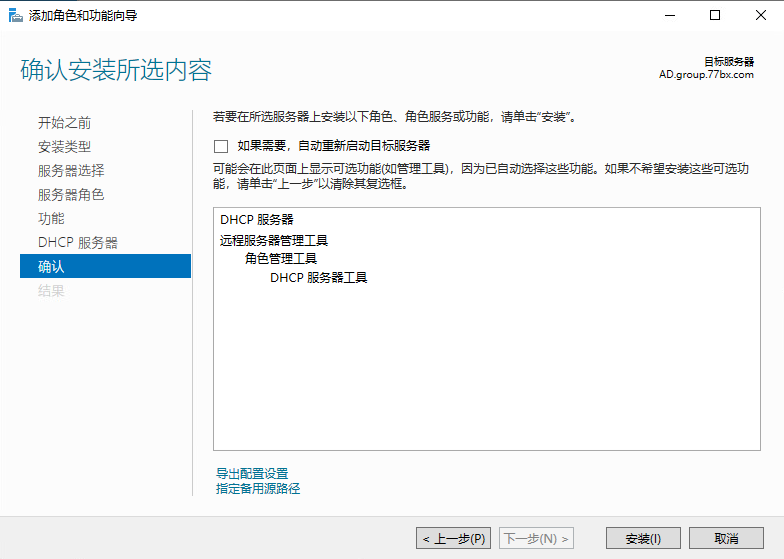
10、安装中,等待即可
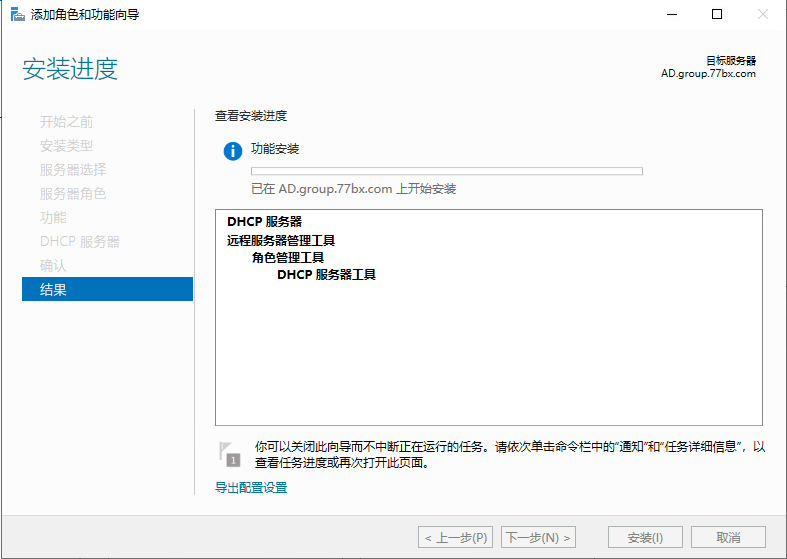
11、安装成功,点击 关闭

六、Windows Server 2022 DHCP服务器配置
1、打开 服务器管理器,点击 DHCP 面板,点击右侧 更多
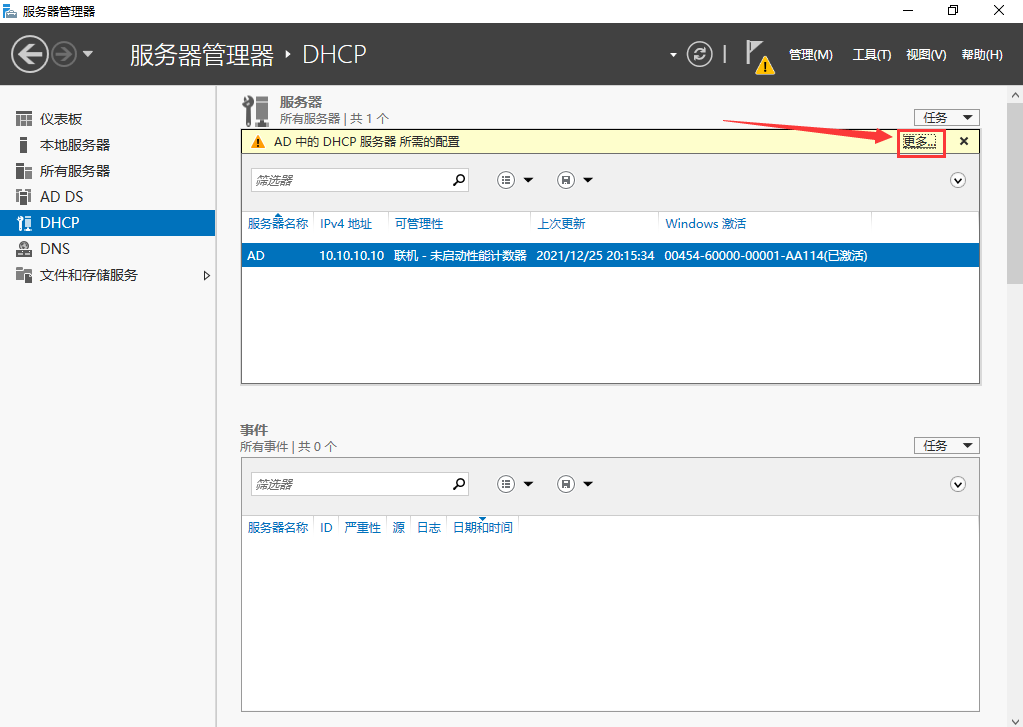
2、弹出 所有服务器 任务详细信息,点击 完成DHCP配置
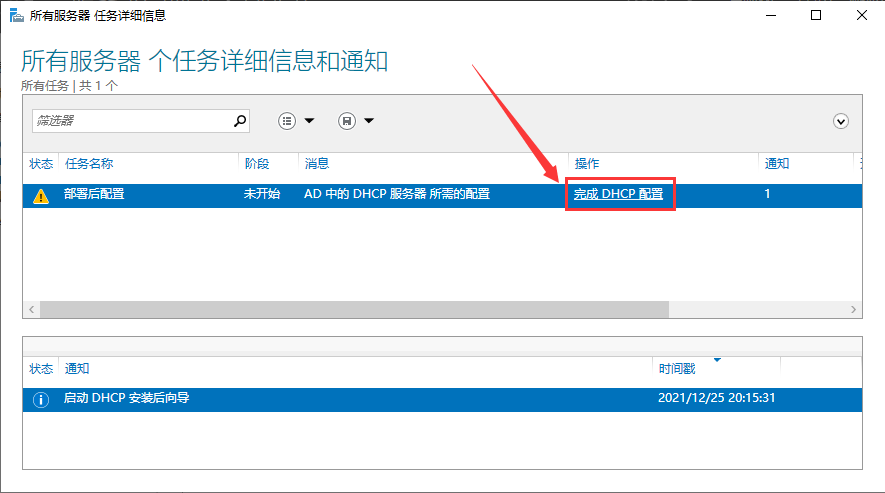
3、点击 下一步
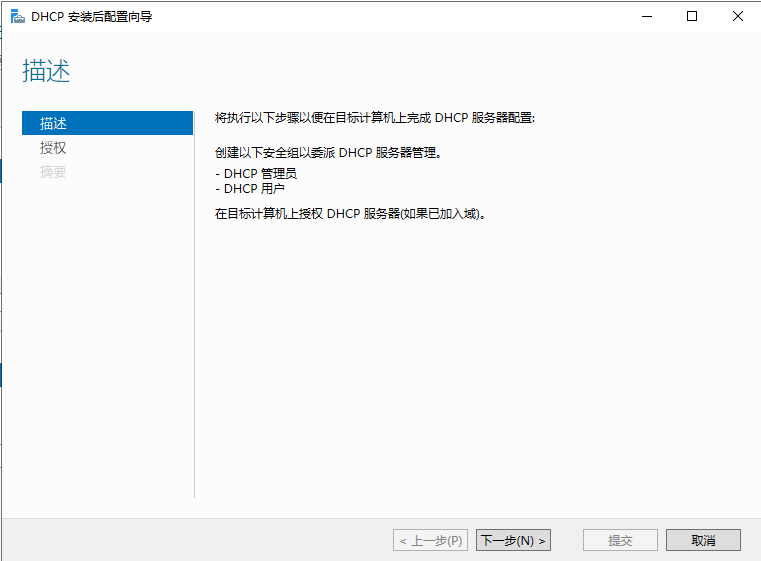
4、选择 使用以下用户凭证,点击 提交
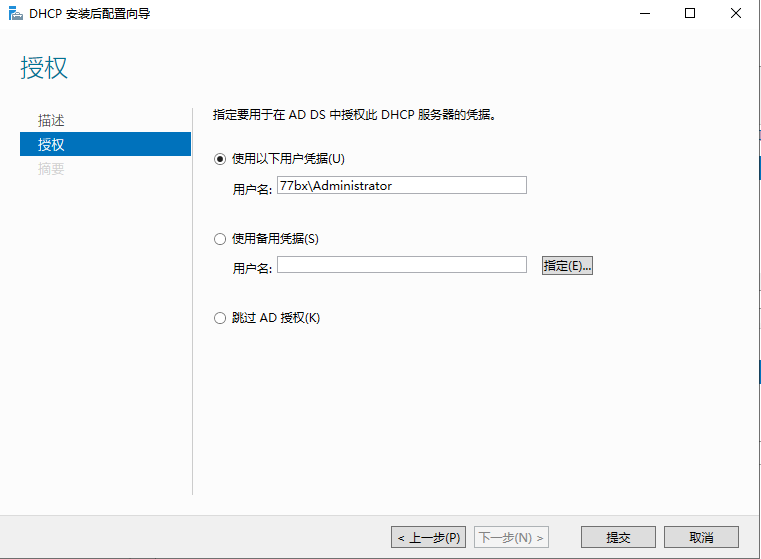
5、提示完成,点击 关闭
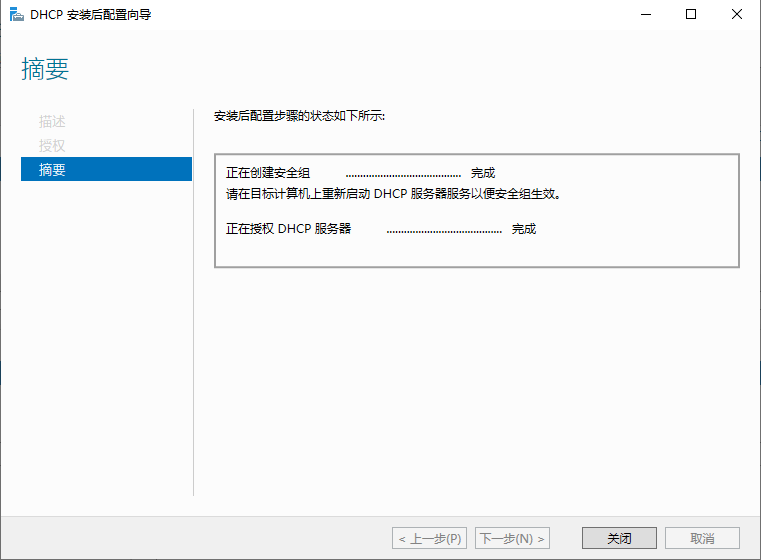
6、打开 Windows管理工具,找到并打开 DHCP,IPv4右击,选择 新建作用域
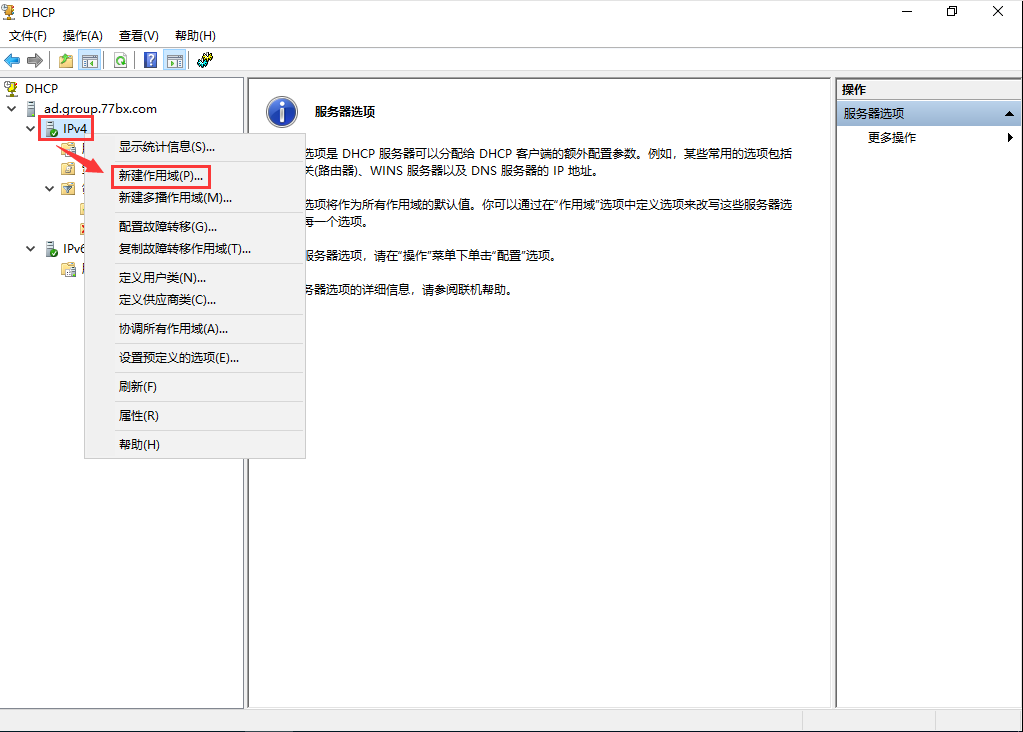
7、输入作用域名称,随便输入,点击 下一步

8、输入 起始IP地址 和 结束IP地址,以及 子网掩码
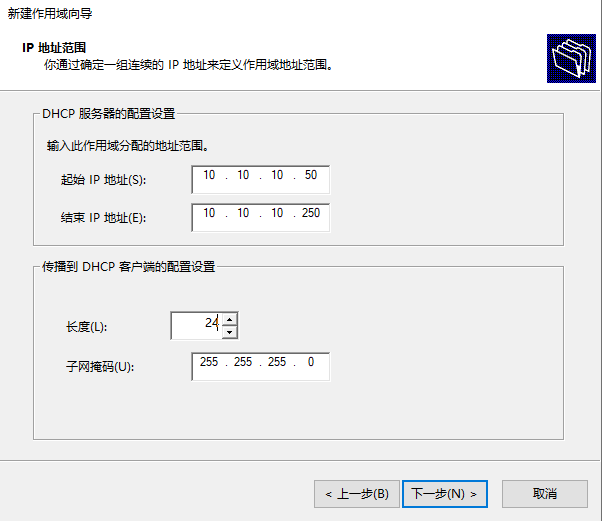
9、排除和延迟,可以默认,点击 下一步

10、租期,默认8天,点击 下一步
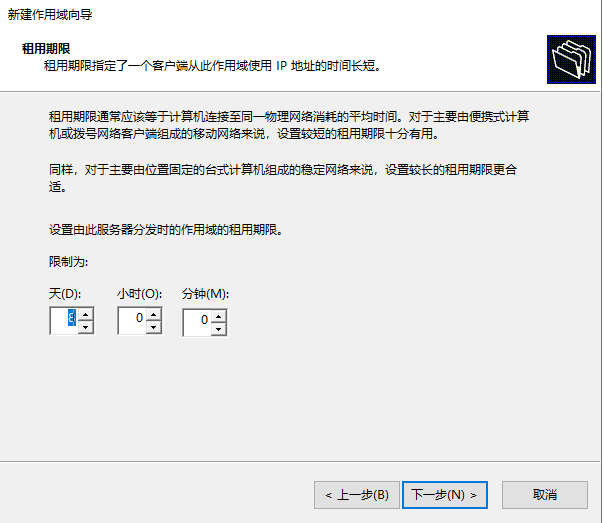
11、选 是,我想现在配置这些选项,点击 下一步
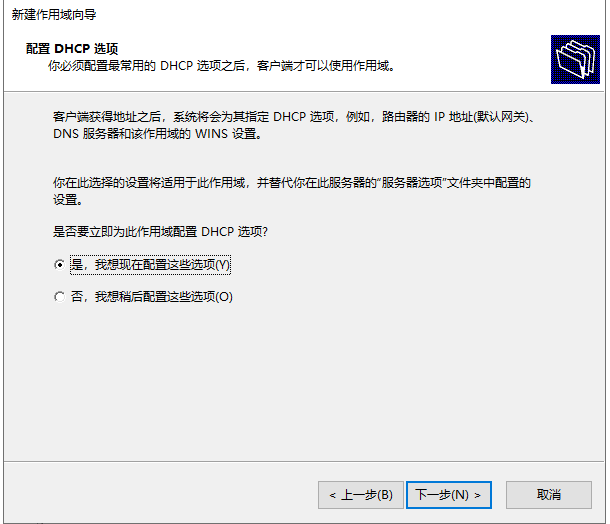
12、网关设置,输入IP地址,点击 添加,点击 下一步
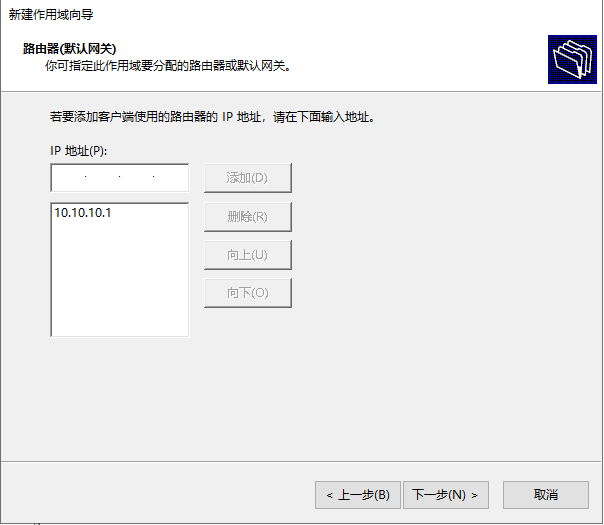
13、DNS配置,把AD和AD2的IP地址添加到列表(有验证DNS服务器的),点击 下一步
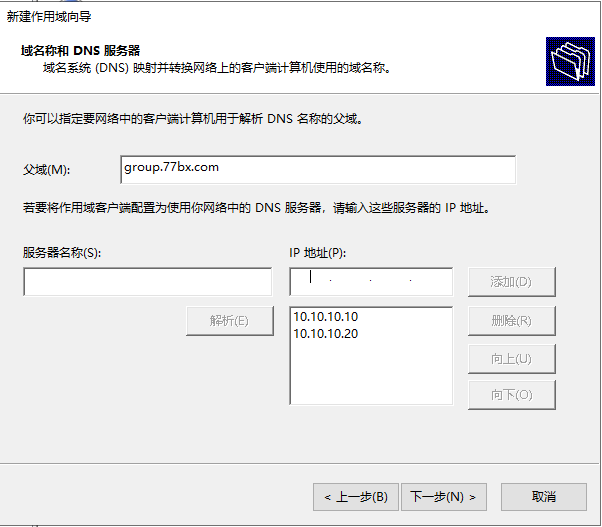
14、WINS服务器,可以自己设置,我这边设置为主域控
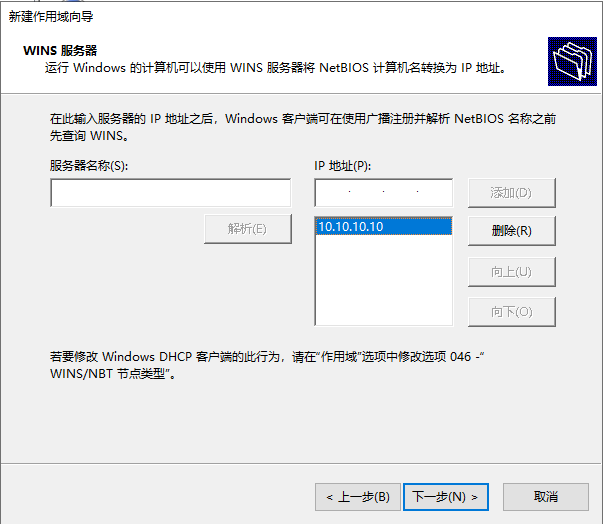
15、选择 是,我想现在激活此作用域,点击 下一步
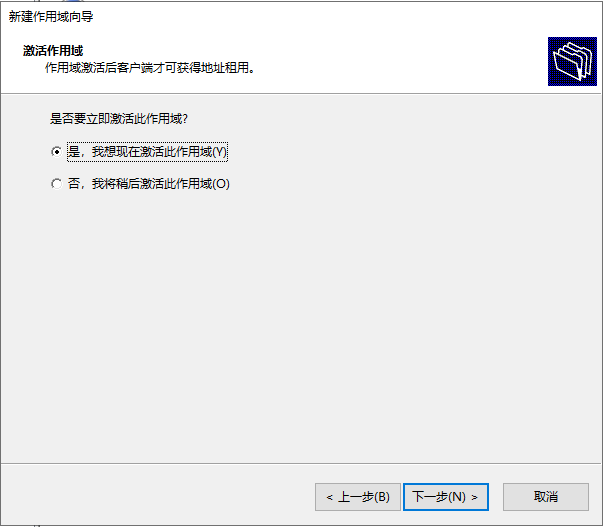
16、点击 完成
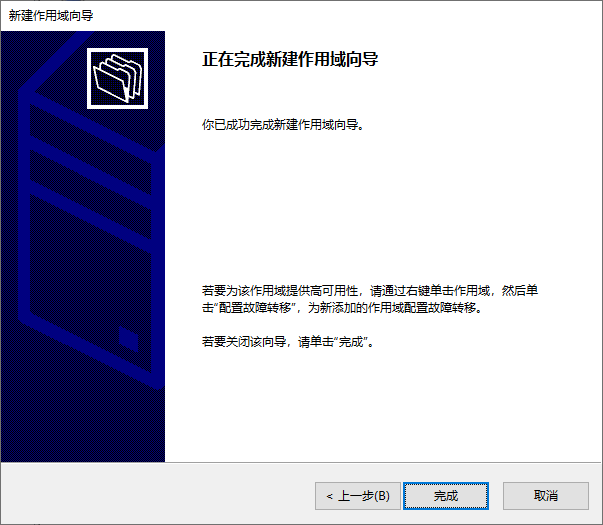
17、到此完成了DHCP服务器配置,使用其他电脑测试,可以正常获取IP地址



目前有 0 条评论