VMware Workstation是非常好用的虚拟化软件,常用于开发、测试 、部署新的应用程序。Tiny 10是基于Windows 10的精简版本。
1 安装前准备
(1)下载安装VMware Workstation 16 Pro 16.1.0 build-17198959
(2)Tiny 10 23H2镜像
2 虚拟环境
新建Windows 10的虚拟化环境。
2.1 “主页”选项卡 --> "创建新的虚拟机“

2.2 Windows系统一般选择”典型“,点击”下一步“即可
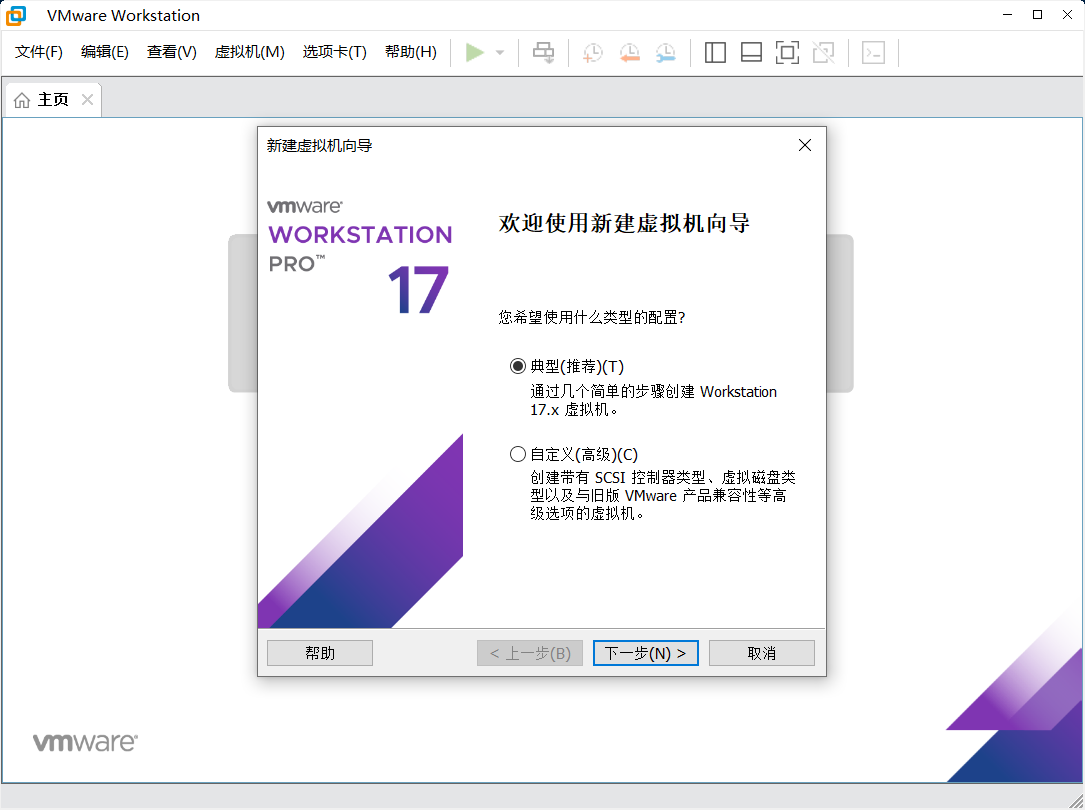
2.3 选择“安装程序光盘镜像文件”,选择Tiny 10 23H2镜像,点击“下一步”
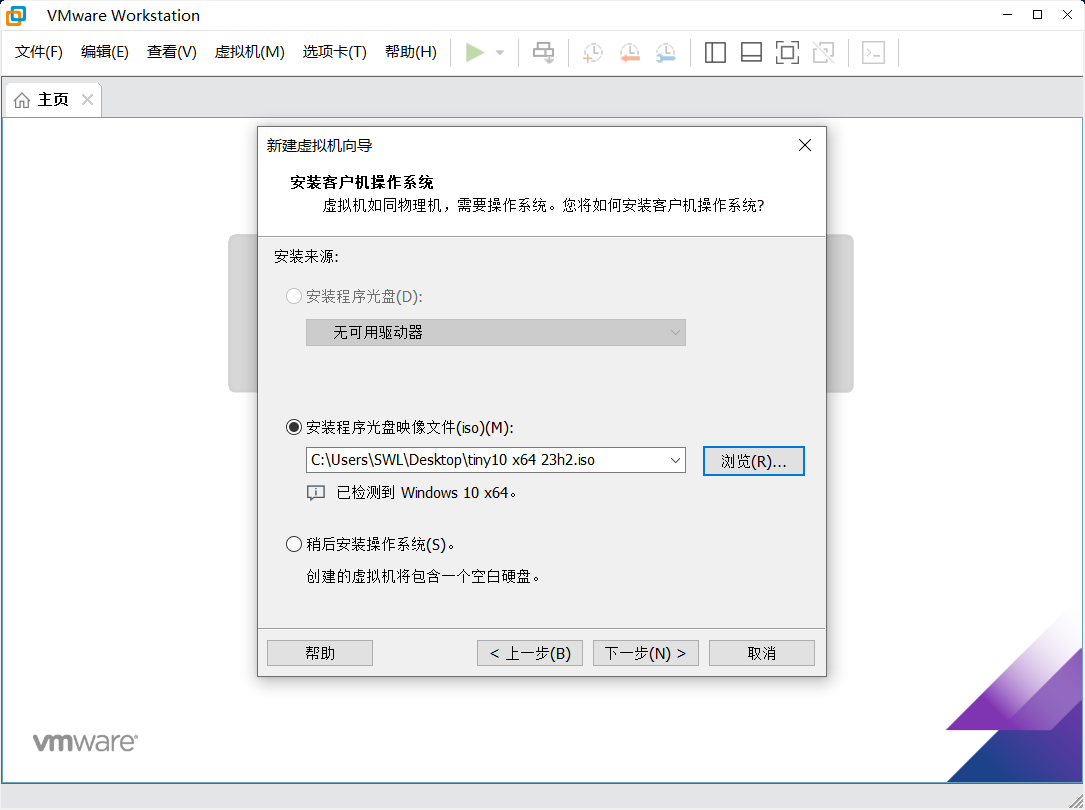
2.4 虚拟机名称填入Tiny 10,位置设置为虚拟机存储的路径,点击“下一步”
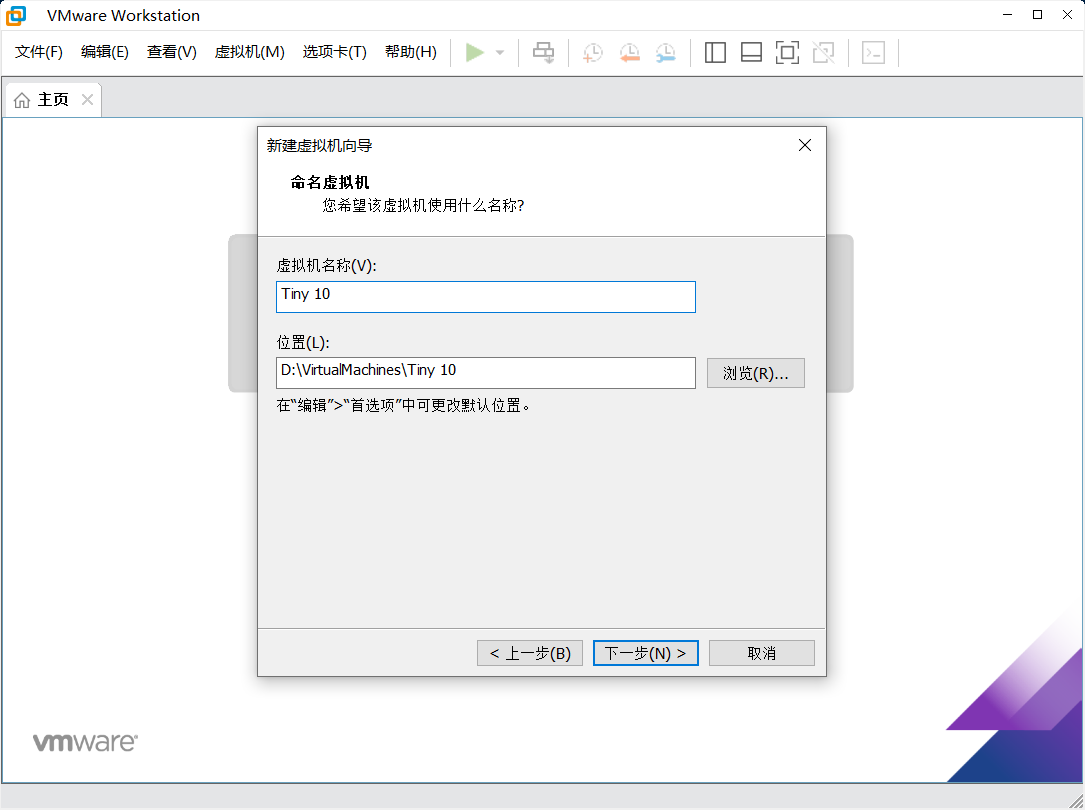
2.5 磁盘容量设置,请根据实际需求设置磁盘大小,虚拟磁盘存储为单个或者多个多可以,点击”下一步“
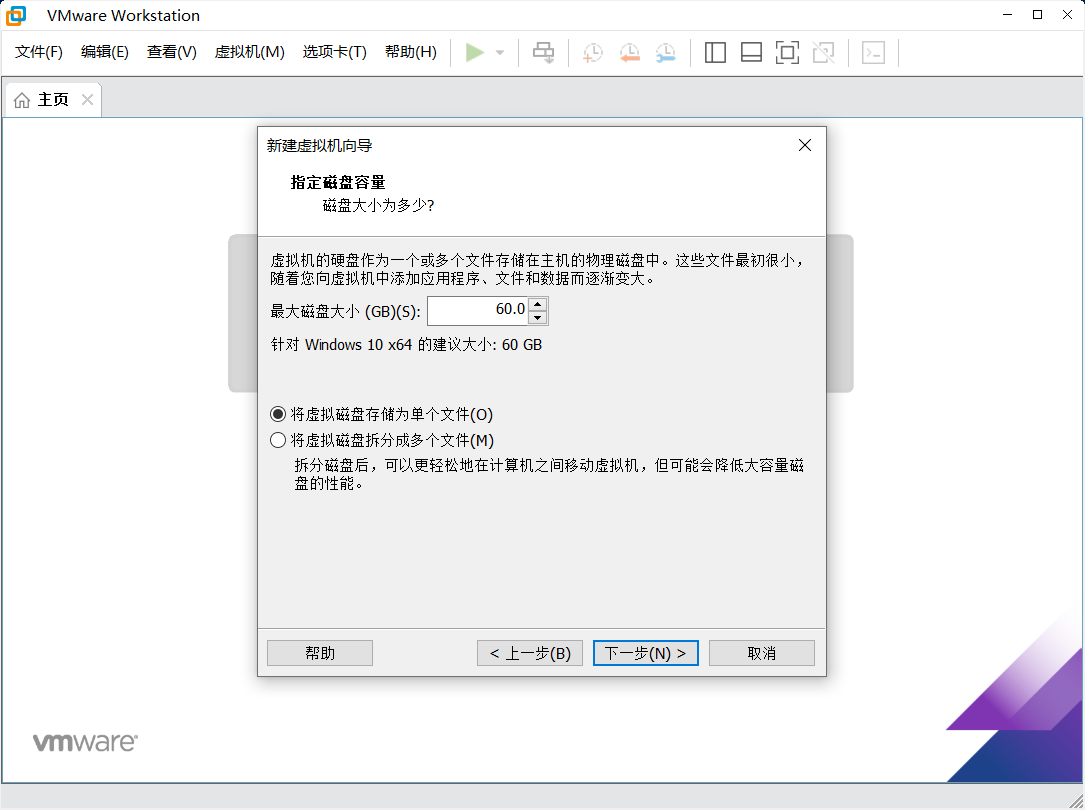
2.6 显示配置的页面,点击“完成”
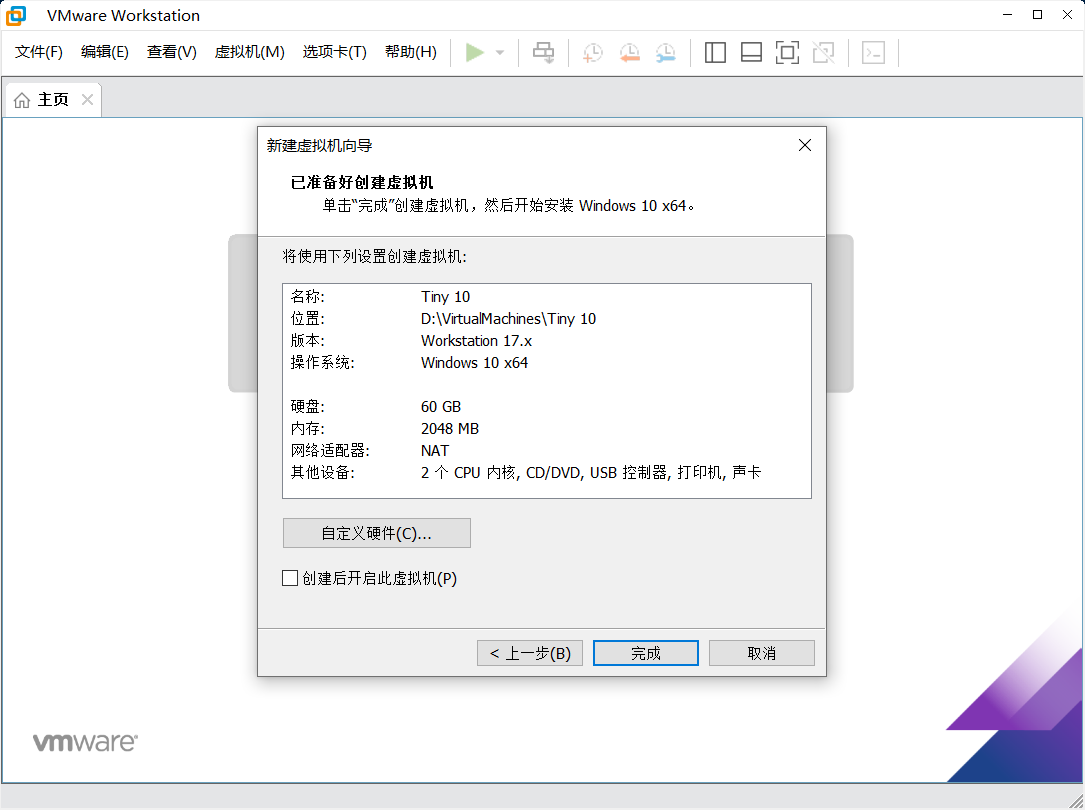
3 系统安装
3.1 刚才创建的Tiny 10虚拟机选项卡,点击”开启此虚拟机“,虚拟机显示开机。
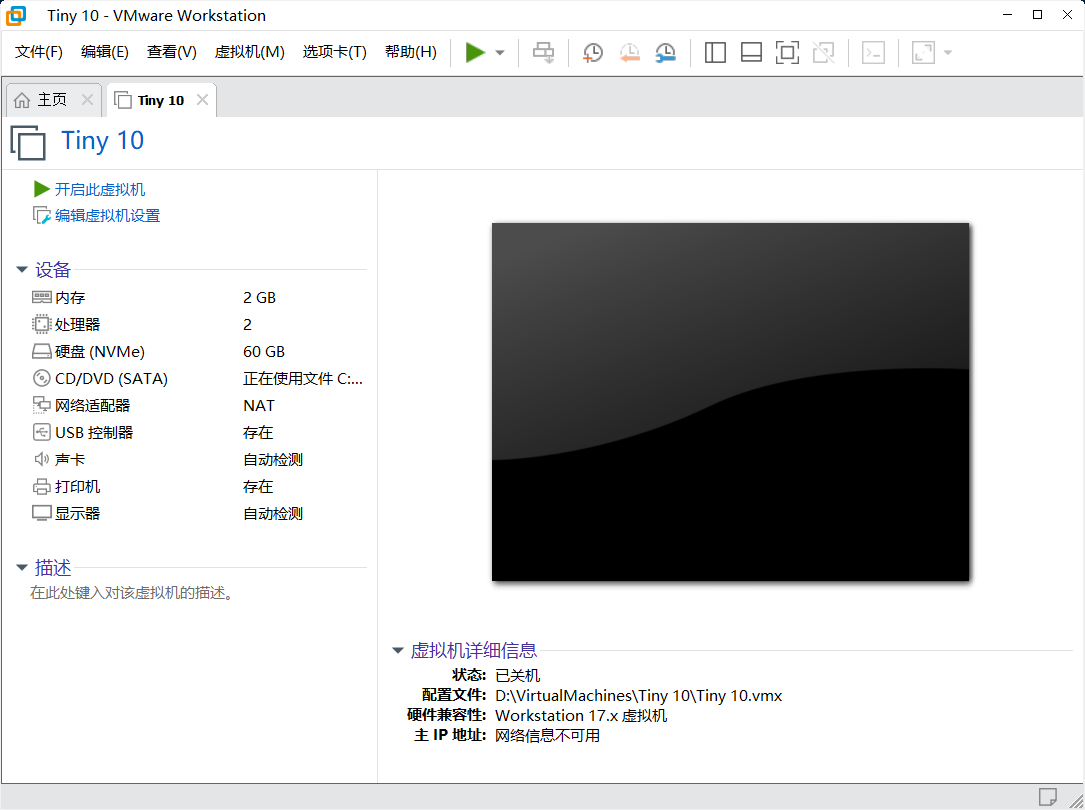
3.2 按任意键使用CD/DVD引导启动,这个时候应该点击虚拟机内,按任意键进入安装页面。
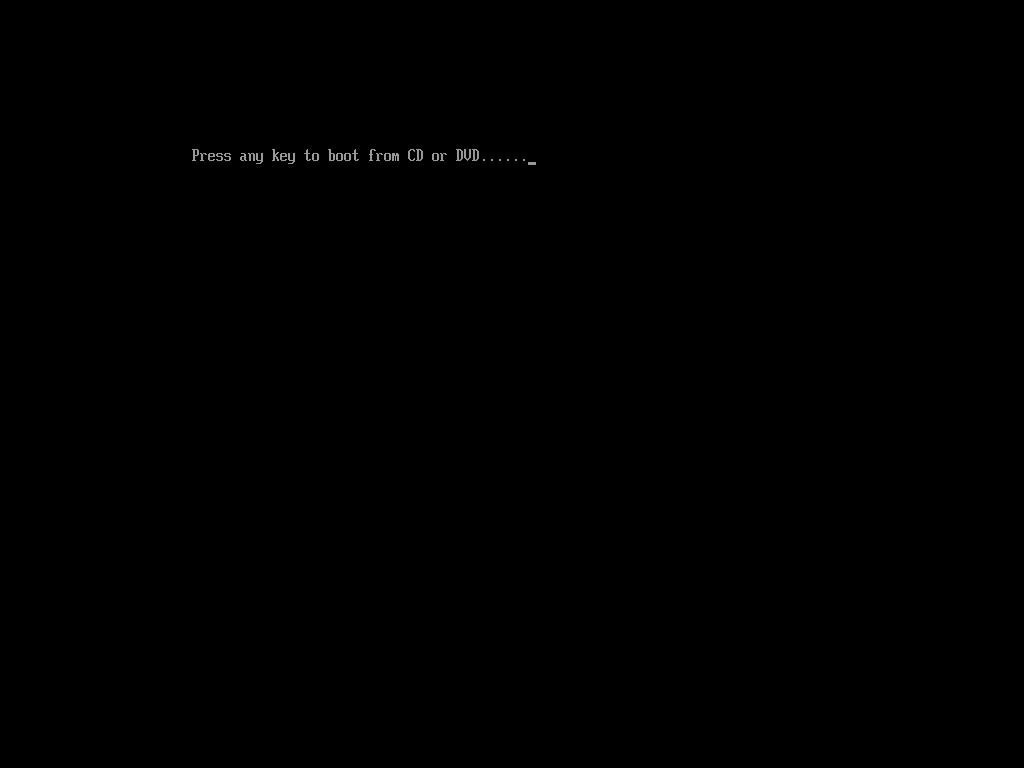
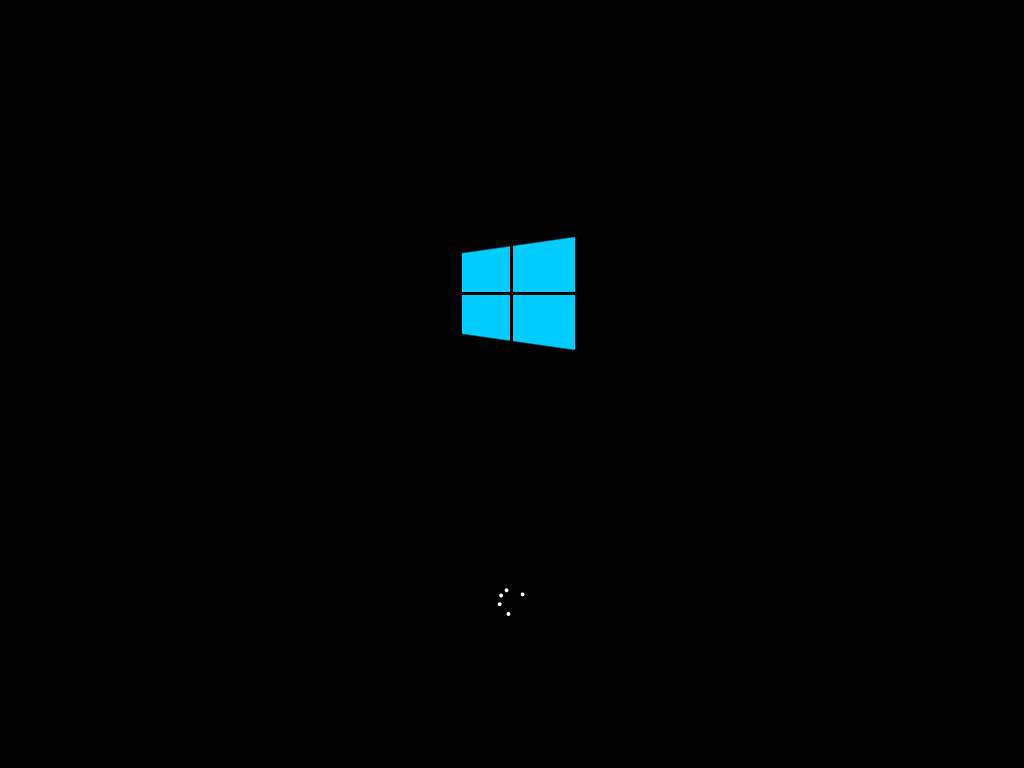
3.3 等待一会儿进入Windows安装程序界面,直接默认Next。

3.4 等待一会儿,会进入许可条款,勾选“I accept the license terms”后点击“Next”
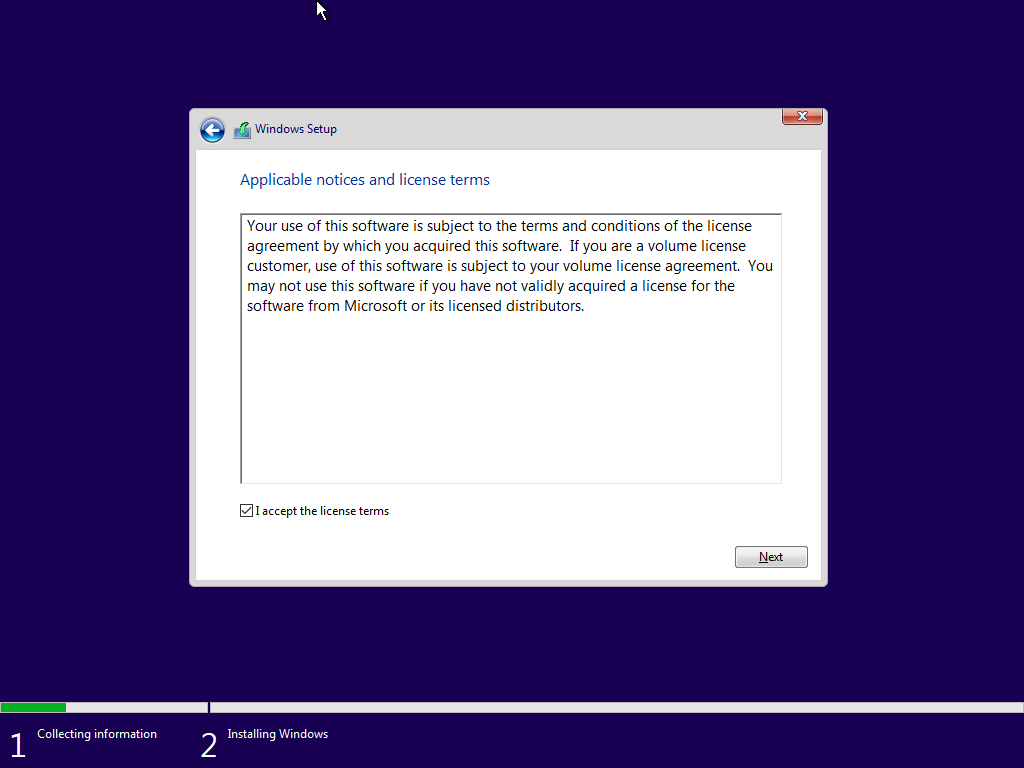
3.5 磁盘分区,点击“New”创建分区,选中“Drive 0 Partition 3”点击“Next”
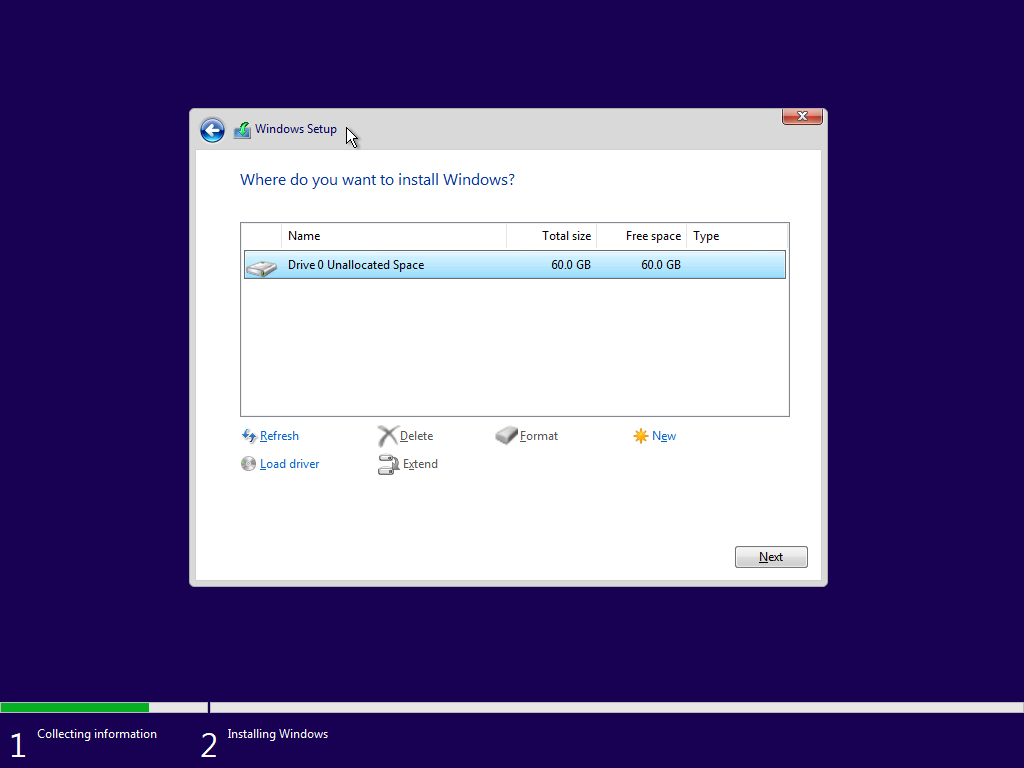
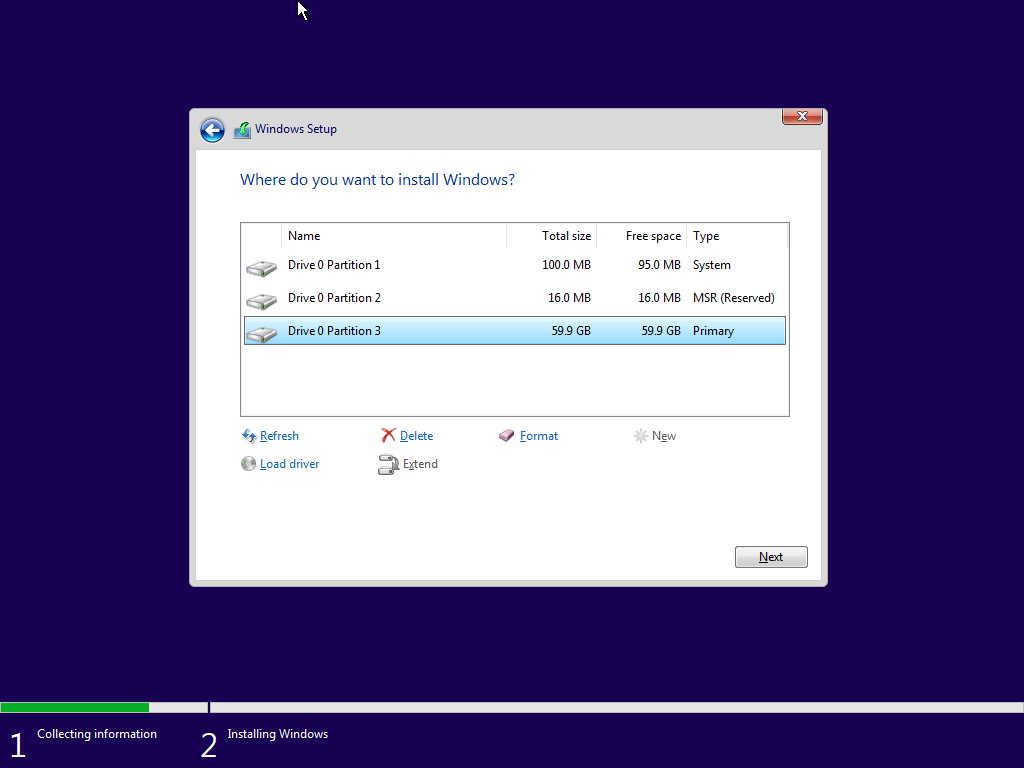
3.6 开始安装,等待重启,会自动重启。
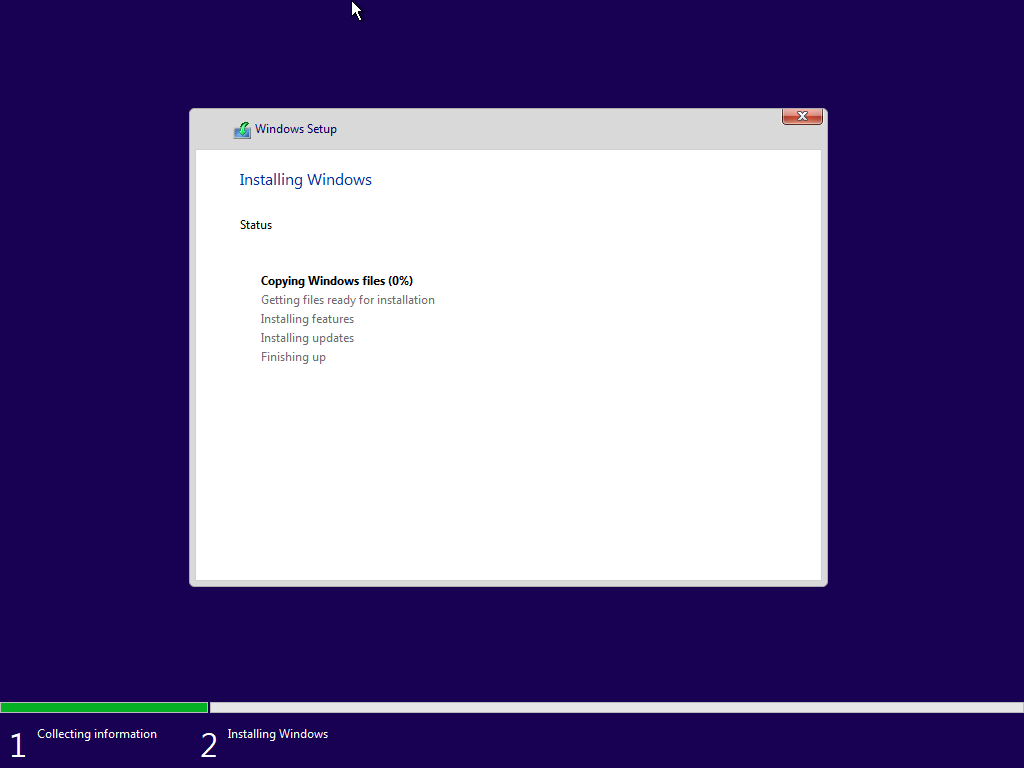
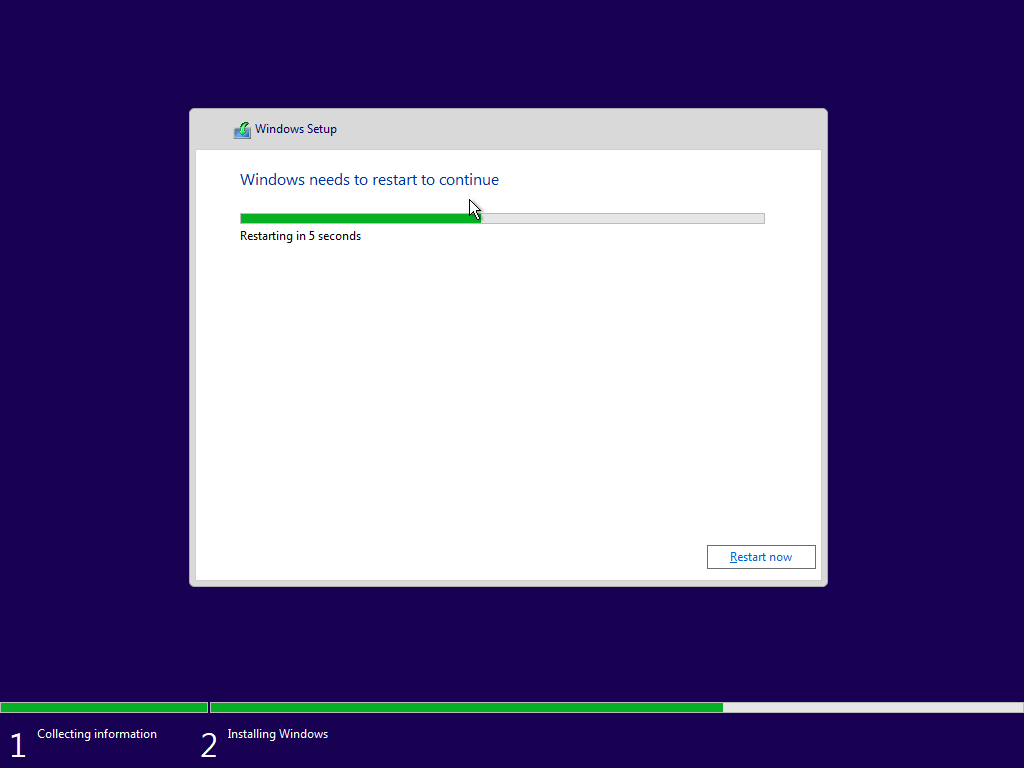
4 系统配置
第一次配置的时候不建议联网。
4.1 重启后等待一会儿会进入区域设置,默认设置,直接点击“Yes”
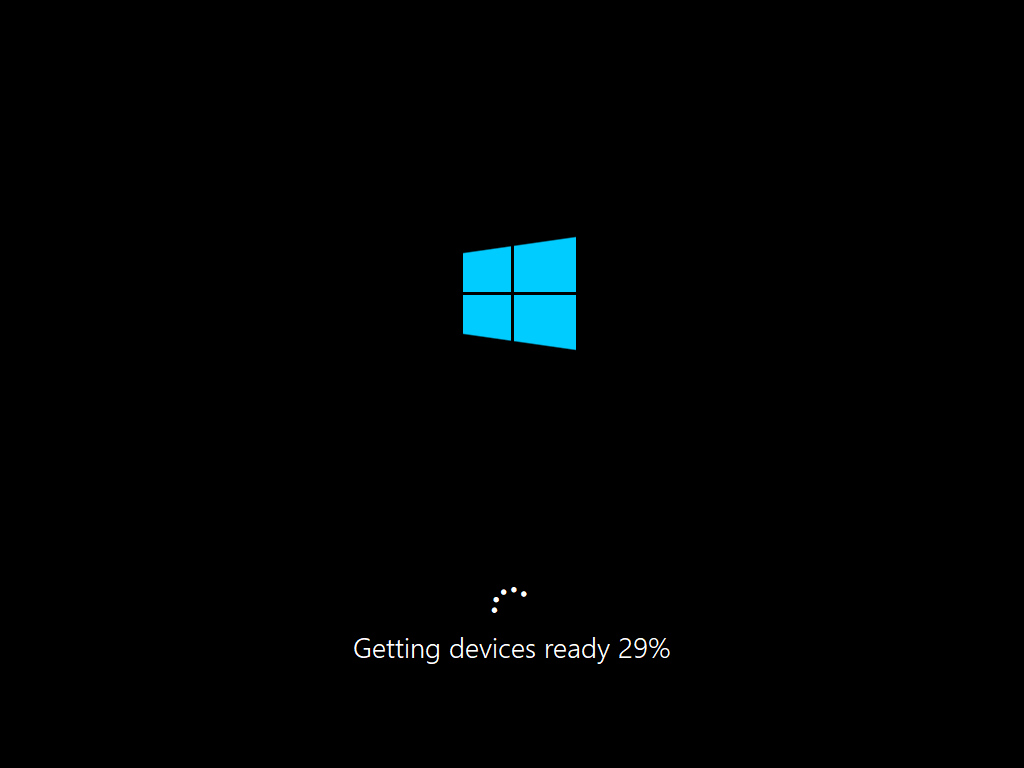
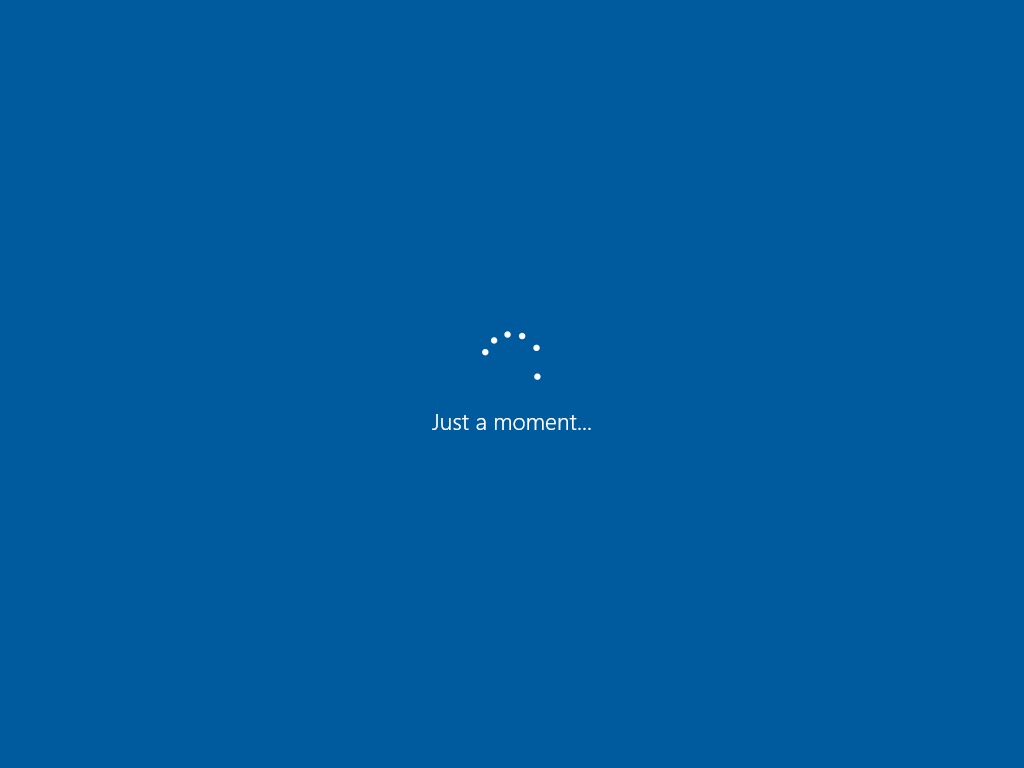

4.2 键盘布局,默认设置,直接点击“Yes”,显示第二种硬盘布局,直接点击“Skip”


4.3 网络设置,点击“I have no internet”
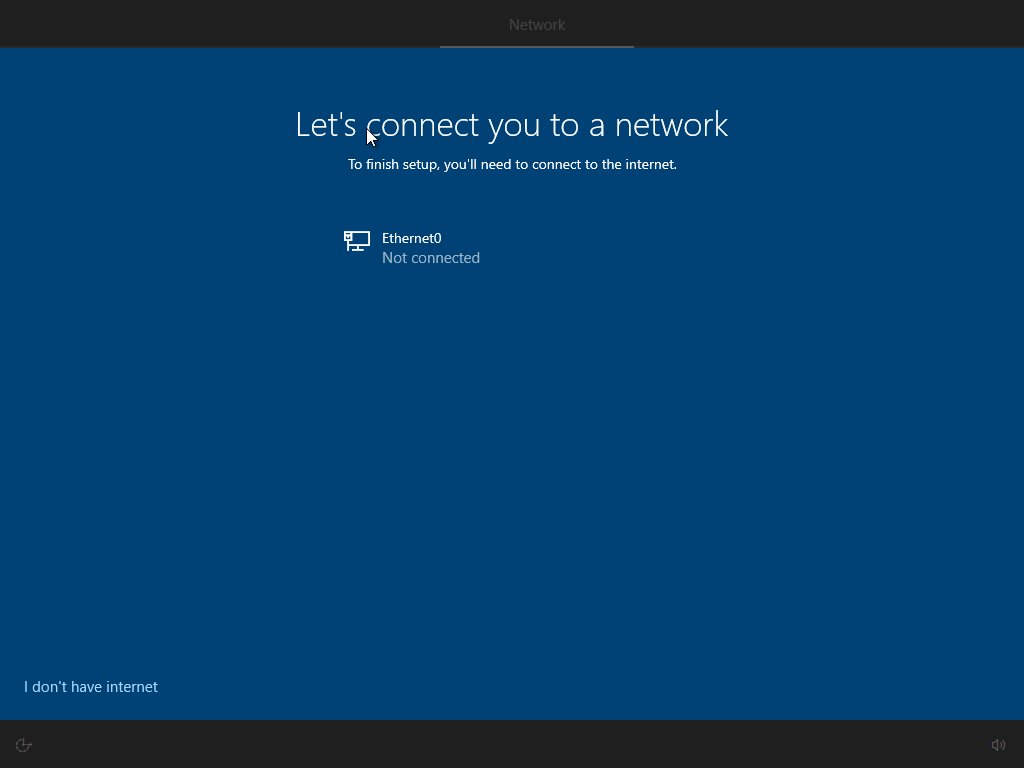
4.4 微软账号设置,点击“Continue with limited setup”
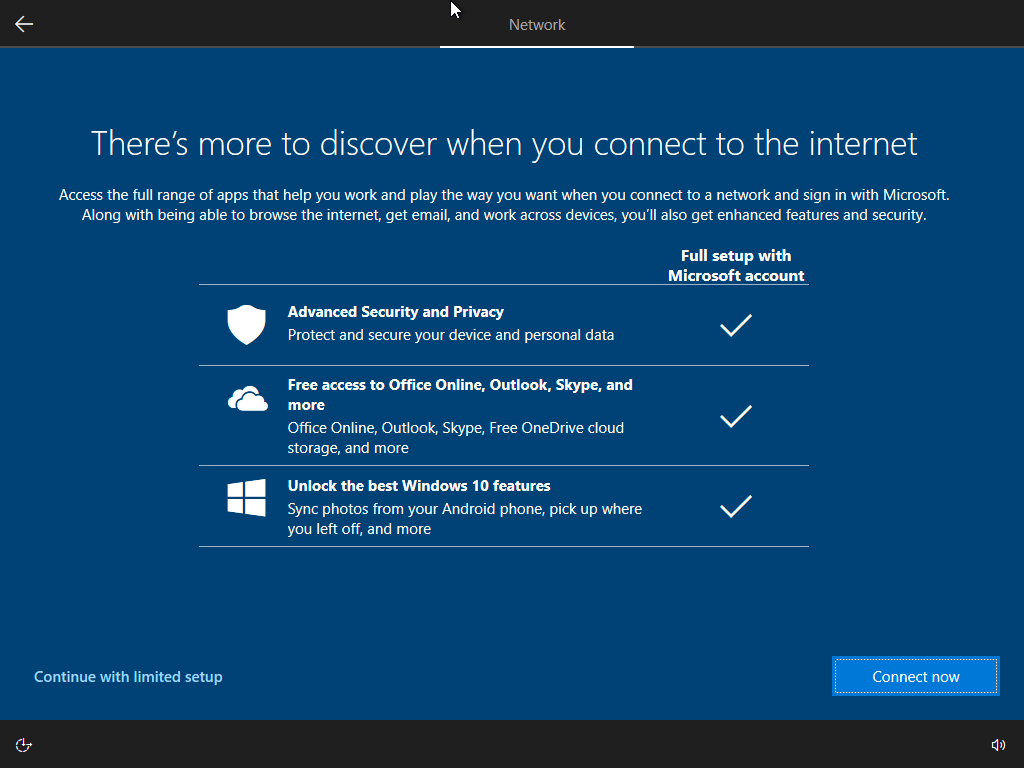
4.5 等待一会儿,会进入账号设置界面,设置完后会进入密码设置界面(直接留空点击Next,不建议这边设置密码)
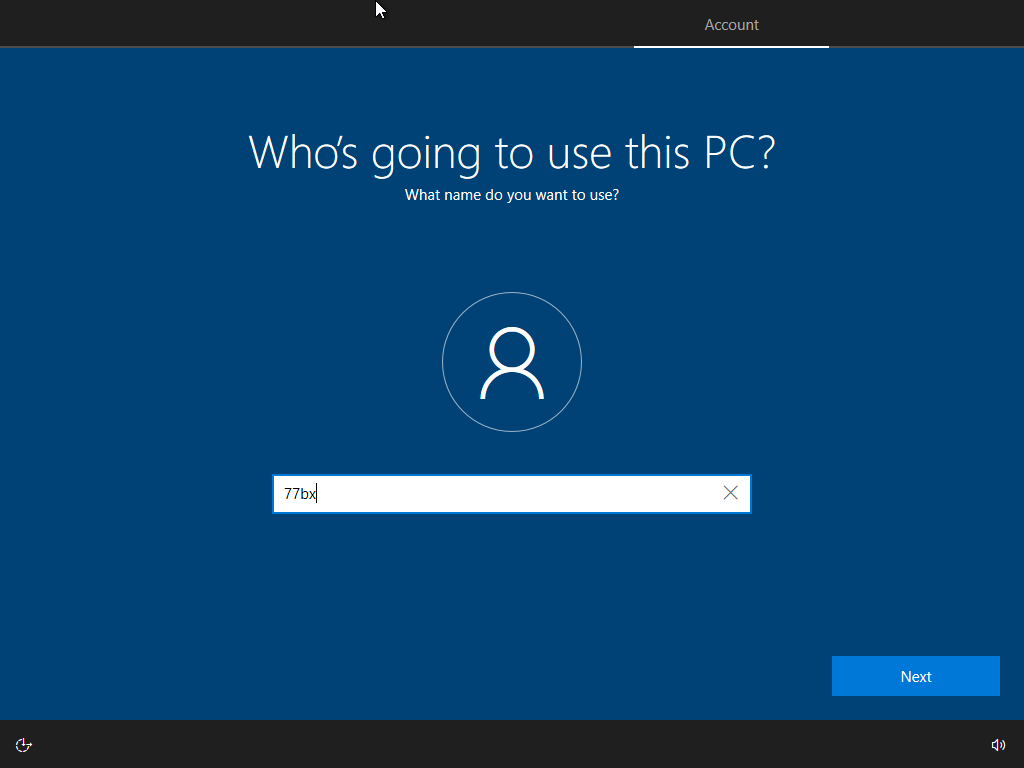

4.6 隐私设置,默认点击“Accept”(当前也可以全部不勾选)

4.7 等待进入桌面。
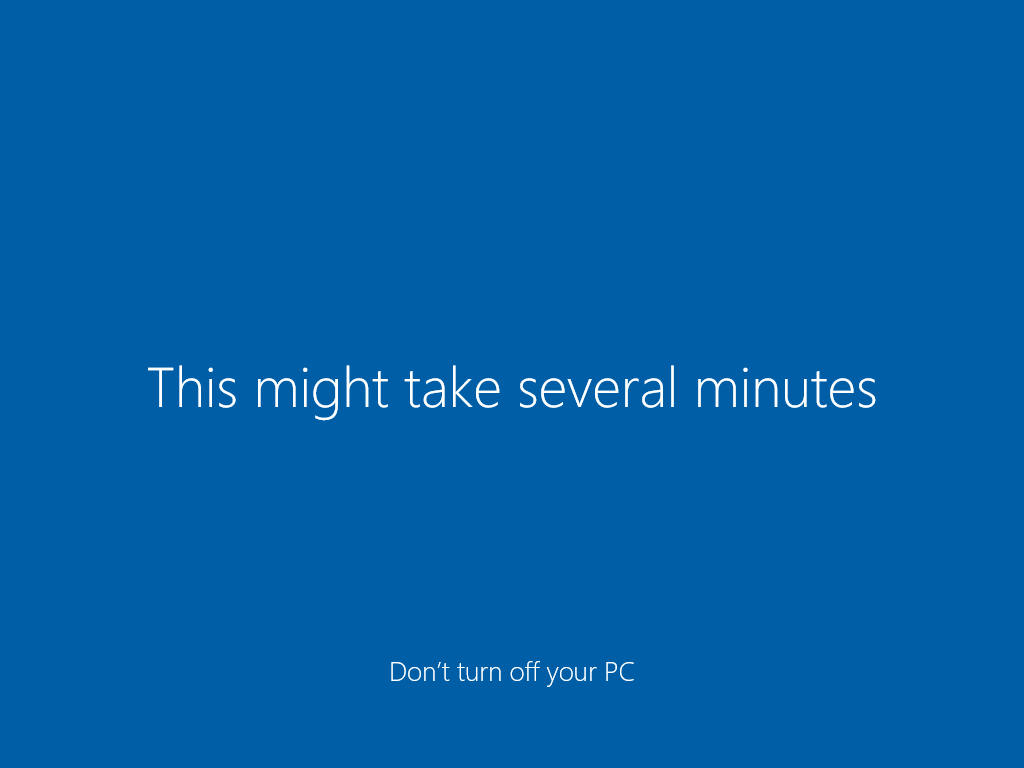
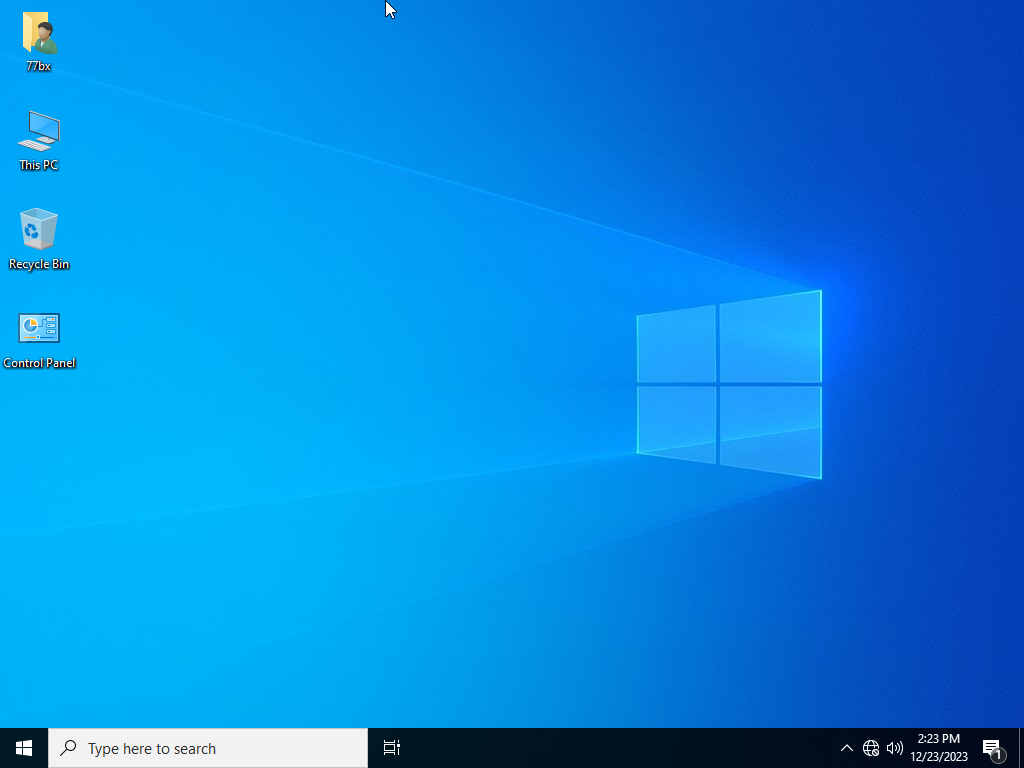
5 简体中文安装
5.1 打开“Settings”,点击“Time & Language”
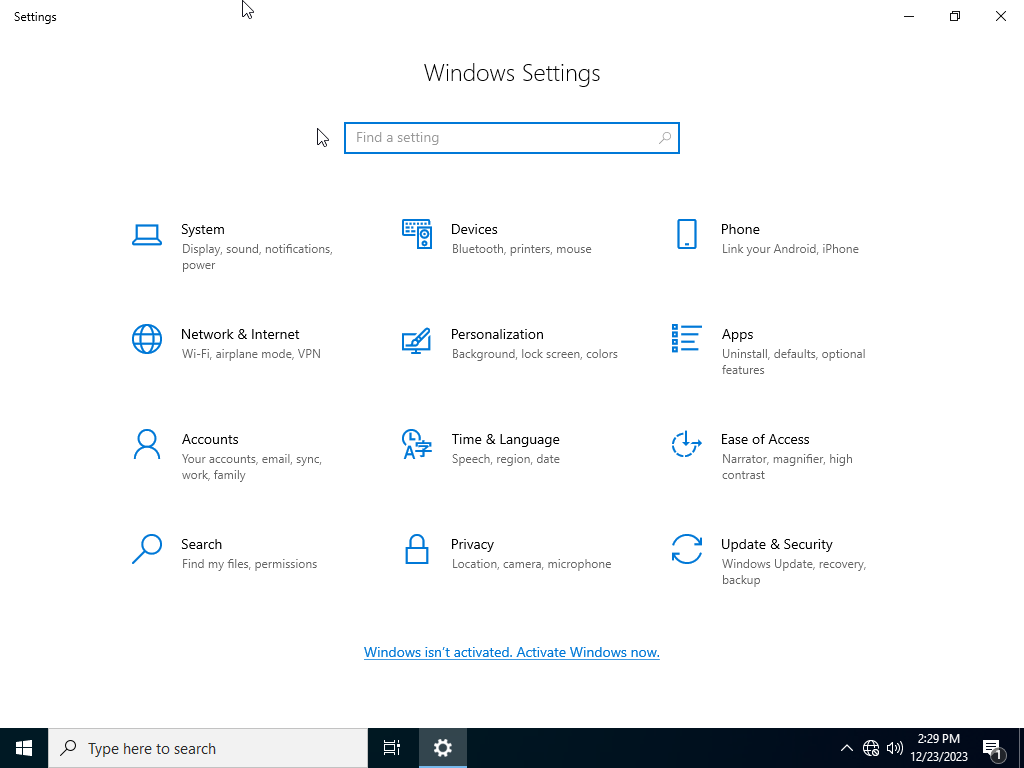
5.2 Language选项卡,点击“Add a language”
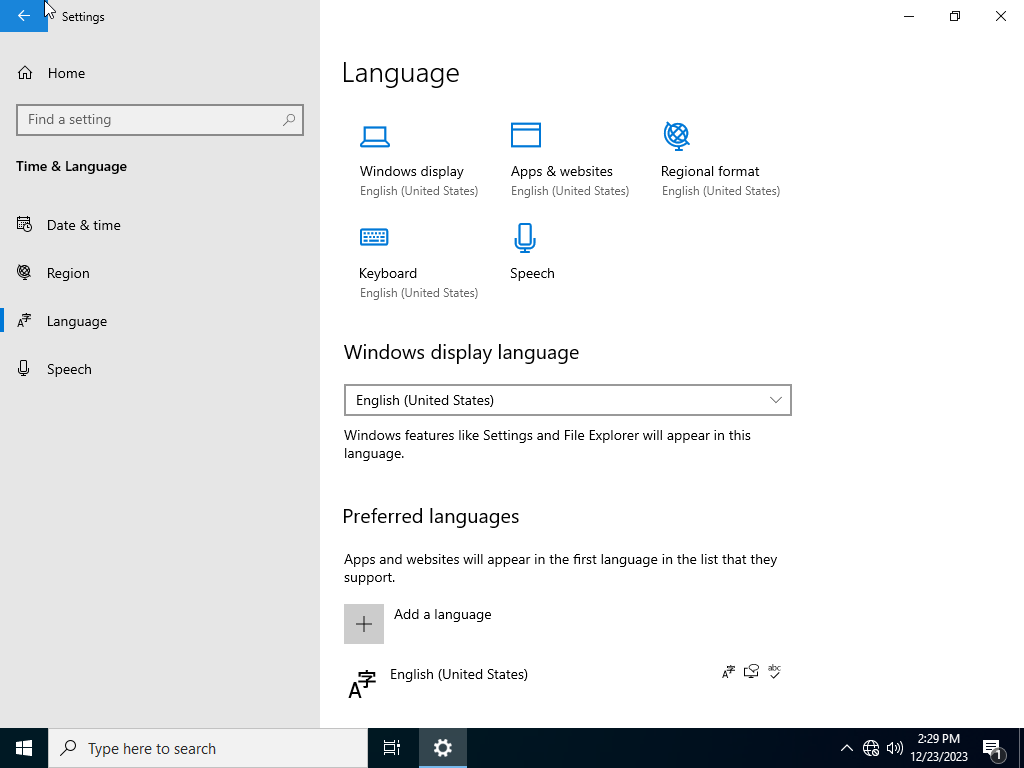
5.3 搜索zhongwen,找到“中文(中华人民共和国)”选中,点击Next,默认直接点击Install
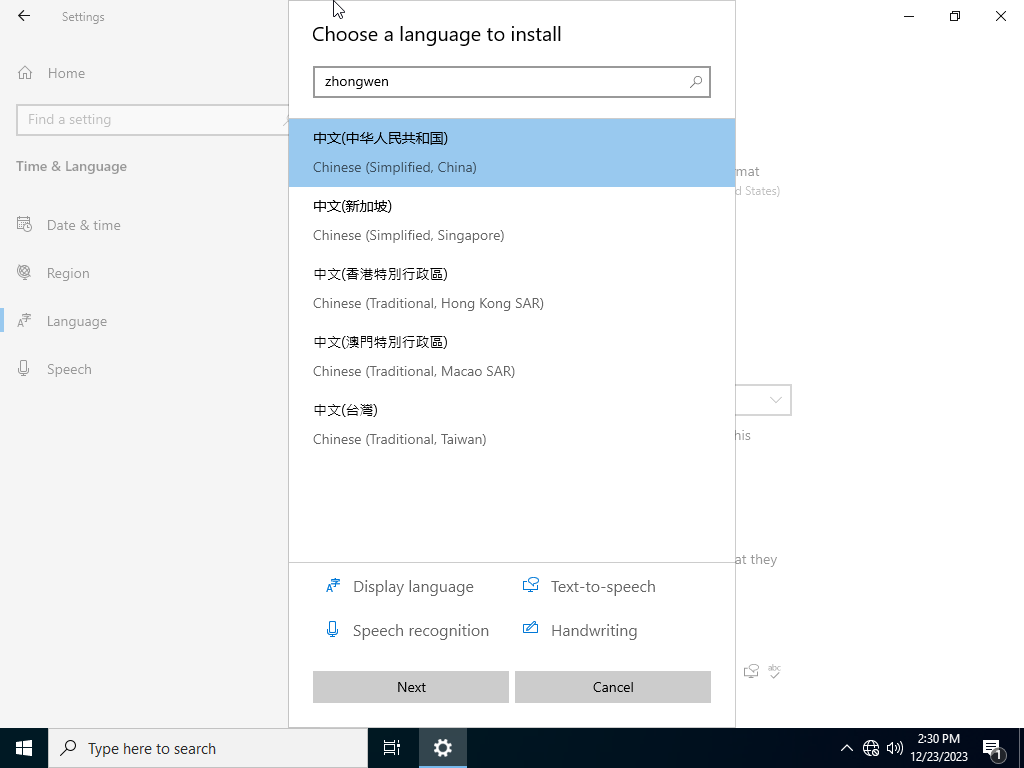

5.4 选中Chinese(Simplified China),点击Options

5.5 点击Language pack下面的Download,下载安装语言包
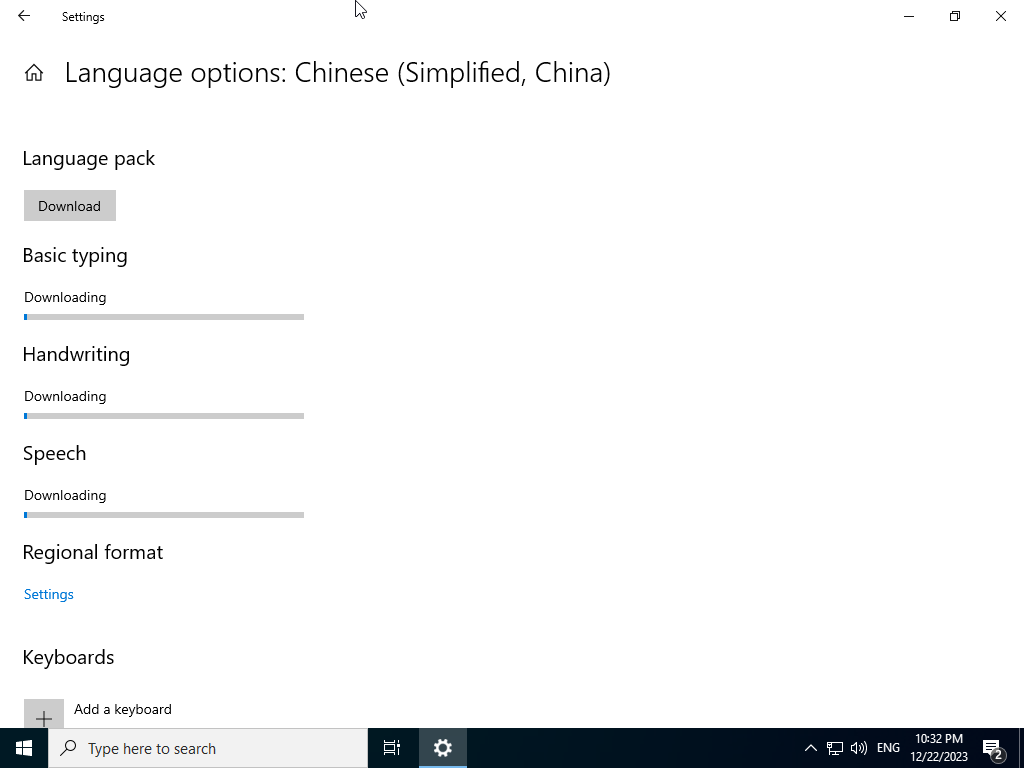
5.6 选择“中文(中华人民共和国)”后弹窗点击“Yes, sign out now”
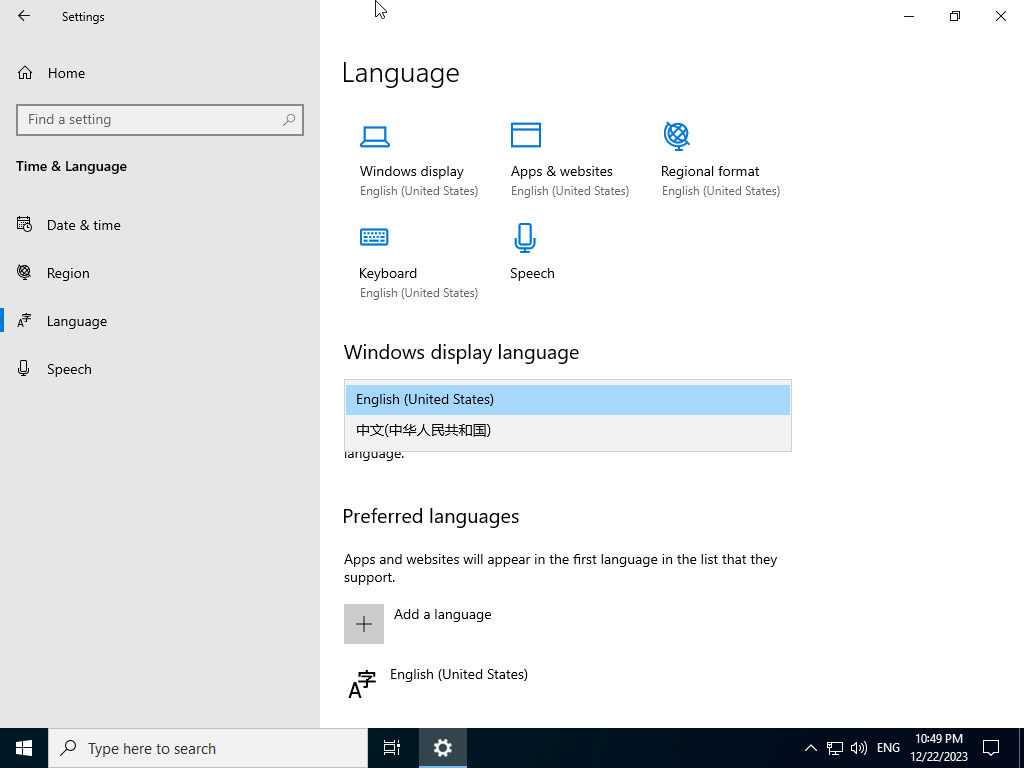
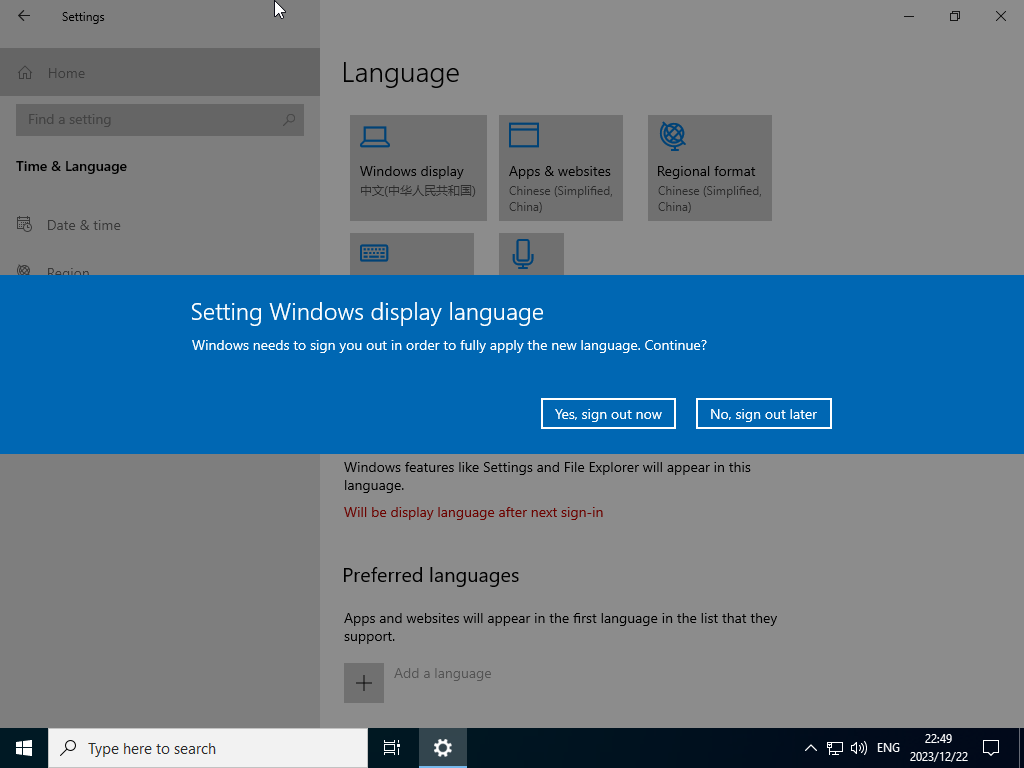
5.7 再登录后就显示简体中文了。(部分还是会显示英文)
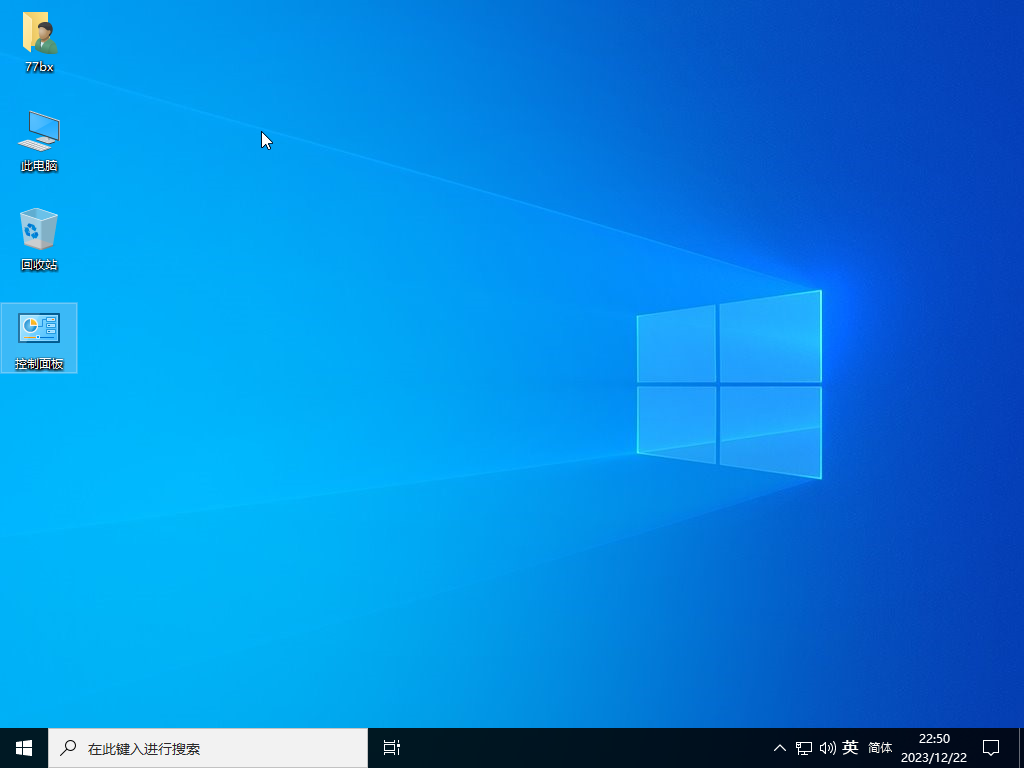


目前有 4 条评论
ff 2024-10-22 12:572楼
虚拟驱动怎么安装,我的没网络阿评论
星之宇 2024-10-22 13:26
虚拟机开机,点击菜单栏虚拟机,有安装vmware tools选项,是加载到光驱的,再进入到虚拟机里面安装即可。回复
瓶幾 2024-03-18 14:041楼
大佬,Tiny10是这里的吗?https://tiny10.com/评论
星之宇 2024-03-18 14:10
是的,很多Windows的下载网站也有。回复