Windows 11(以下简称Win11)测试版本出来已经蛮久了,这次通过Virtualbox(以下简称vbox)体验一下Win11。
一、安装前准备
1、下载Virtualbox虚拟机,我这里使用的版本是 6.0.14 r133895 (Qt5.6.2),请自行百度去官网下载
2、下载Win11 iso安装包,这里我下载了Windows 11 Insider Preview (Beta Channel) - Build 22000.194
二、虚拟机环境配置
1、创建虚拟电脑,选择Windows 10(64-bit),选择合适的内存和虚拟硬盘容量(略过,不会的话可以看看我以前的文章)
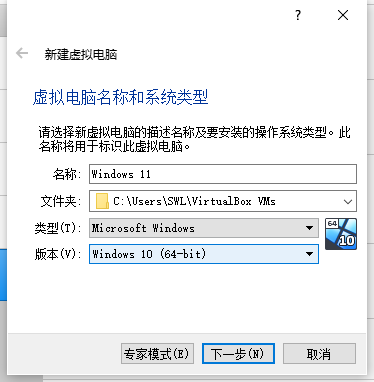
2、编辑这个虚拟环境,虚拟DVD光驱选择Win11 iso镜像

三、安装Windows 11
1、启动按任意键光盘启动,等待一段时间后到安装界面,默认点击“下一步”即可
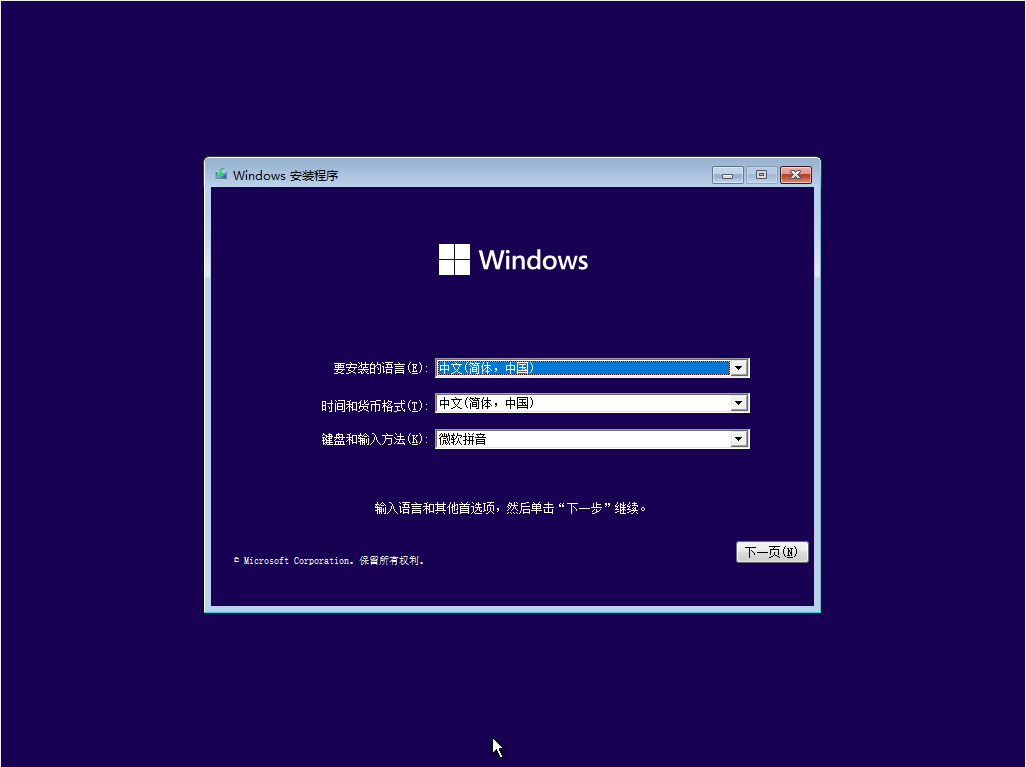
2、点击“现在安装”,等待一段时间
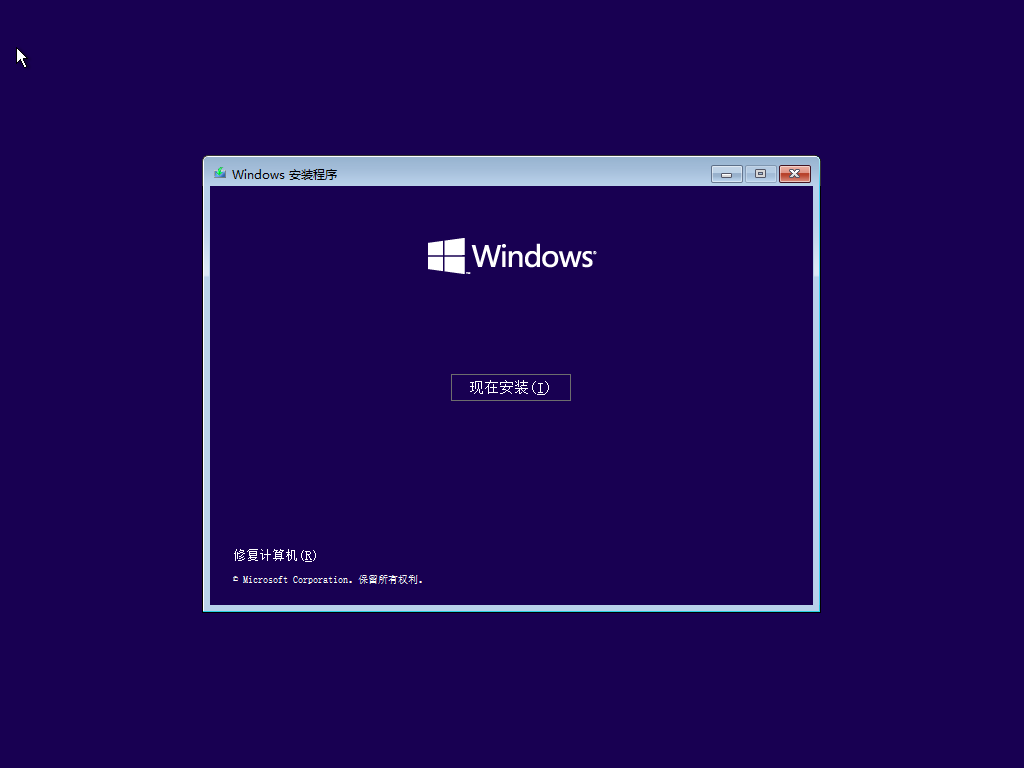
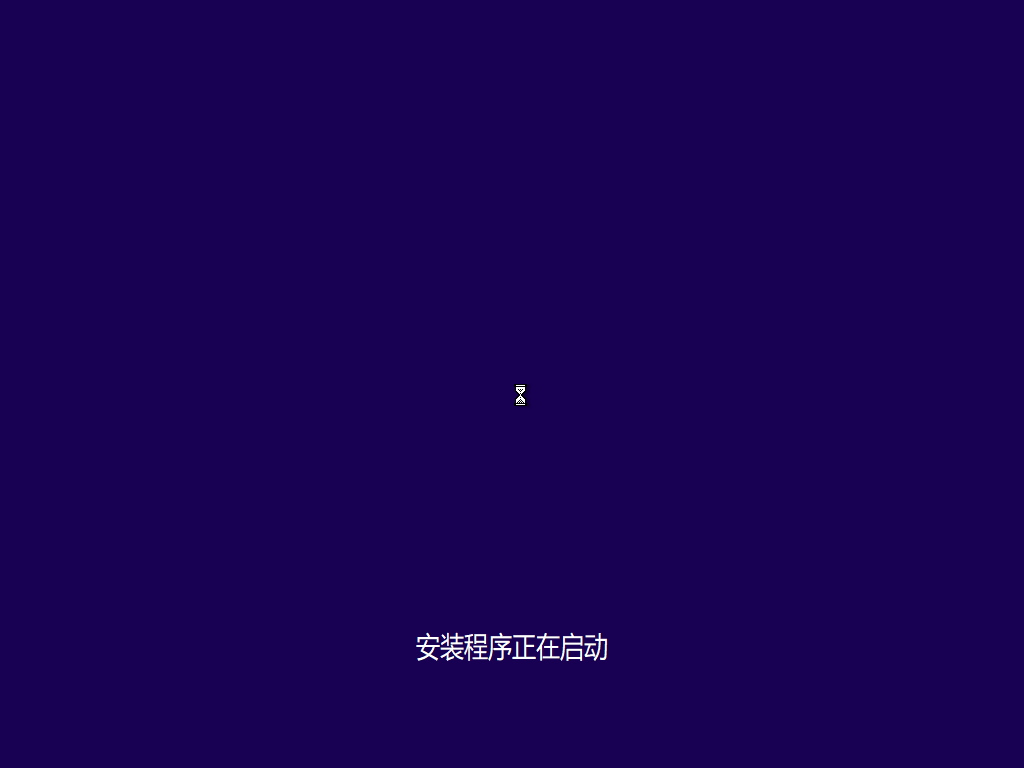
3、提示输入产品密匙,如果没有,点击“我没有产品密匙”即可。
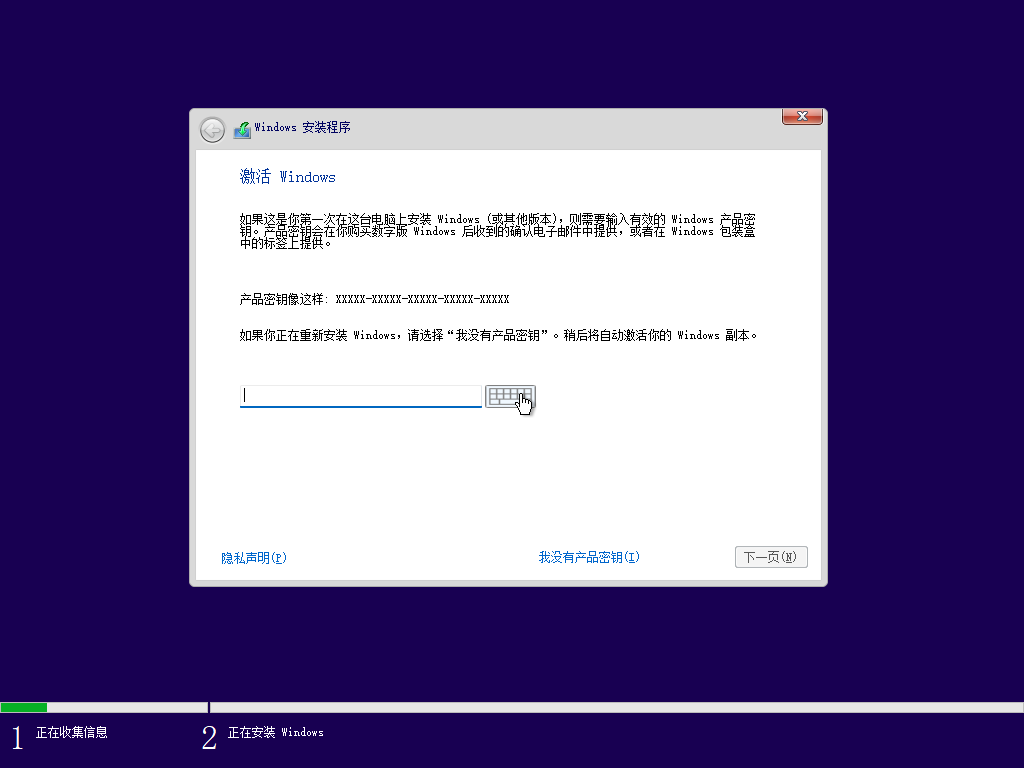
4、选择操作系统版本,一般情况下专业版能满足了。
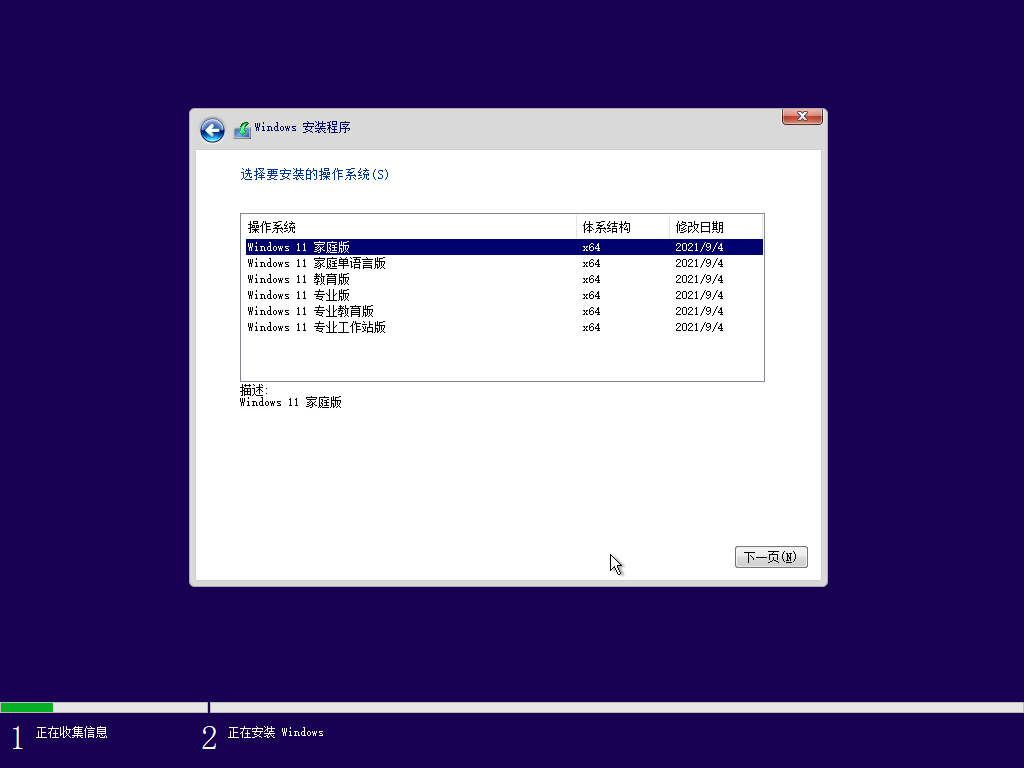
5、勾选接受协议,点击“下一页”
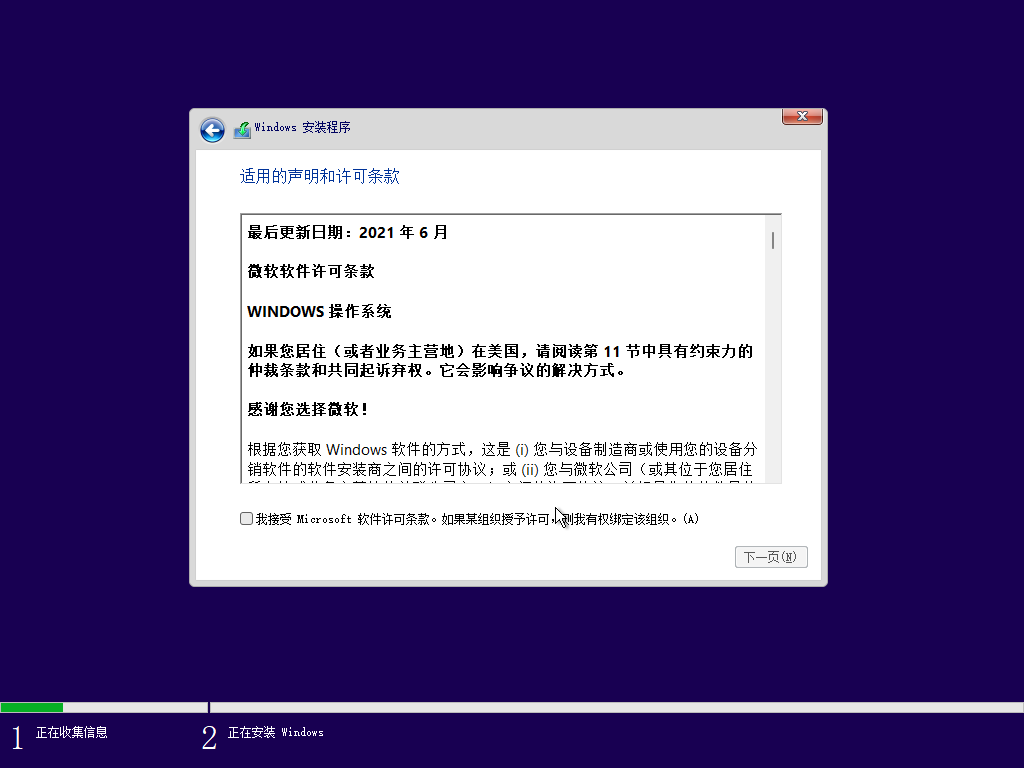
6、全新安装选择自定义

7、硬盘选择,我这边重新划分分区,并选择安装的分区,接下来就是等待一段比较长的时间。
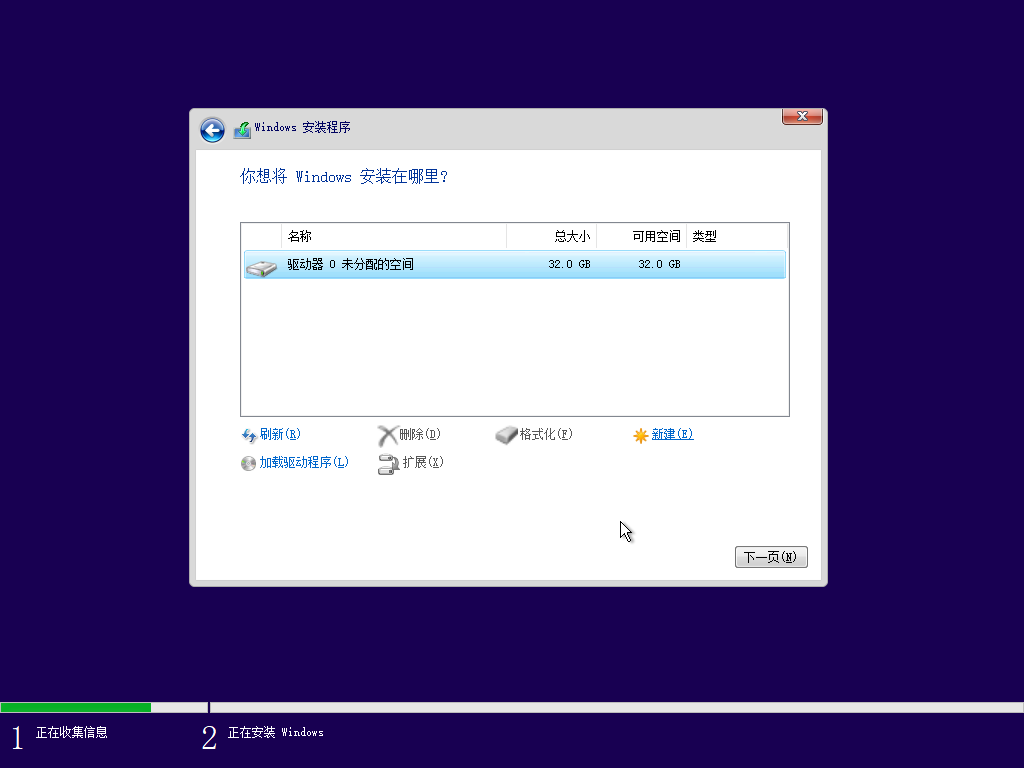
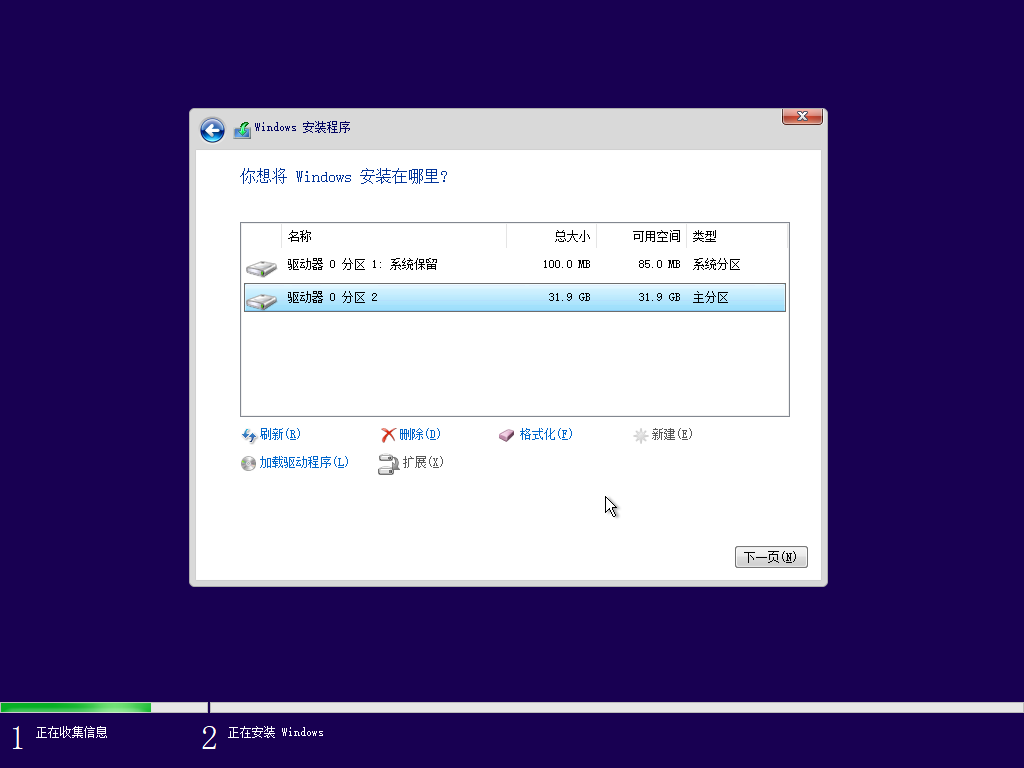
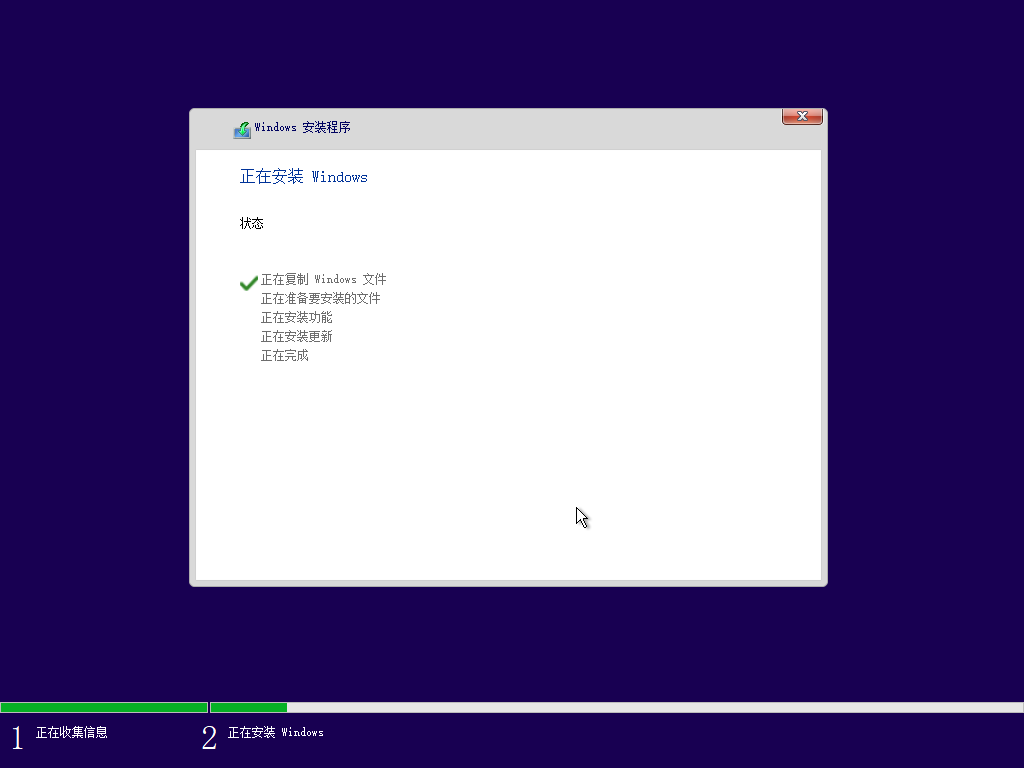
8、提示重启并倒计时自动重启,点击“立即重启”即可。

9、重启开机中,可能会重复重启,等待即可。
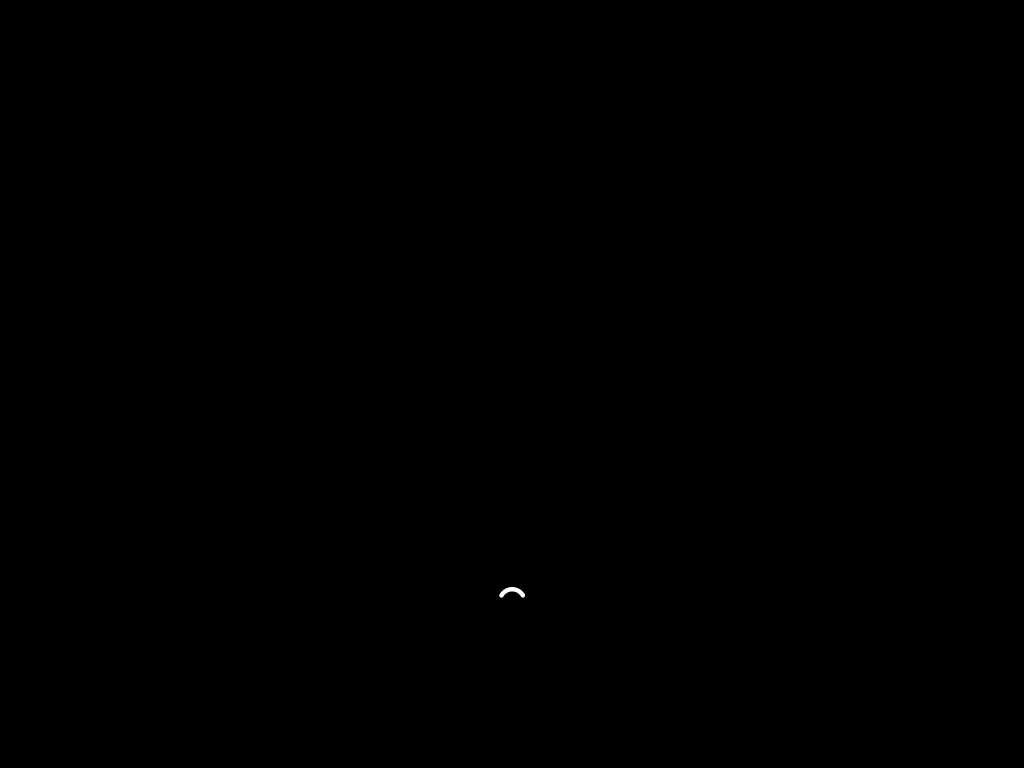
10、配置地区

11、配置键盘
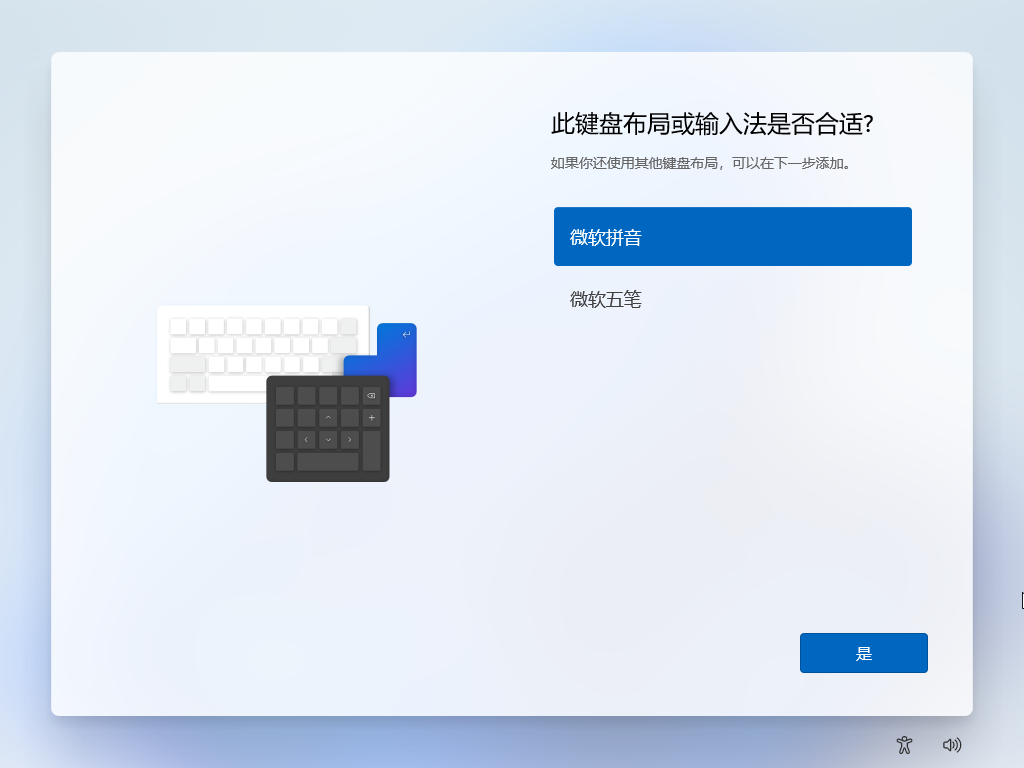
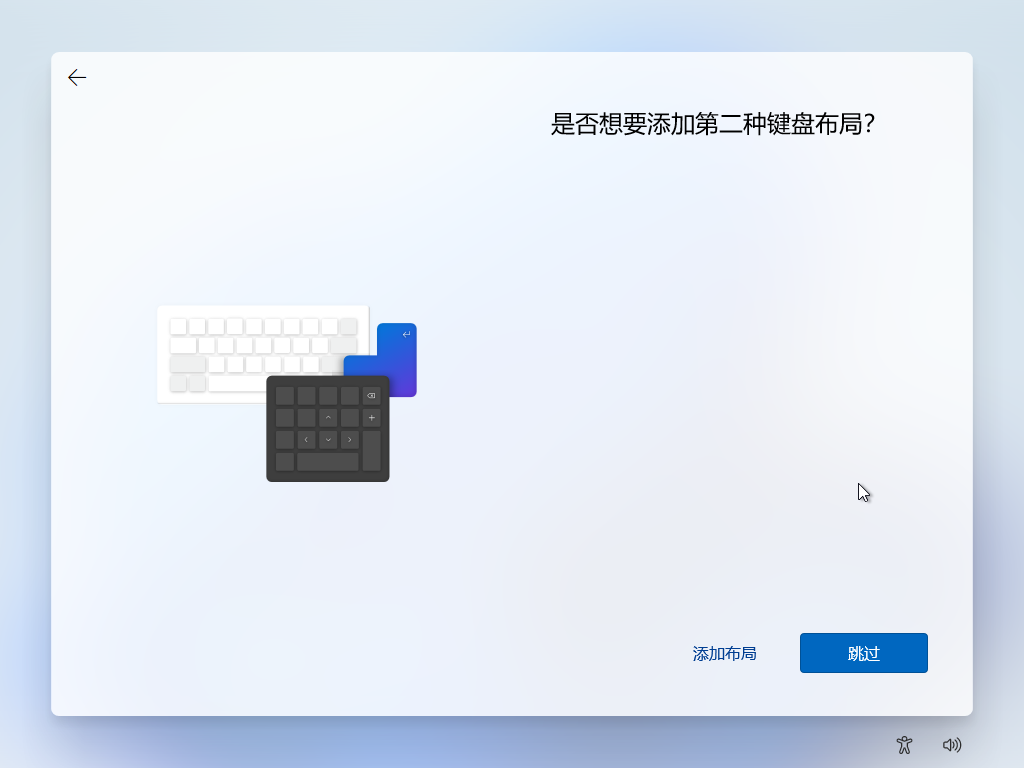
12、计算机名称
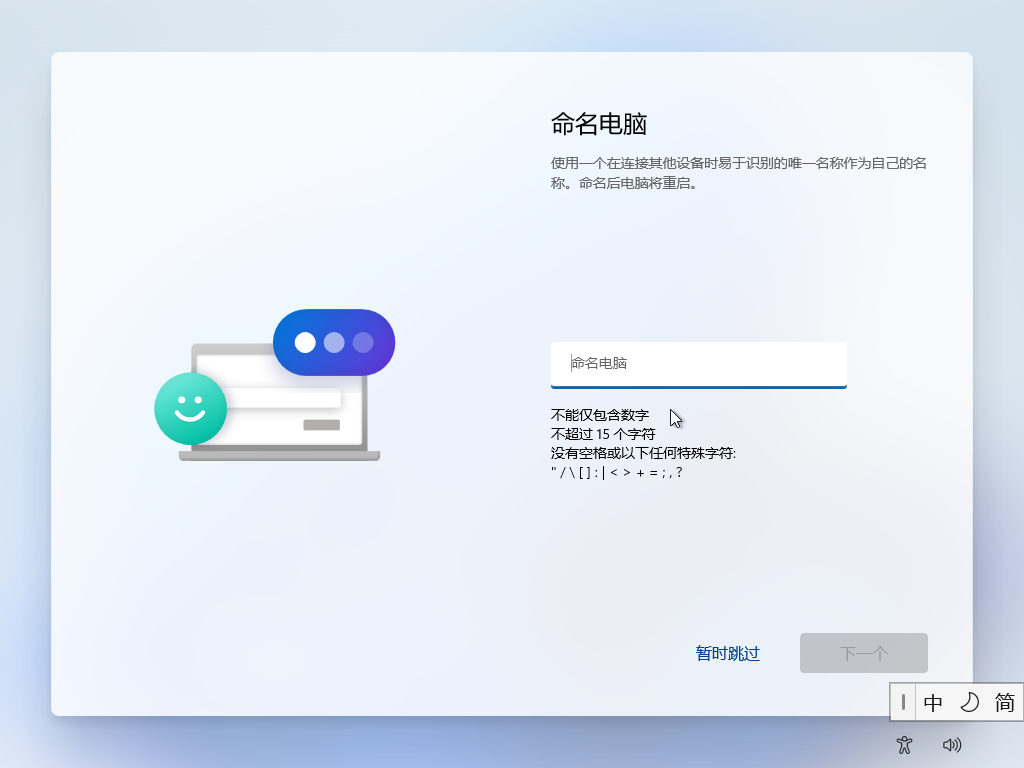
13、这边如果联网状态,必须使用微软个人账号或者企业账号,如果不想使用账号,请断开网络。

14、断开网络后,点击个人账号设置再返回,就会显示本地账号创建对话框,如果下图(注意:不能使用和计算机名称一样的账号)
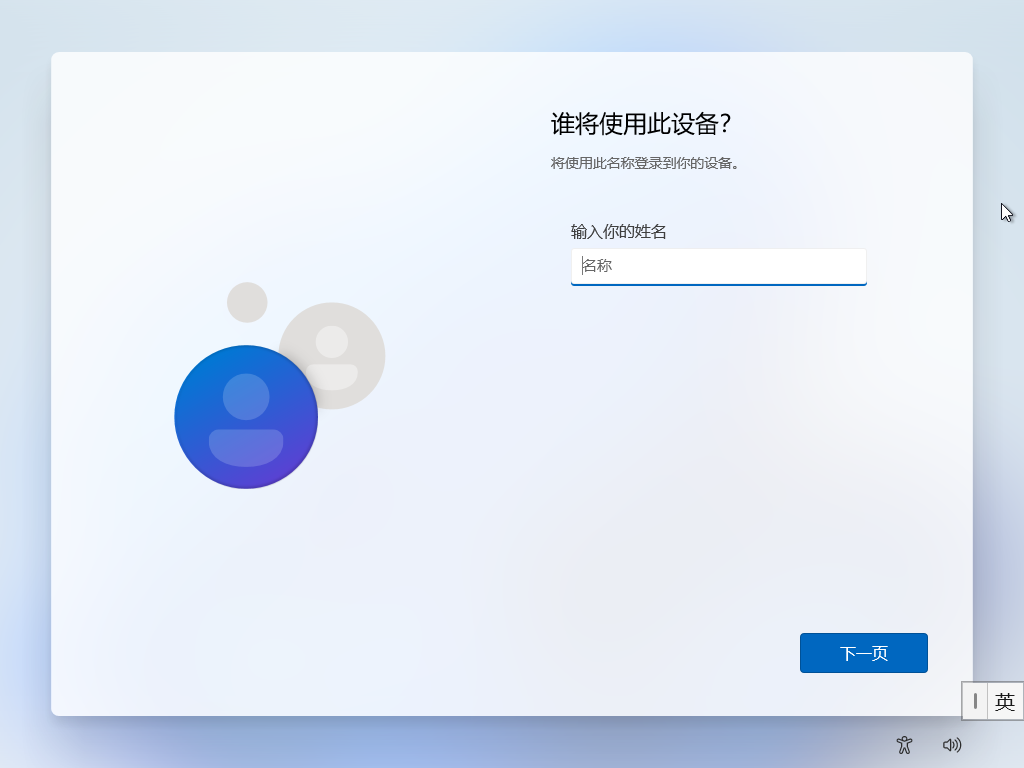
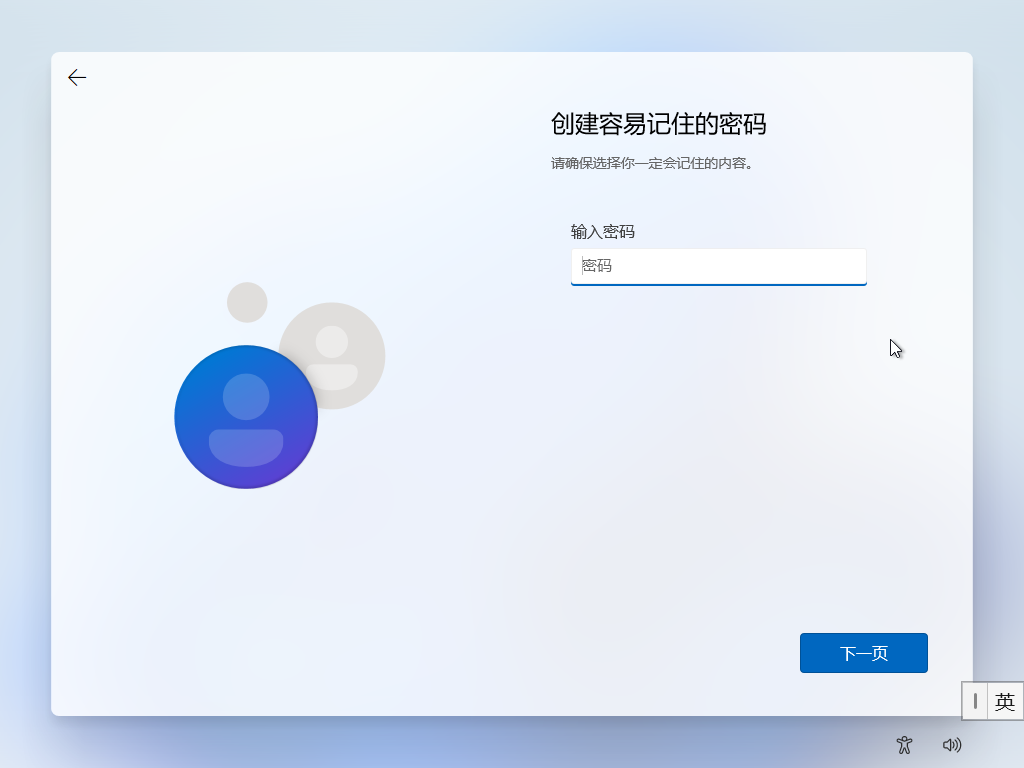
15、隐私设置,按需求配置。再之后就是等待。

16、到此安装Win11完成,剩下的就是激活(略)。
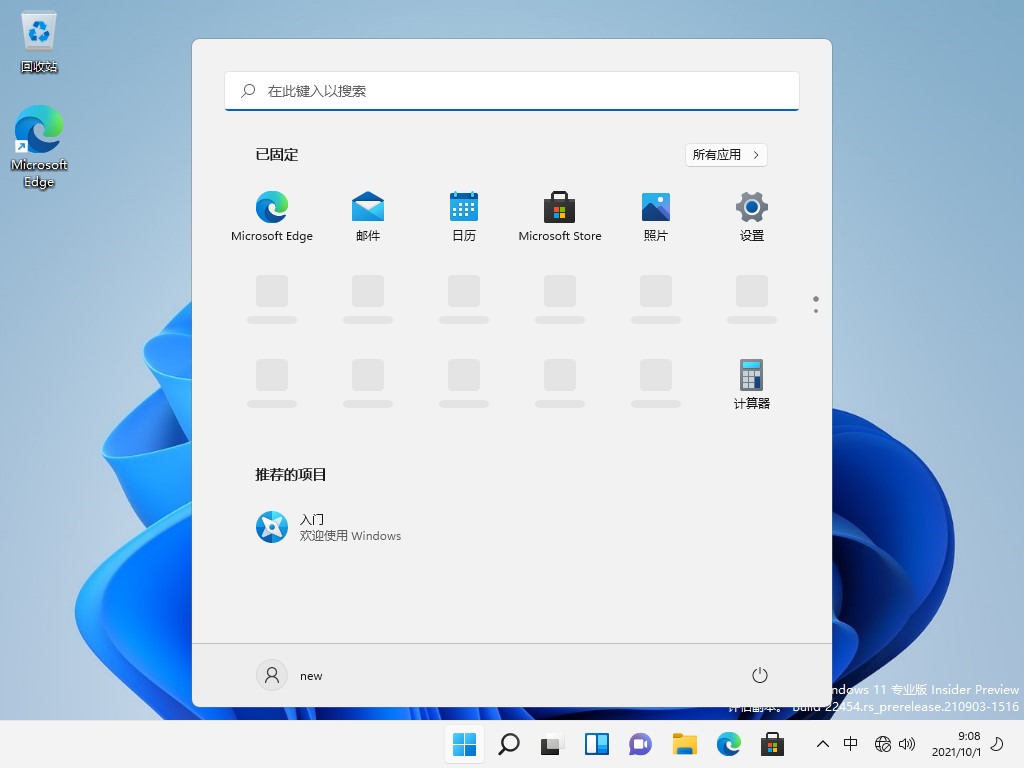


目前有 0 条评论