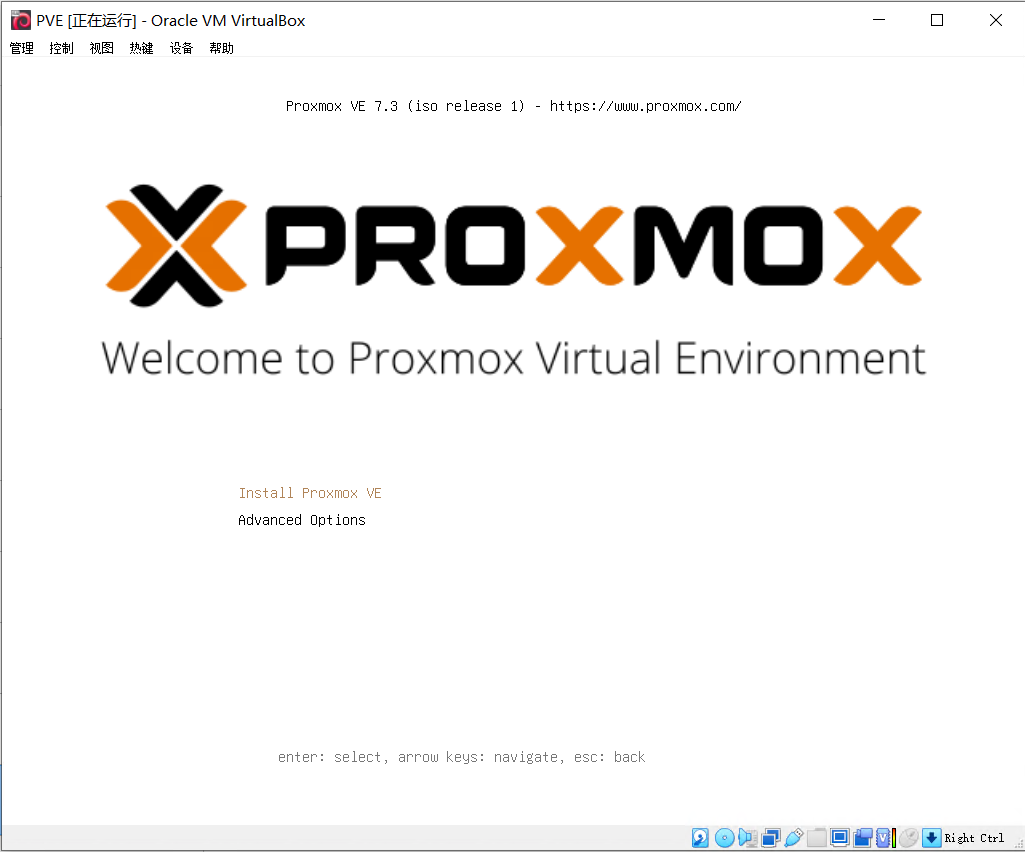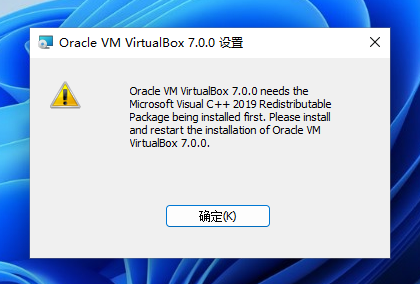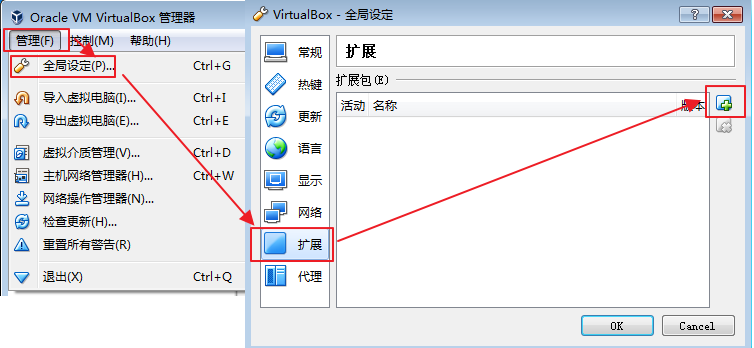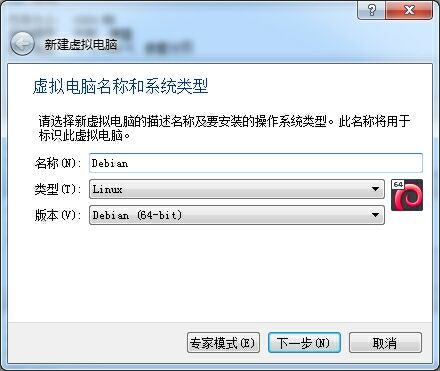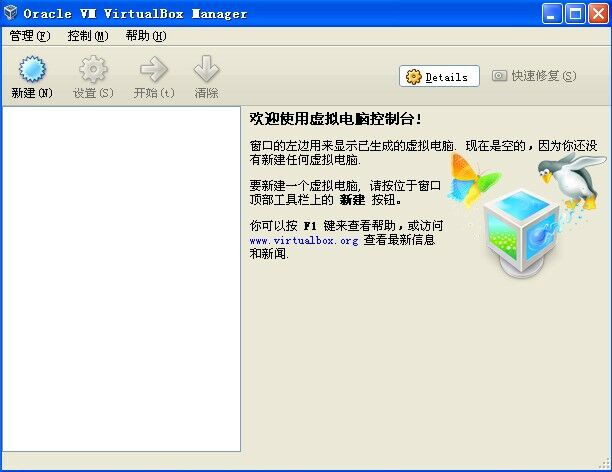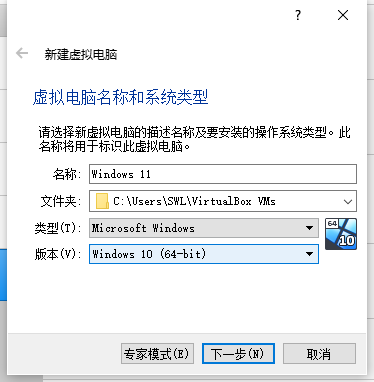相信玩服务器/VPS的对CentOS一定不陌生,CentOS是一个基于Red Hat Linux提供的可自由使用源代码的企业级Linux发行版本。因为是免费的,现在很多WEB服务器和VPS都经常使用这个系统。
这次我使用虚拟机来演示的安装的。这里我使用Virtualbox虚拟机(以下简称VBOX,版本号4.3.10 r92957),比较适合新手,但是对于测试来说,VBOX完全够用。
1、首先下载VBox并且安装(这个应该不用我多说了什么了)
VBox官网
2、打开VBox,并且创建CentOS 6.5 64位环境。
a)新建虚拟机环境,由于VBox环境没有CentOS的选项,所以可以选择Red Hat Linux(64Bit)

要扩容,首先要了解Virtualbox(以下简称VBOX)虚拟硬盘的方式方法以及格式,这里所说的是动态分配,以VBOX的虚拟硬盘格式为主。
固定大小就不说,直接占用硬盘空间,唯一的好处就是性能上比动态好,这个要扩容还是直接再挂盘比较方便。
动态分配扩容的办法有多种:
1.添加另一块虚拟硬盘,这个就不多说了,相当于多加个硬盘;
2.可以使用VBoxManage扩容,只对动态分配的VDI 和 VHD格式映像有效。
为虚拟机硬盘扩容(Oracle VM VirtualBox)命令:
VBoxManage modifyhd <uuid>|<filename> [--resize <megabytes>|--resizebyte <bytes>]