虚拟机VirtualBox安装好了,就是要安装系统,我这里以安装xp系统为例。
版本太多我就不放下载连接了,而且版本更新也快。
以下是图文教程步骤:
1.先来看看虚拟机的界面,我版本是VirtualBox 4.1.6 r74713版本,相比vmware简单多了,由此功能也少了很多。
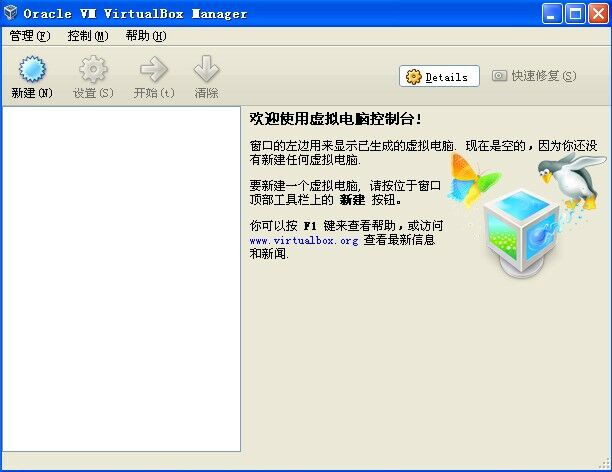
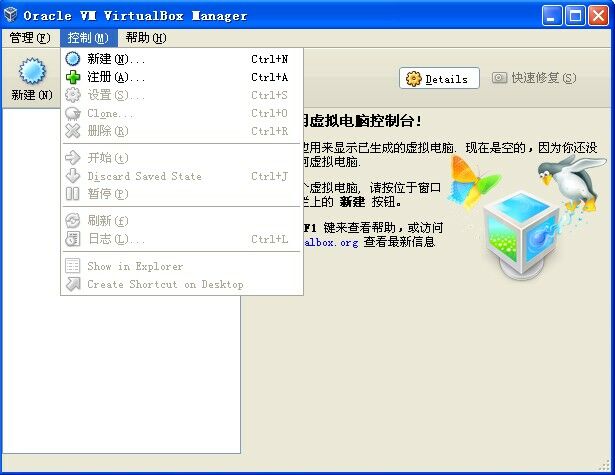

2.下面开始来创建镜像了,点击“先建”----》“next”。
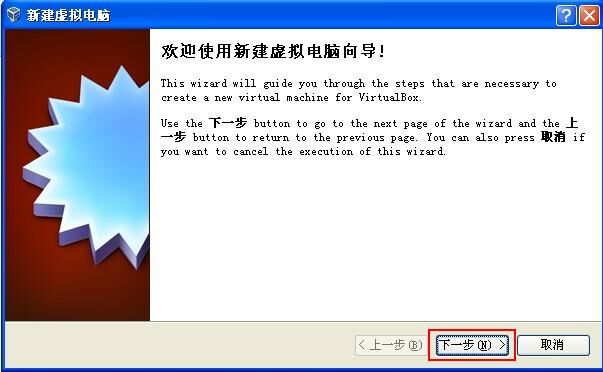
3.到了就是设置你要安装的操作系统和版本,以及镜像的名称。(选择你要安装的系统的对应项)

4.内存大小设置。(xp默认是192m,我自己改成了512M)
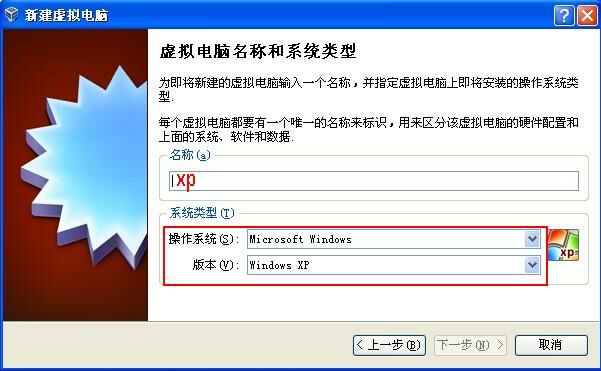
5.这步是创建虚拟硬盘。
以前没有安装过虚拟机的,可以直接选择“创建新的虚拟硬盘”(我以这个为例)
以前用过虚拟机的而且电脑里还有其他的虚拟硬盘,要用这个虚拟硬盘,请选择“使用现有的虚拟硬盘”
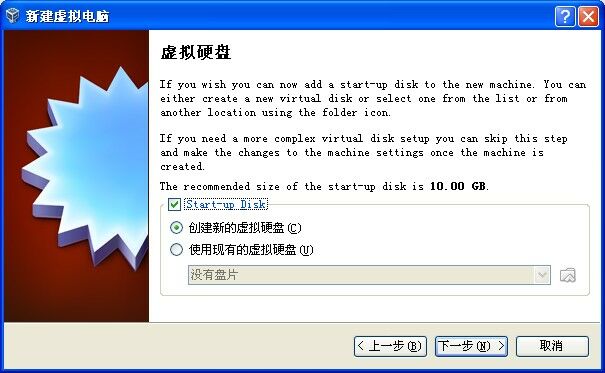
6.这里应该说比较重要,选择虚拟硬盘的格式,有4中格式
(前3种比较常用,这个也是VirtualBox的亮点,可以使用多种虚拟硬盘格式,也就是说vm的虚拟镜像到VirtualBox中还可以使用。)
VDI是VirtualBox的虚拟硬盘格式(我以这个为例)
VMDK是VMware的虚拟硬盘格式
VHD是VirtualPC的虚拟硬盘格式
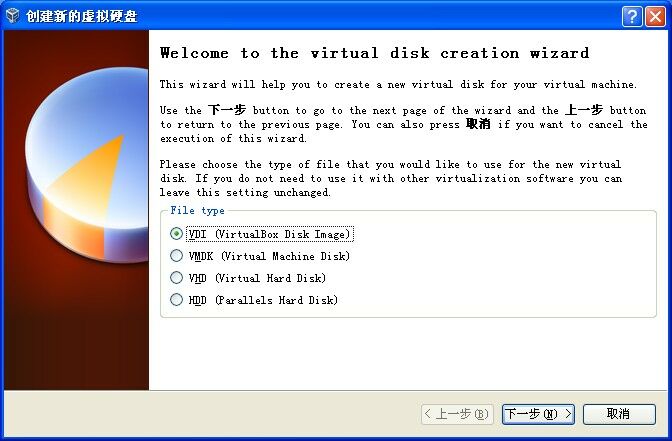
7.硬盘大小模式选择
这里选择第一个选项就好,自动调准的意思,第2个选项是固定大小。
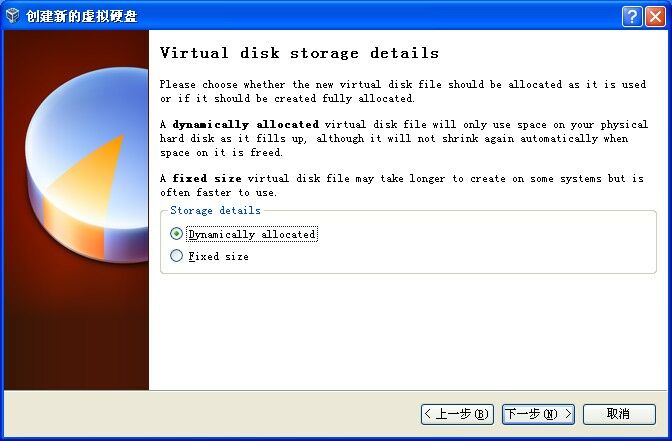
8.硬盘大小,主机中虚拟硬盘存放路径
位置就是路径,下面的大小就是虚拟硬盘的大小
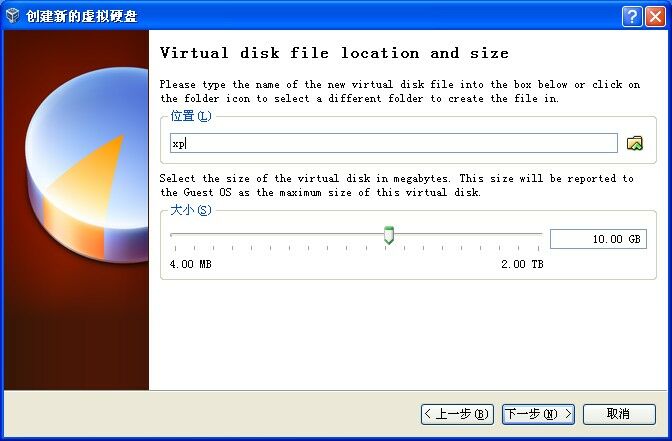
9.下面直接点“创建”即可

10.完成后就可以看到下面的界面了
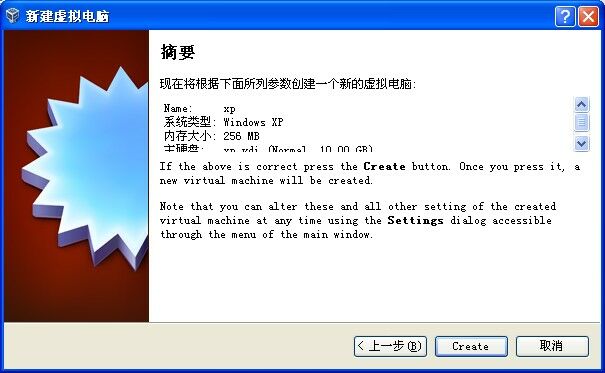
到了这里创建虚拟硬盘,虚拟镜像的任务已经完成了,下面开始就是设置和安装xp系统
11.启动顺序设置
第一个设置为光驱

12.选择系统iso镜像,如图,点击那个小光盘标志。

13.启动虚拟机,点击“开始”,这里安装xp的过程略过;进入xp后,点击“设备”--》“安装增强功能”。

xp中会跳出安装界面,安装好VirtualBox工具,重启xp。到了这里xp已经可以正常使用了。


目前有 0 条评论