本文主要将通过VMware vCenter安装SUSE 15 SP4。
一、安装准备
1、SUSE15镜像:SLE-15-SP4-Full-x86_64-GM-Media1.iso,官网下载:https://www.suse.com/download/sle-sap/
2、VMware vCenter超融合,这个我就不详细说了。
二、环境配置
1、创建新虚拟机,点击 NEXT
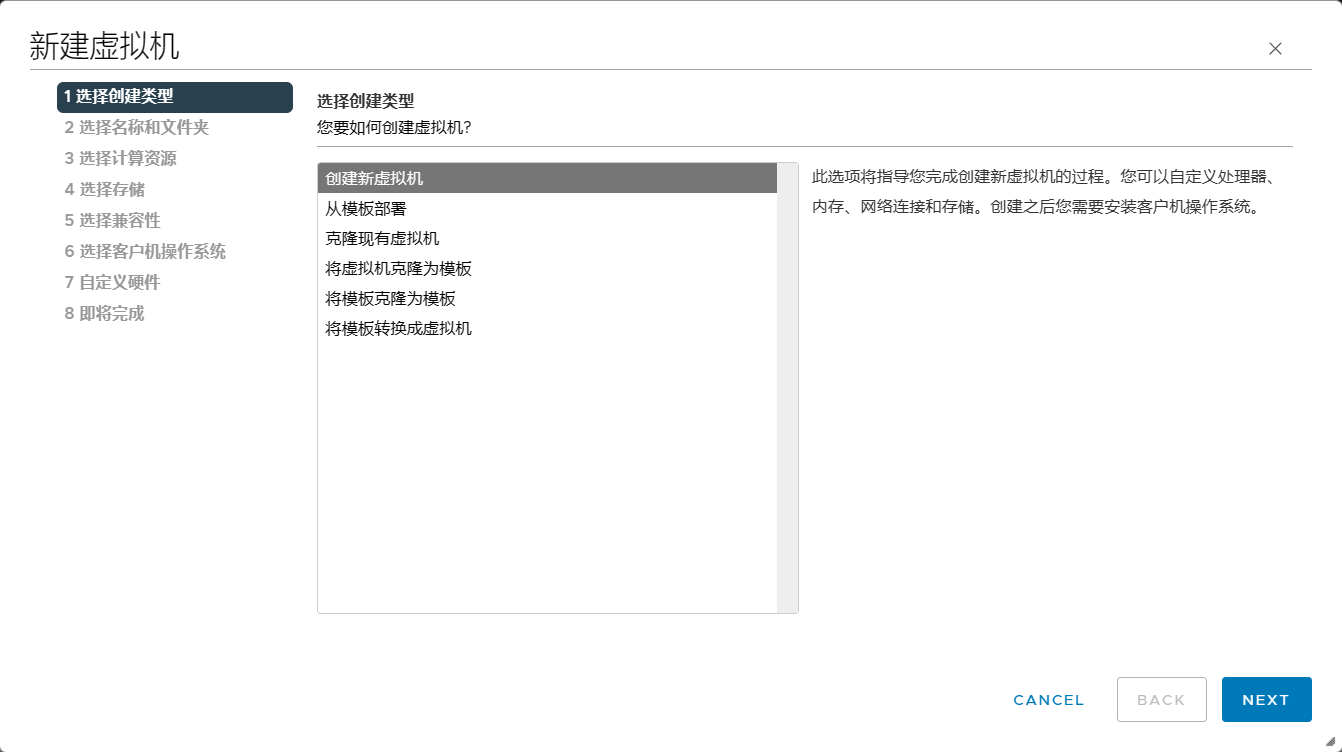
2、虚拟机名称随便填,创建位置按需选择,点击 NEXT
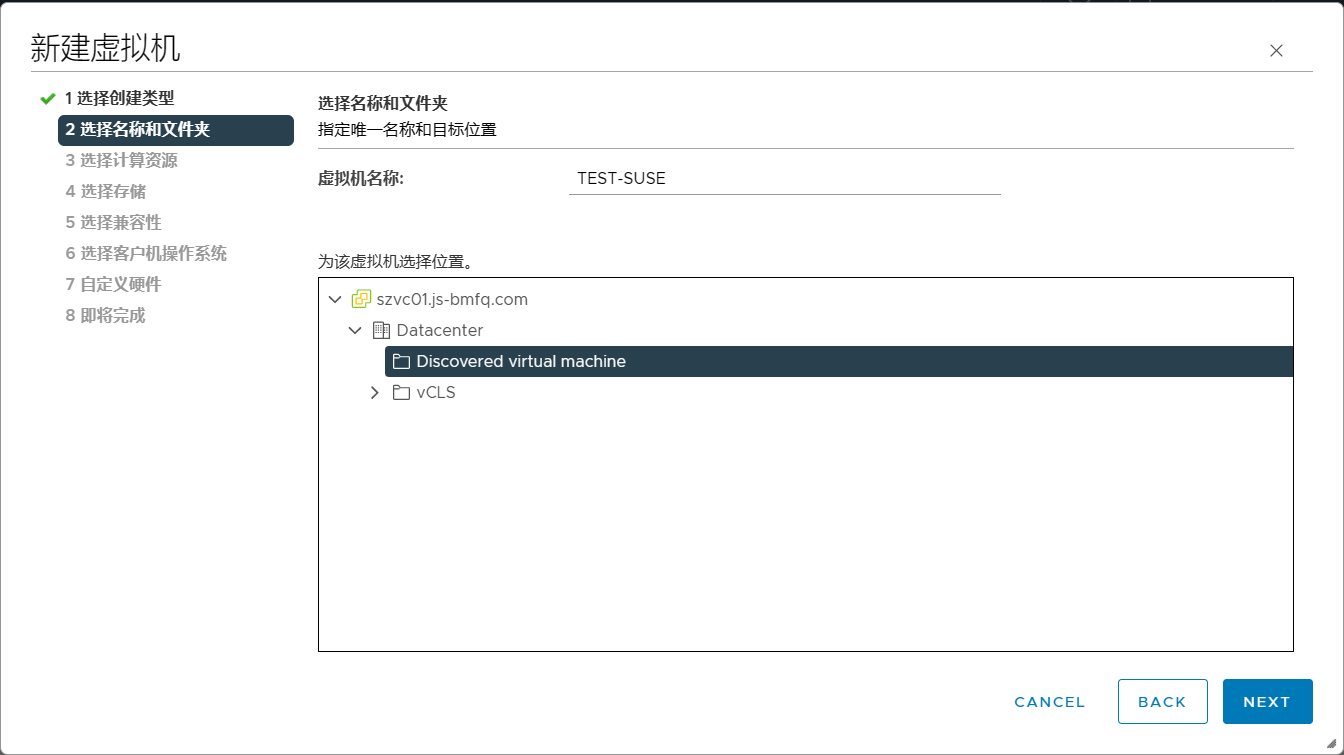
3、选择计算资源,选择一台服务器,选中后点击 NEXT
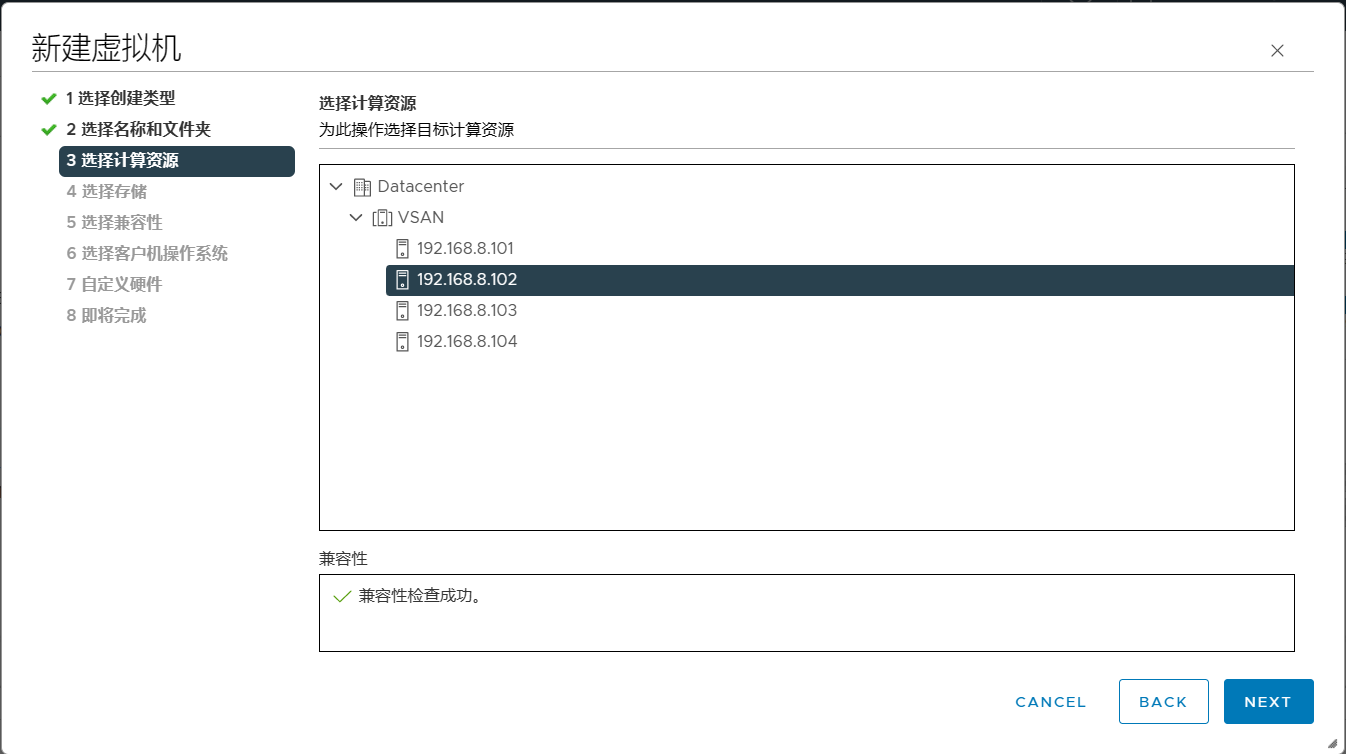
4、选择存储资源,选择后点击 NEXT

5、兼容性默认即可,点击 NEXT
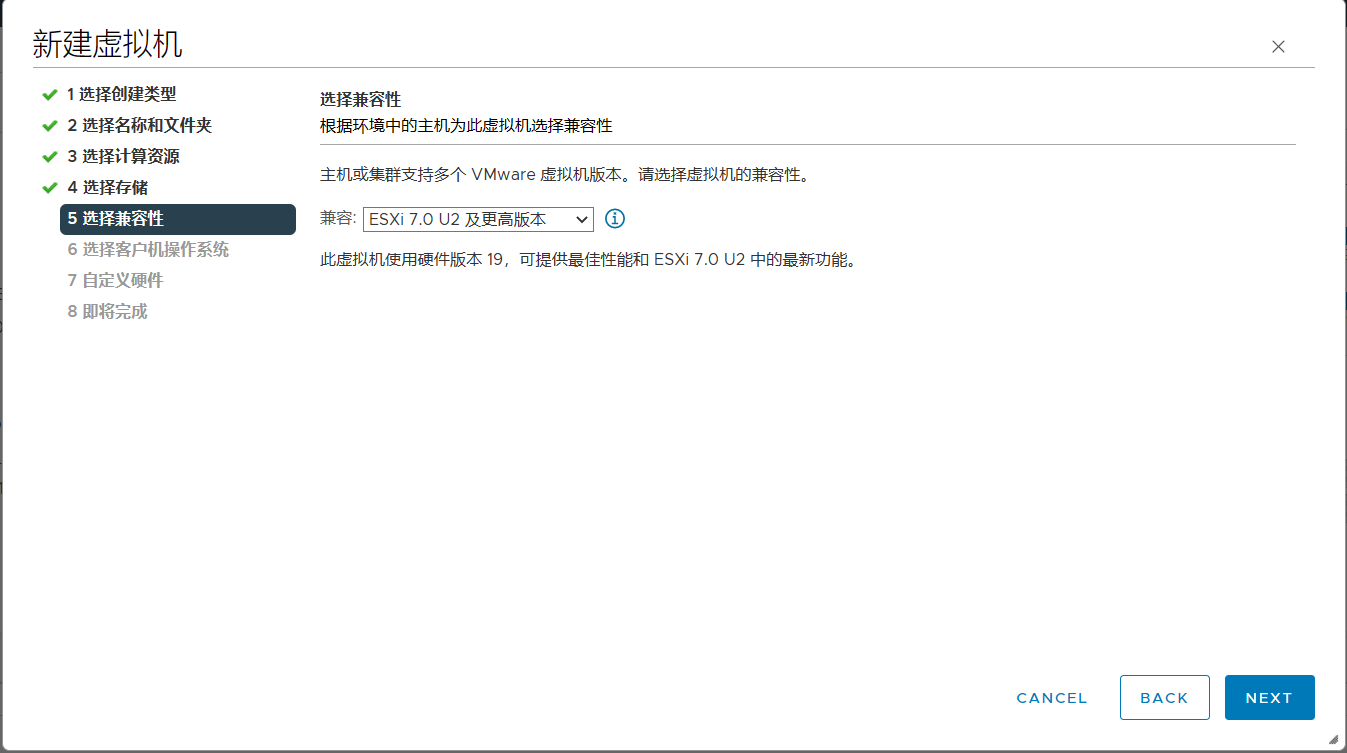
6、客户机系统,选择 Linux ,选择版本 SUSE Linux Enterprise 15(64位),点击 NEXT

7、自定义硬件,CPU、内存、以及CD/DVD驱动器选择SUSE镜像(需提前把ISO镜像上传到服务器),按需求配置完,点击 NEXT
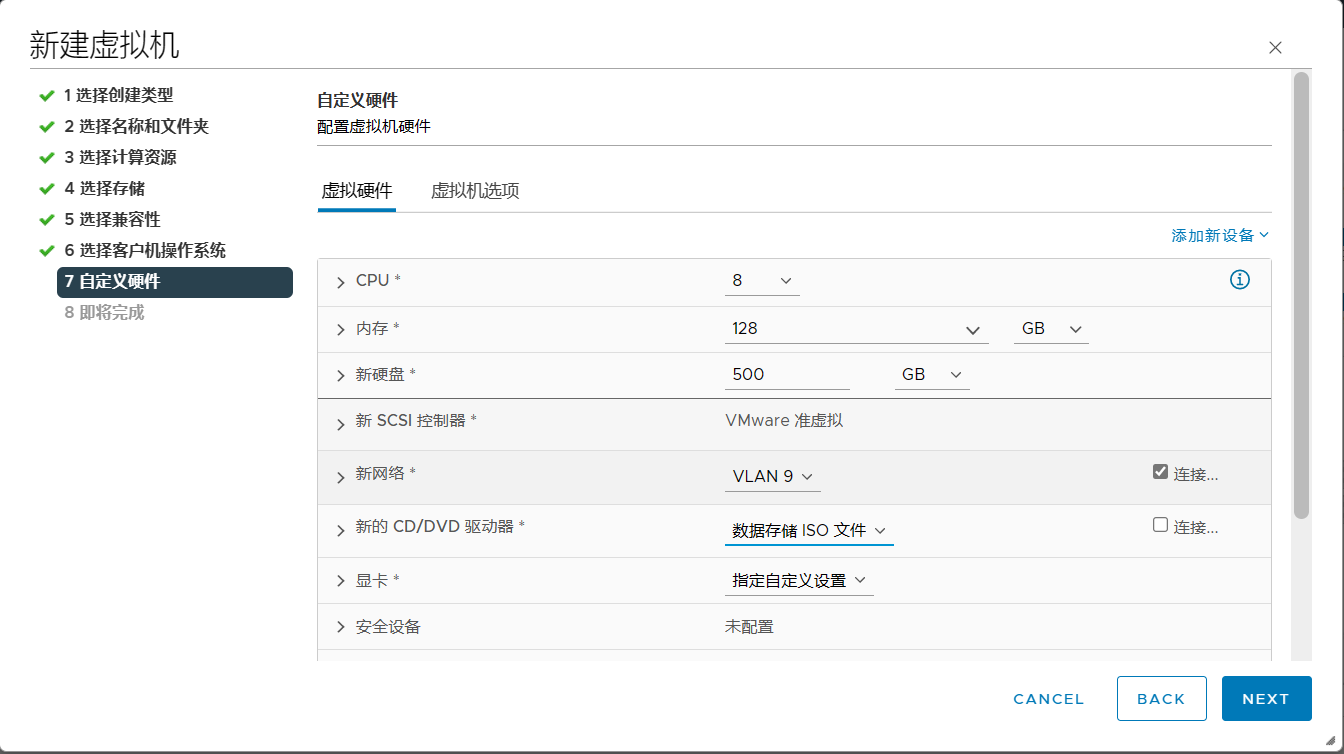
8、展示配置,点击 FINISH 即可。

三、SUSE安装
1、启动SUSE虚拟机,选择 Installation 回车

2、等待即可,直到可以按NEXT,点击 Next
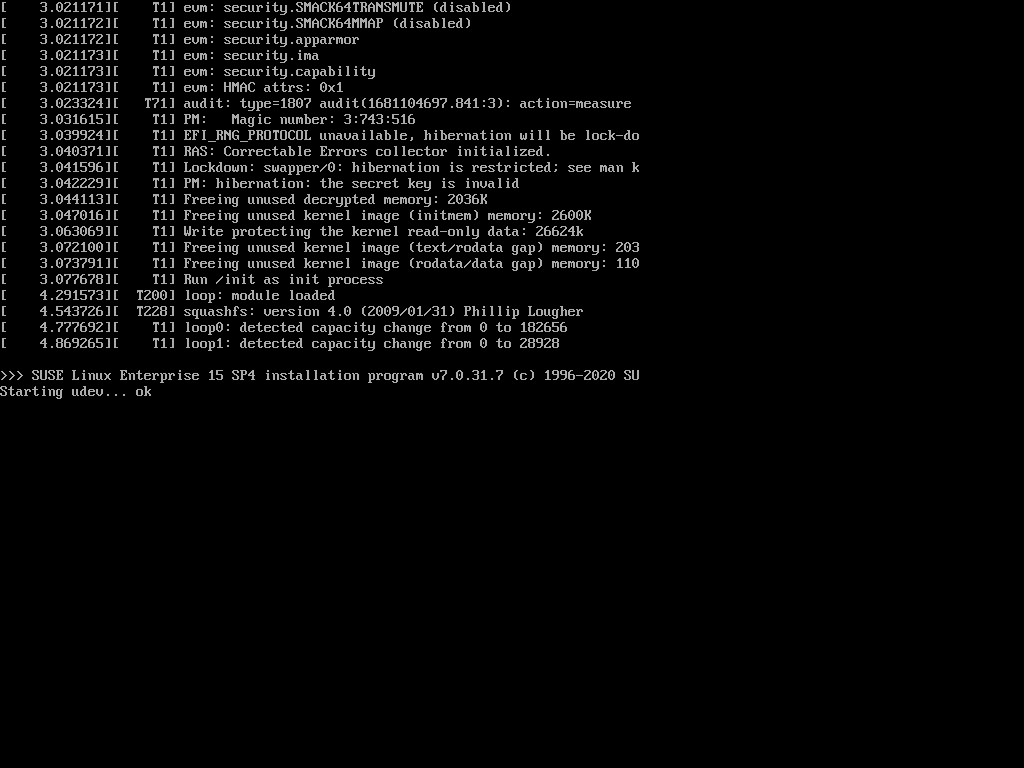
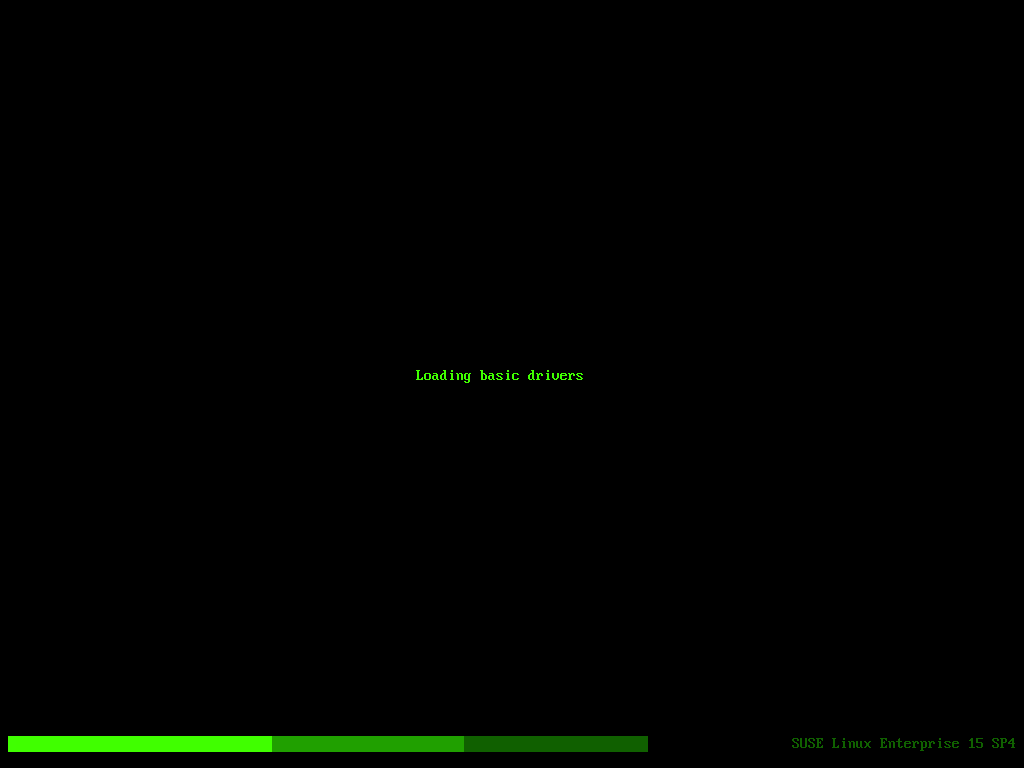
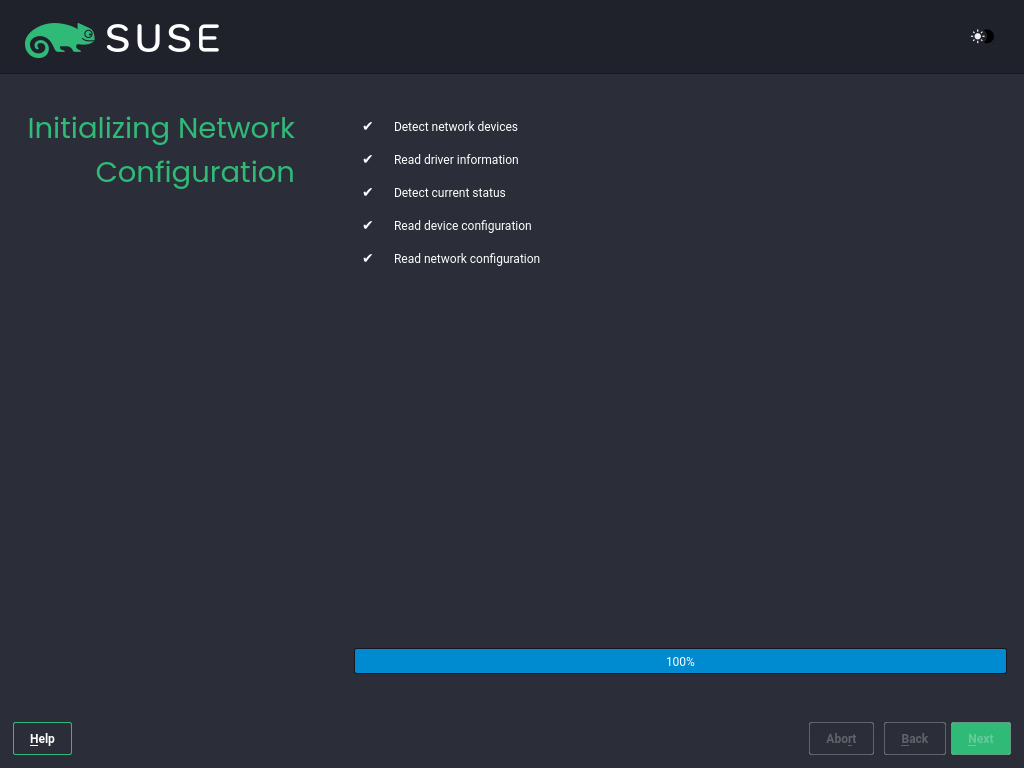
3、安装中,完成点击 Next

4、Product to Install 选择 SUSE Linux Enterprise Server 15 SP4 ,其他的默认,点击 Next

5、勾选 I Agree to the license Terms ,点击 Next
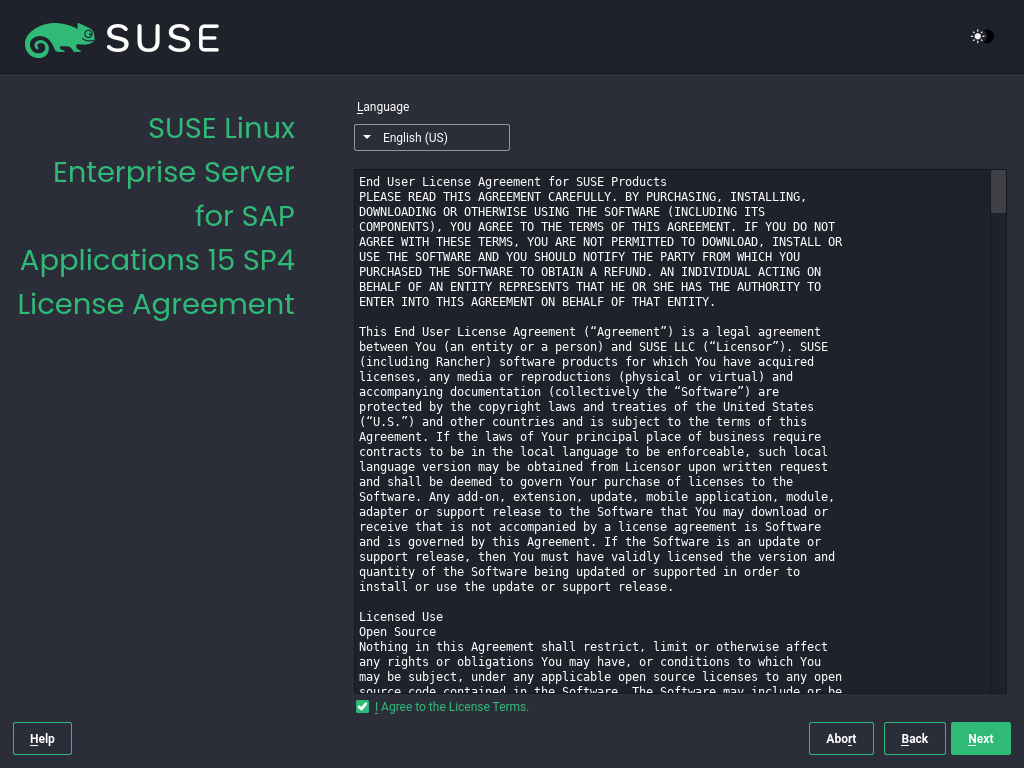
6、注册登陆,选择 Skip Registration ,点击 Next ,弹框点击 OK

7、点击 Next
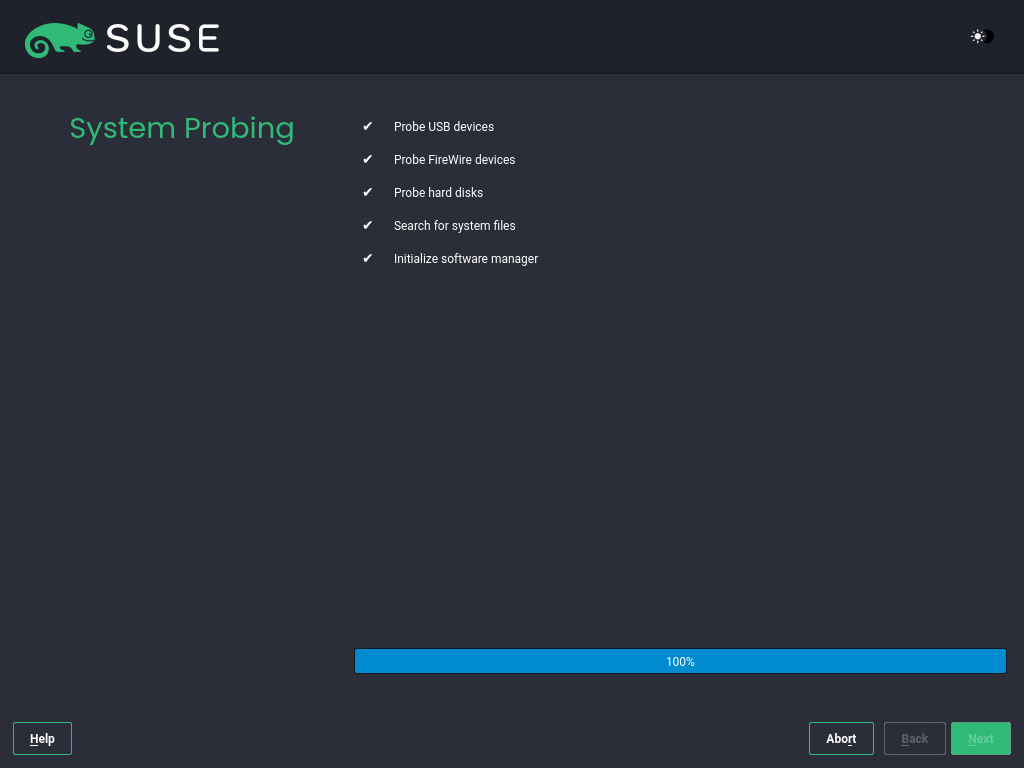
8、扩展和模块安装,默认即可,点击 Next
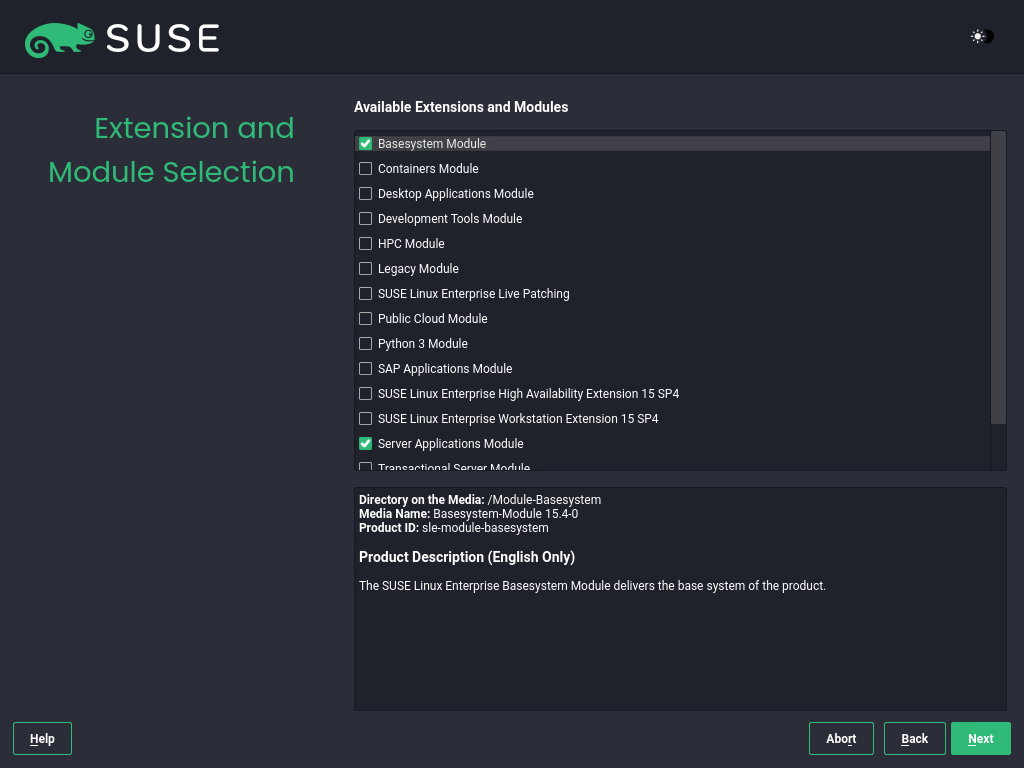
9、默认即可,点击 Next

10、默认即可,点击 Next
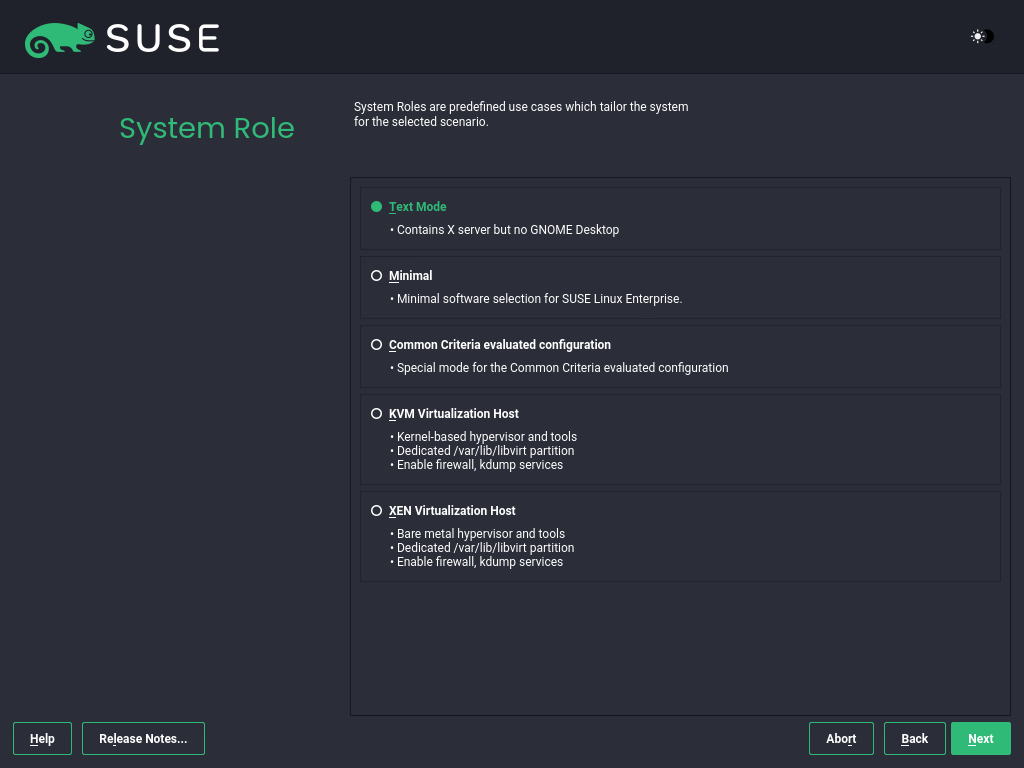
11、点击 Next
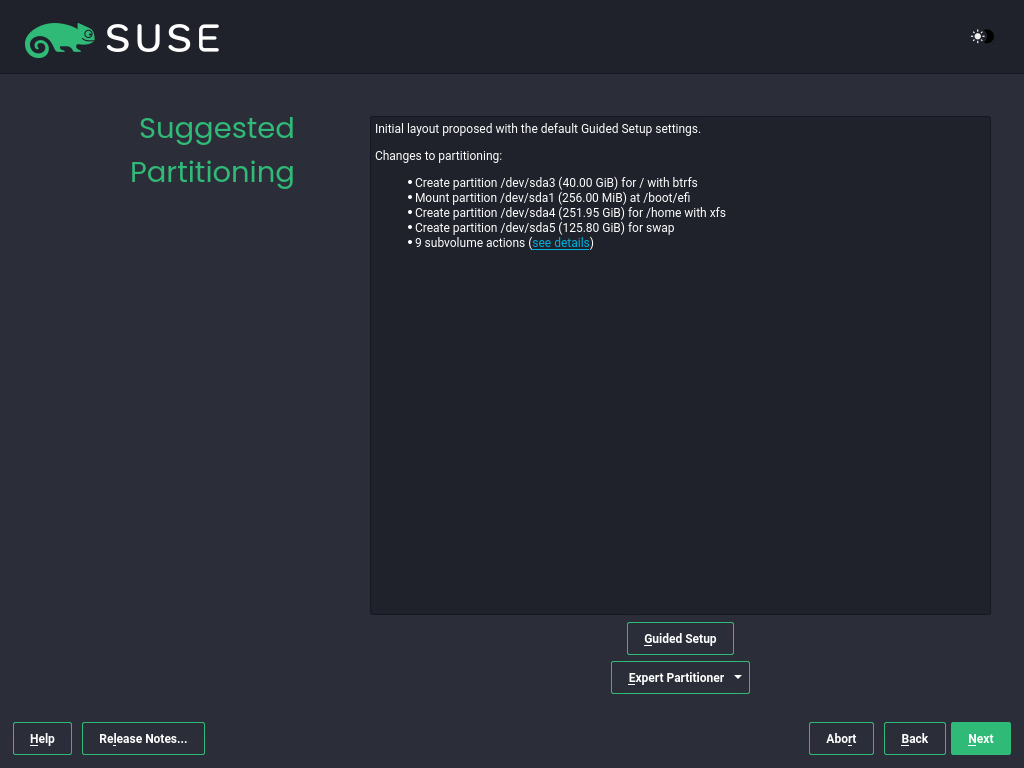
12、地区时间,Region选择 Aisa ,Time Zone选择 Hongkong ,点击 Next
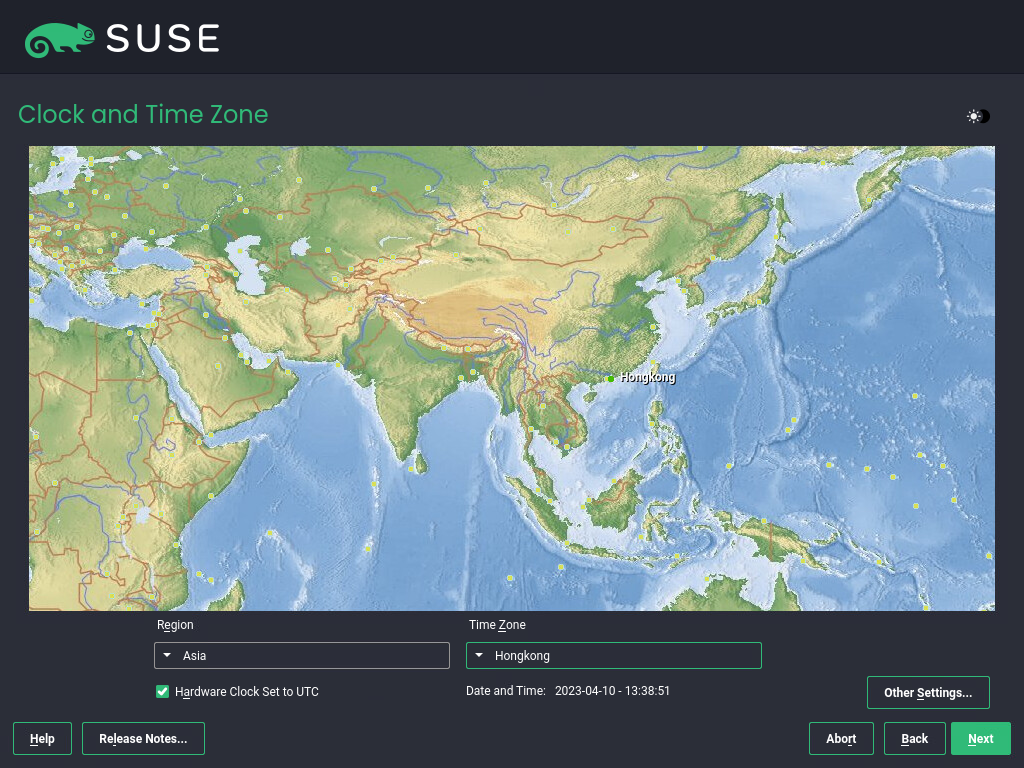
13、本地用户创建,User's Full Name和Username建议输入一样的就好(例如suse),password和confirm password输入一样的密码,勾选Use this password for system administrator,这样root密码也是上述的密码。设置好点击 Next
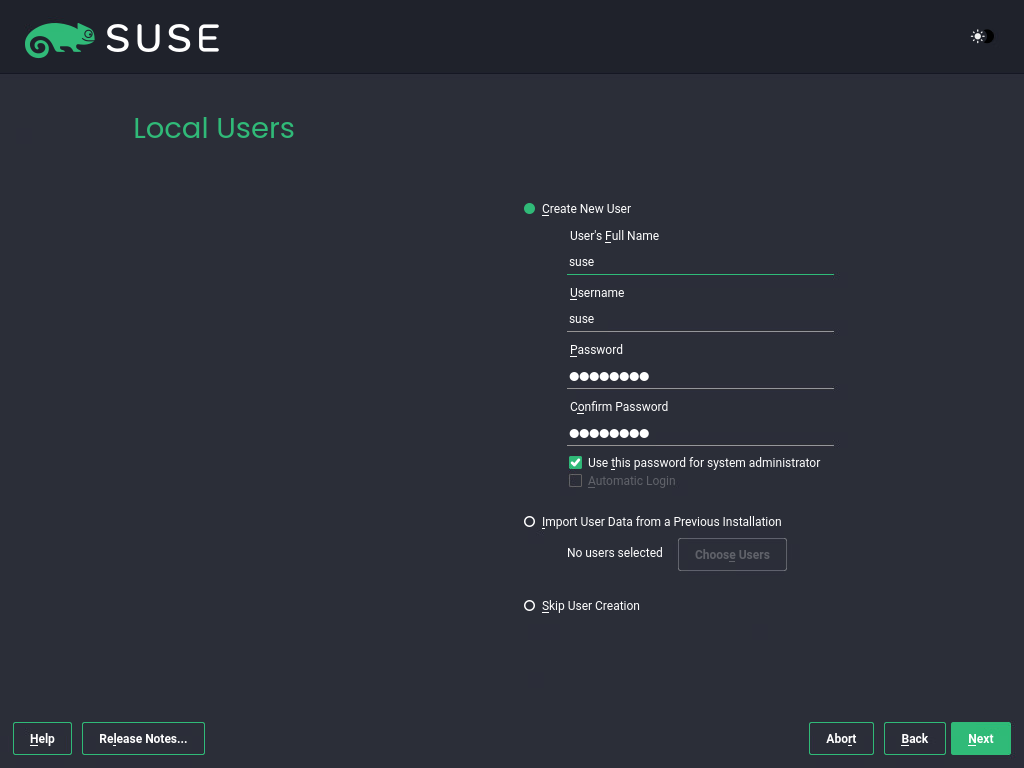
14、安装界面,点击 Install ,弹窗安装确定,点击 Install

15、安装中,请等待,安装完会自动重启。
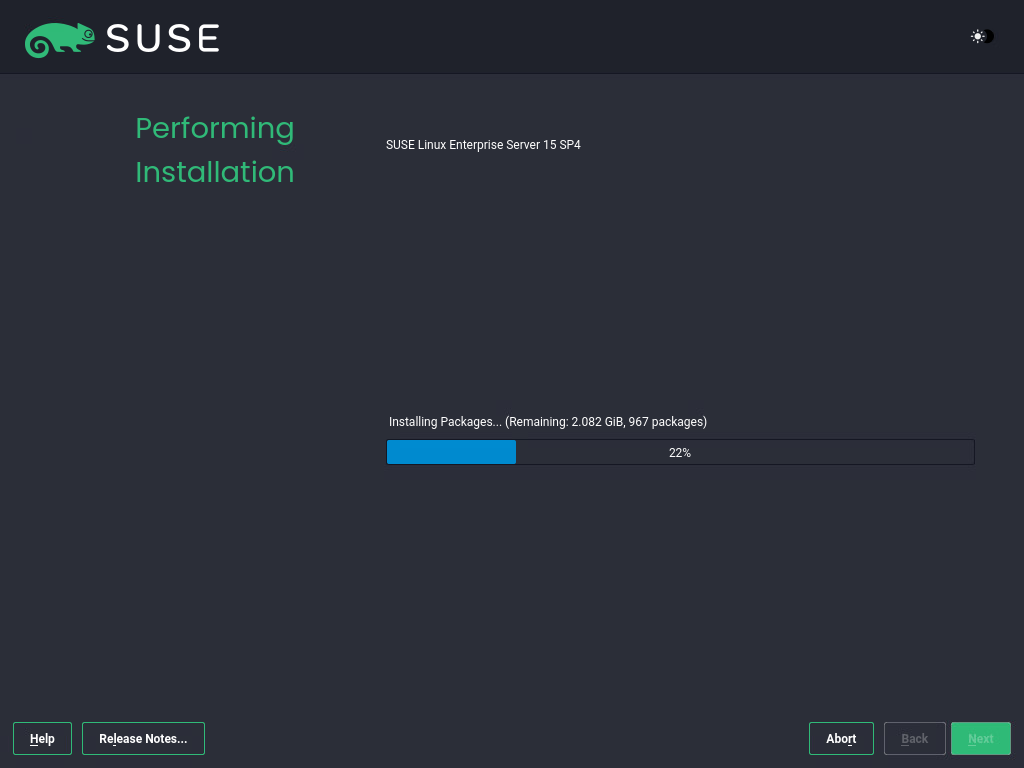
16、安装重启后,已经可以通过账号密码登陆了。
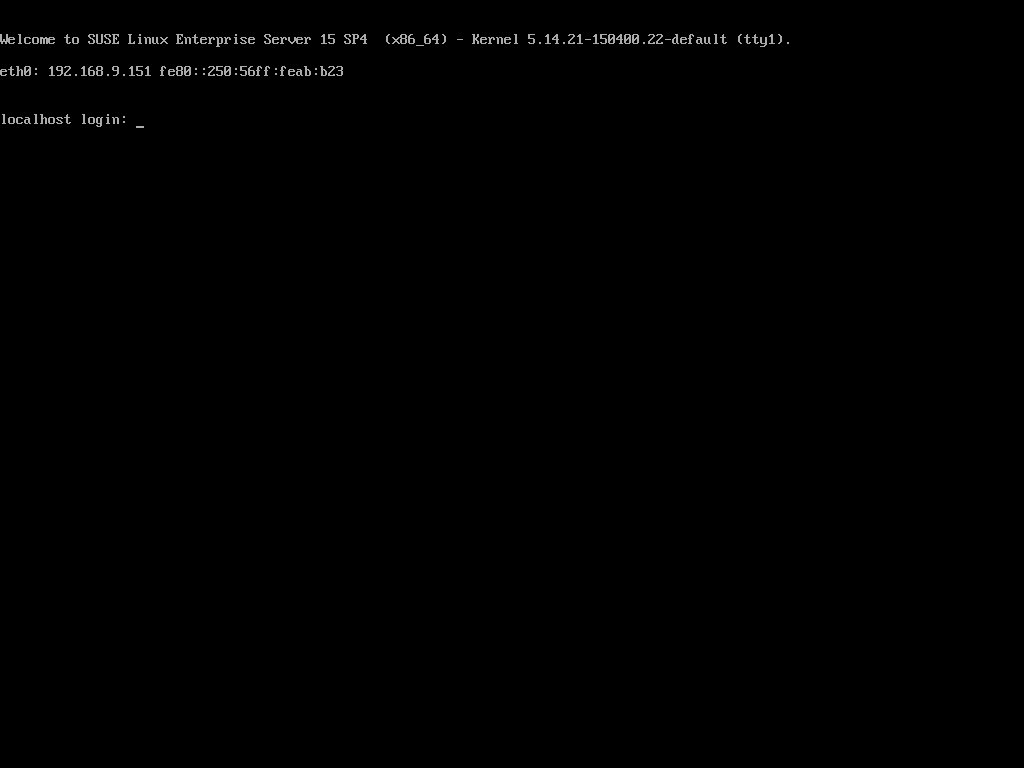
四、SUSE网络配置
1、命令行输入 yast2 network,输入完会弹窗出现网络配置界面
localhost:~ # yast2 network
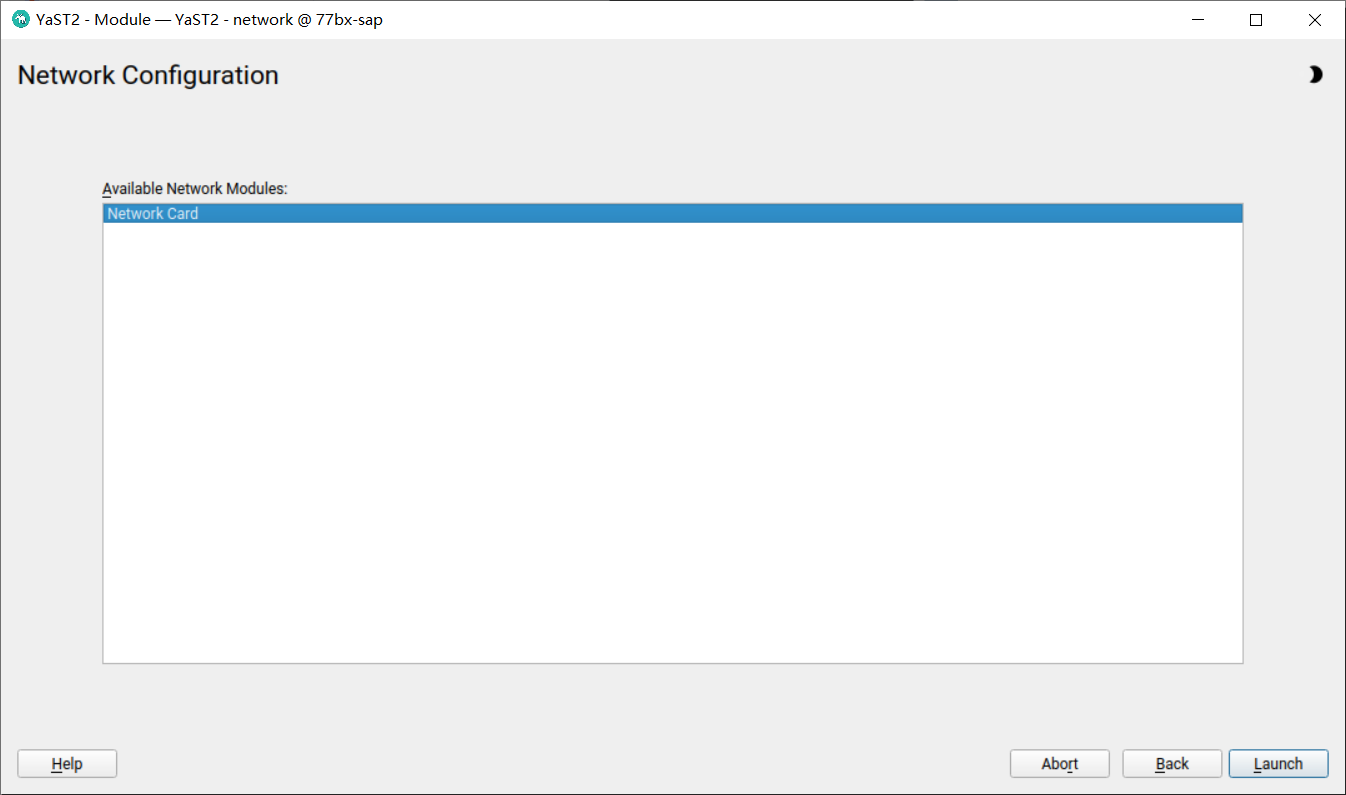
2、点击 Launch ,等待进度条跑完
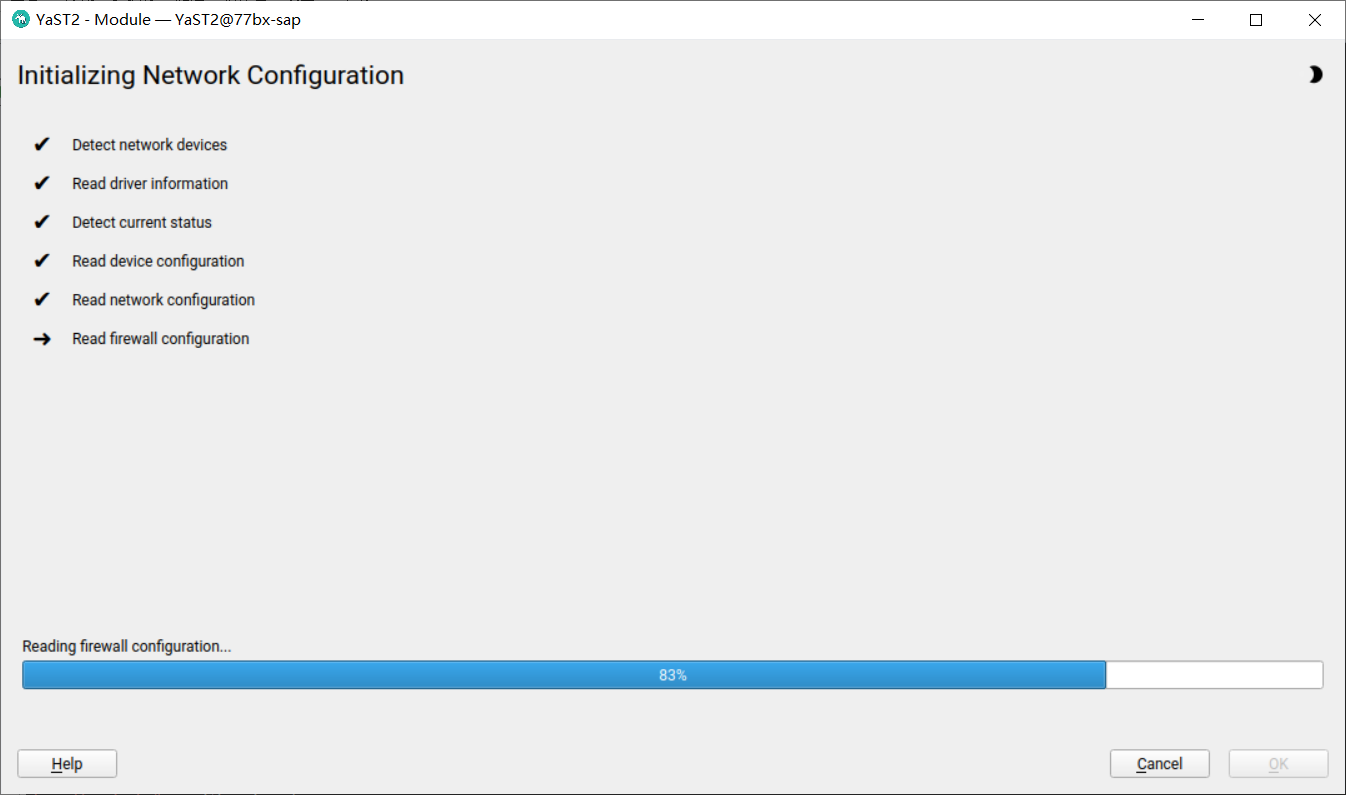
3、选择网卡点击 Edit
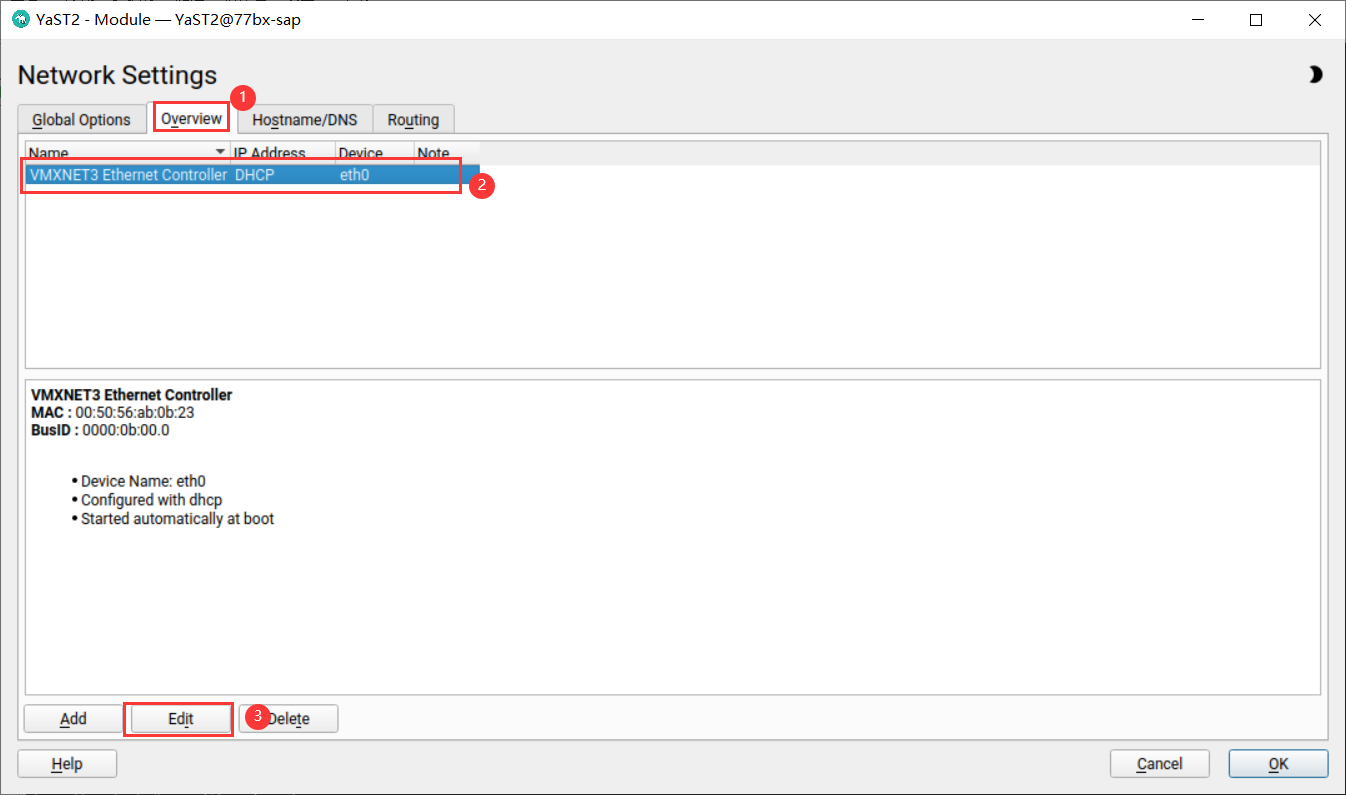
4、Address选项卡,选择静态 Statically Assigned IP Address ,IP Address、Subnet Mask和Hostname填写。
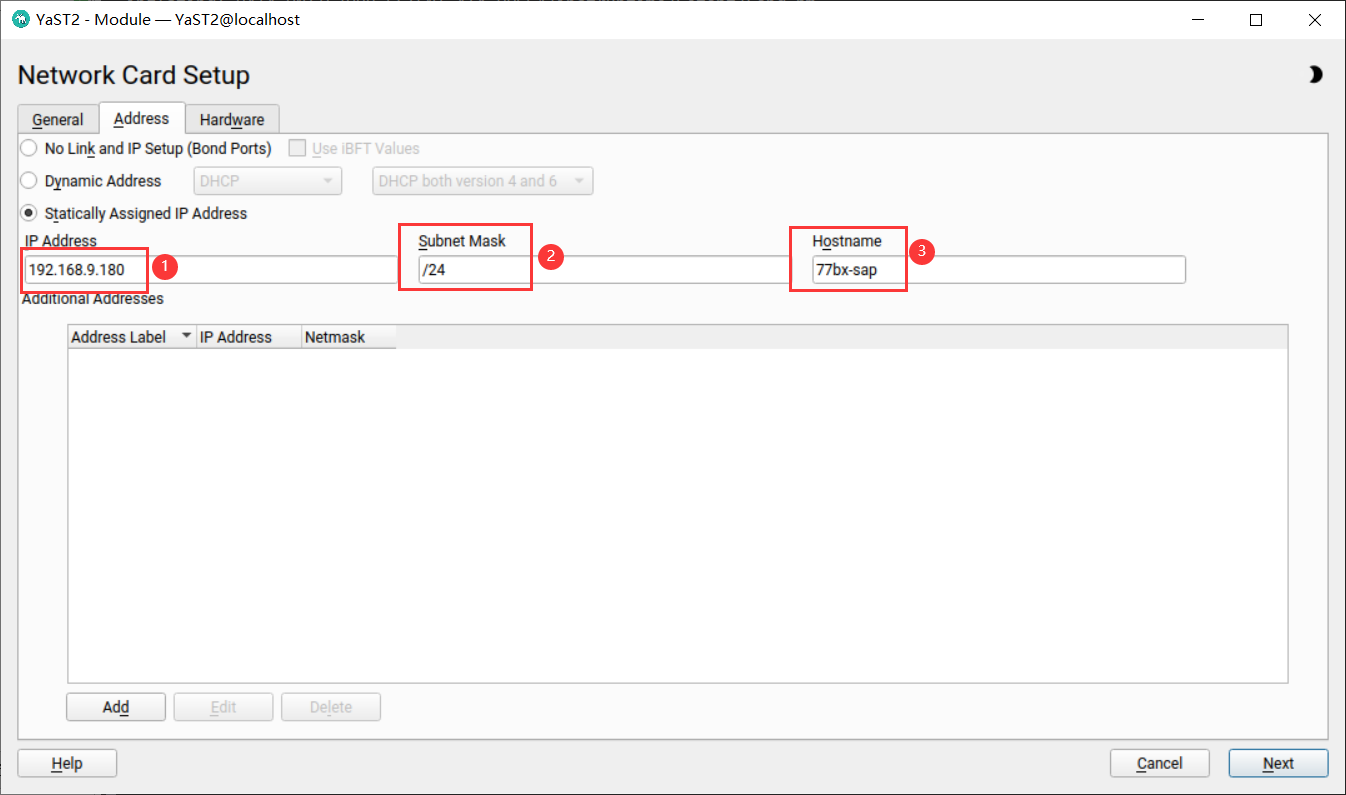
5、配置DNS服务器,Hostname/DNS选项卡,填写Name Server 1和Name Server 2

6、配置路由,Routing选项卡,点击 Add ,填写 Gateway 和 Device

7、等待跑完即可。
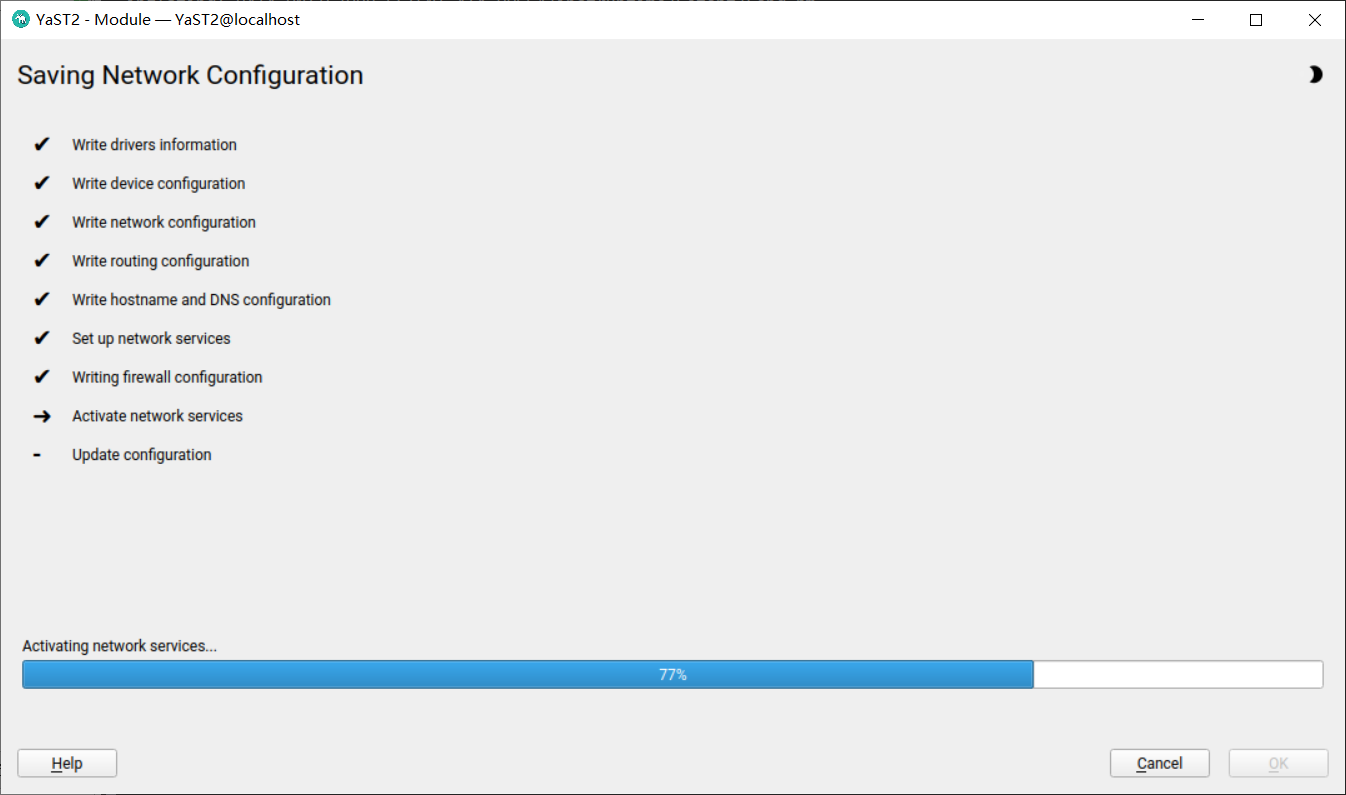


目前有 0 条评论