VMware vCenter Server Virtual Appliance 7.0(VCSA7.0)需要升级到VCSA8.0。
一、准备工作
1、vCenter兼容ESXi版本。ESXi6.7是被vCenter8.0支持的,不过官网的建议是升级新版本。
VMware官网查看:https://interopmatrix.vmware.com/Interoperability
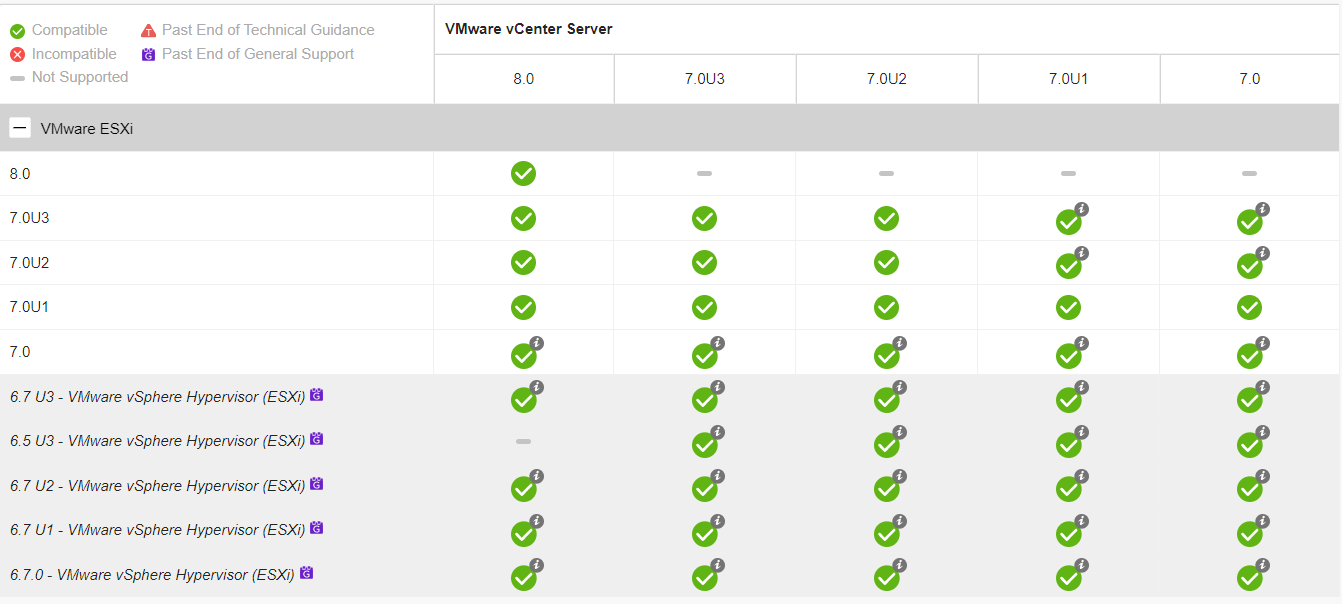
2、VCSA8.0下载,VMware-VCSA-all-8.0.0-21457384.iso。官网需要注册账号登陆下载。
3、测试环境VCSA7.0和ESXi6.7,以及升级需要的客户端电脑
二、安装VCSA8.0
1、将VMware-VCSA-all-8.0.0-21457384.iso挂载到虚拟光驱(Windows10及其以上的系统,打开方式使用Windows资源管理器即可),运行F:\vcsa-ui-installer\win32\installer.exe(windows客户端),点击 升级
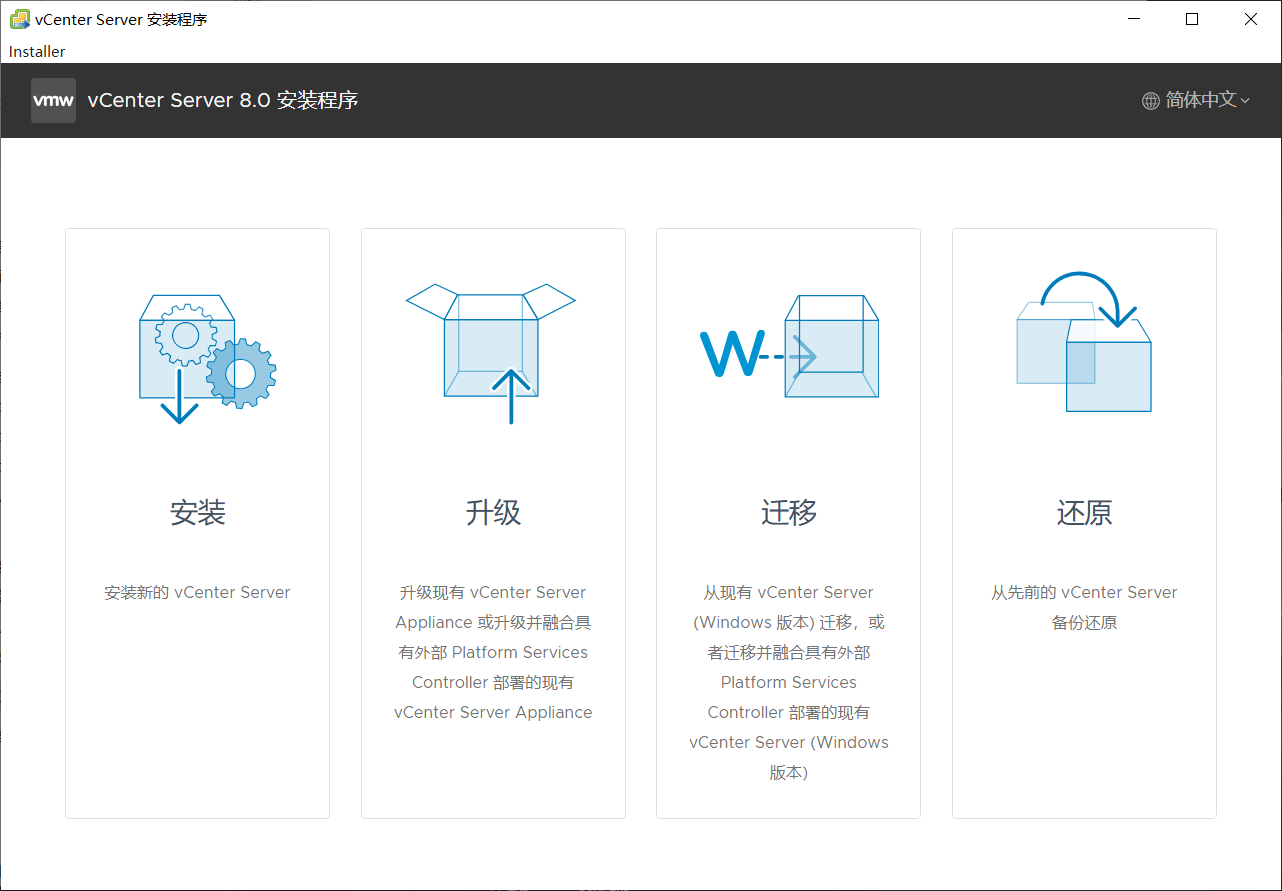
2、点击 下一步
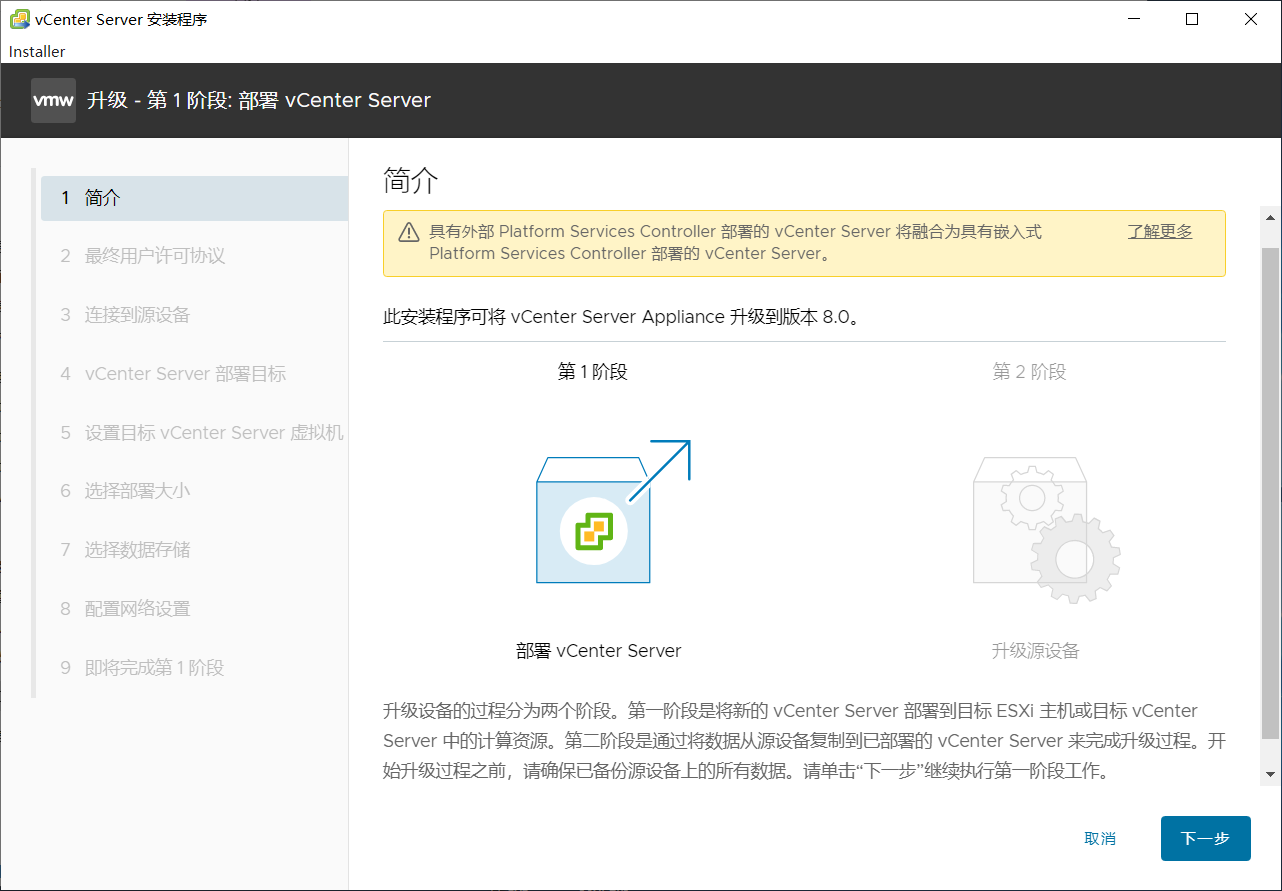
3、勾选 我接受许可协议条款 ,点击 下一步
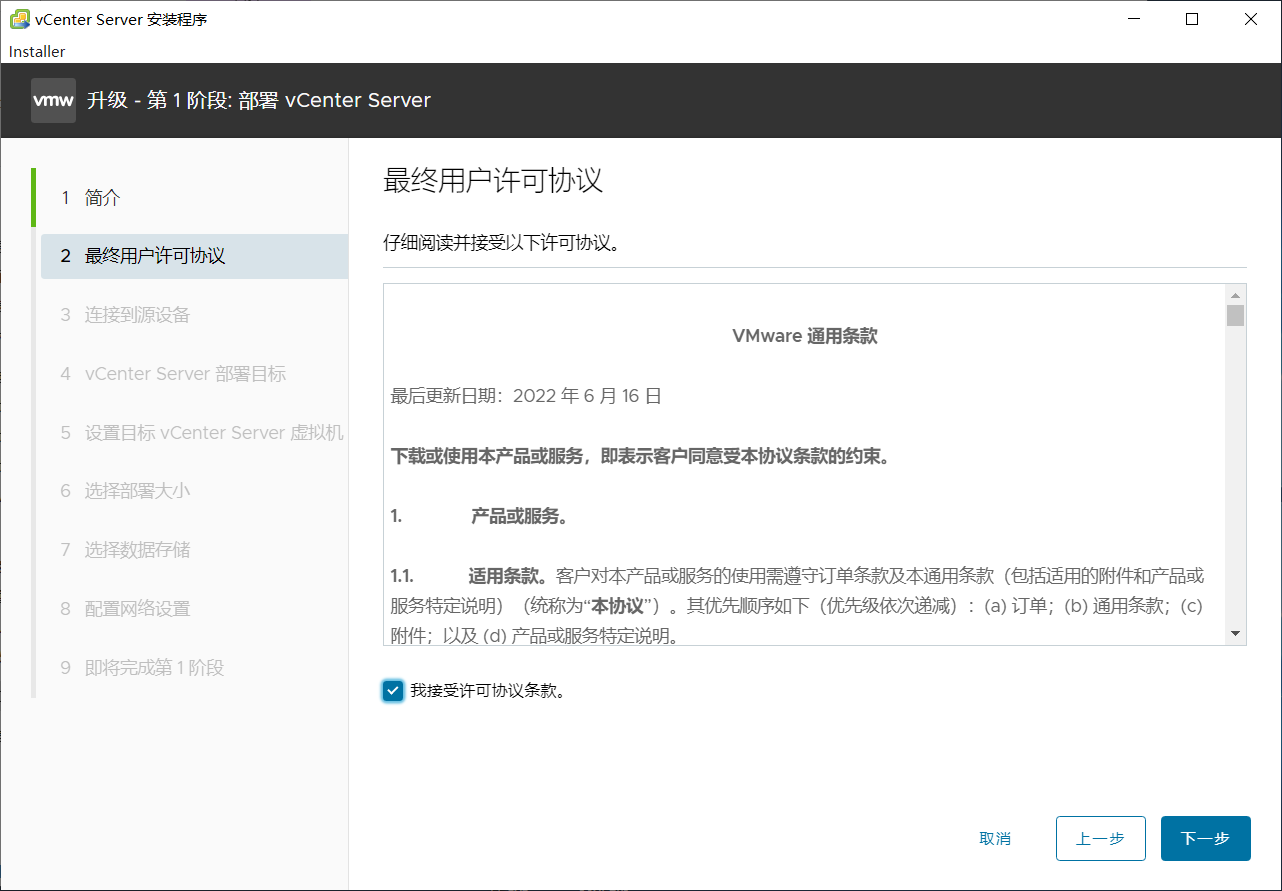
4、源设备配置(要升级的VCSA7.0),输入VCSA7.0的IP和端口号,点击 连接到源
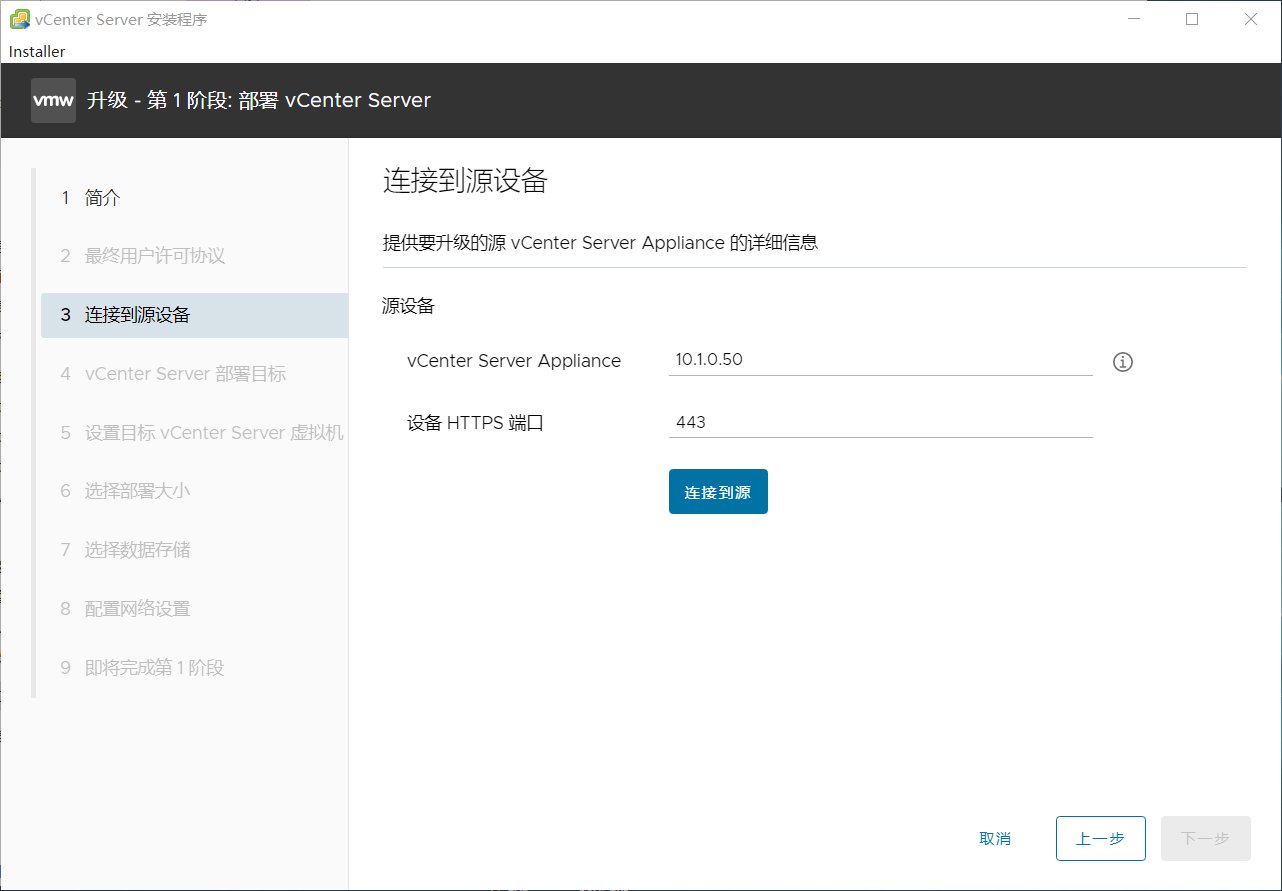
5、输入SSO账号(administrator账号)密码和root密码,以及当前能管理VCSA7.0所在的ESXi或者vCenter(需要输入IP、端口、账号和密码),输入完点击 下一步 ,证书提示点击 是

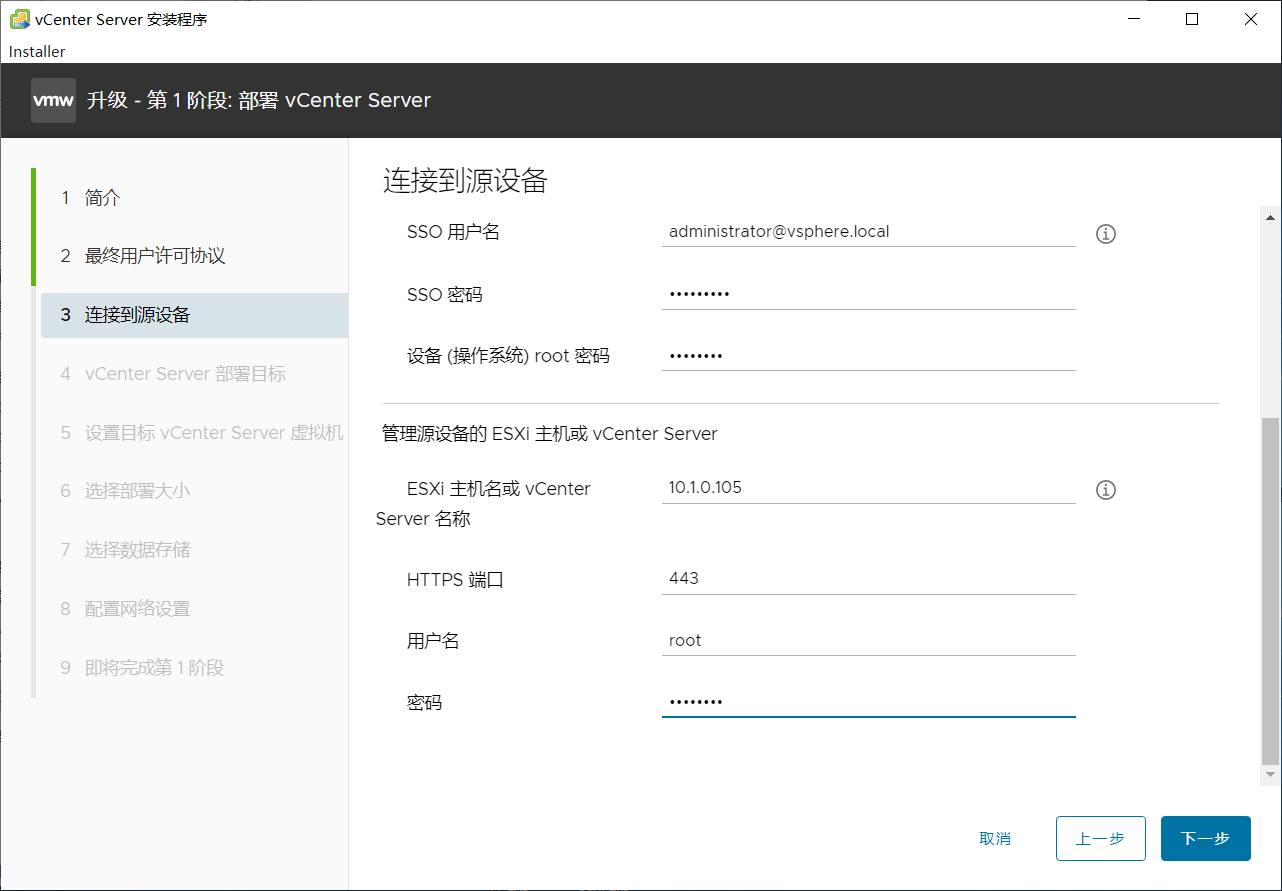
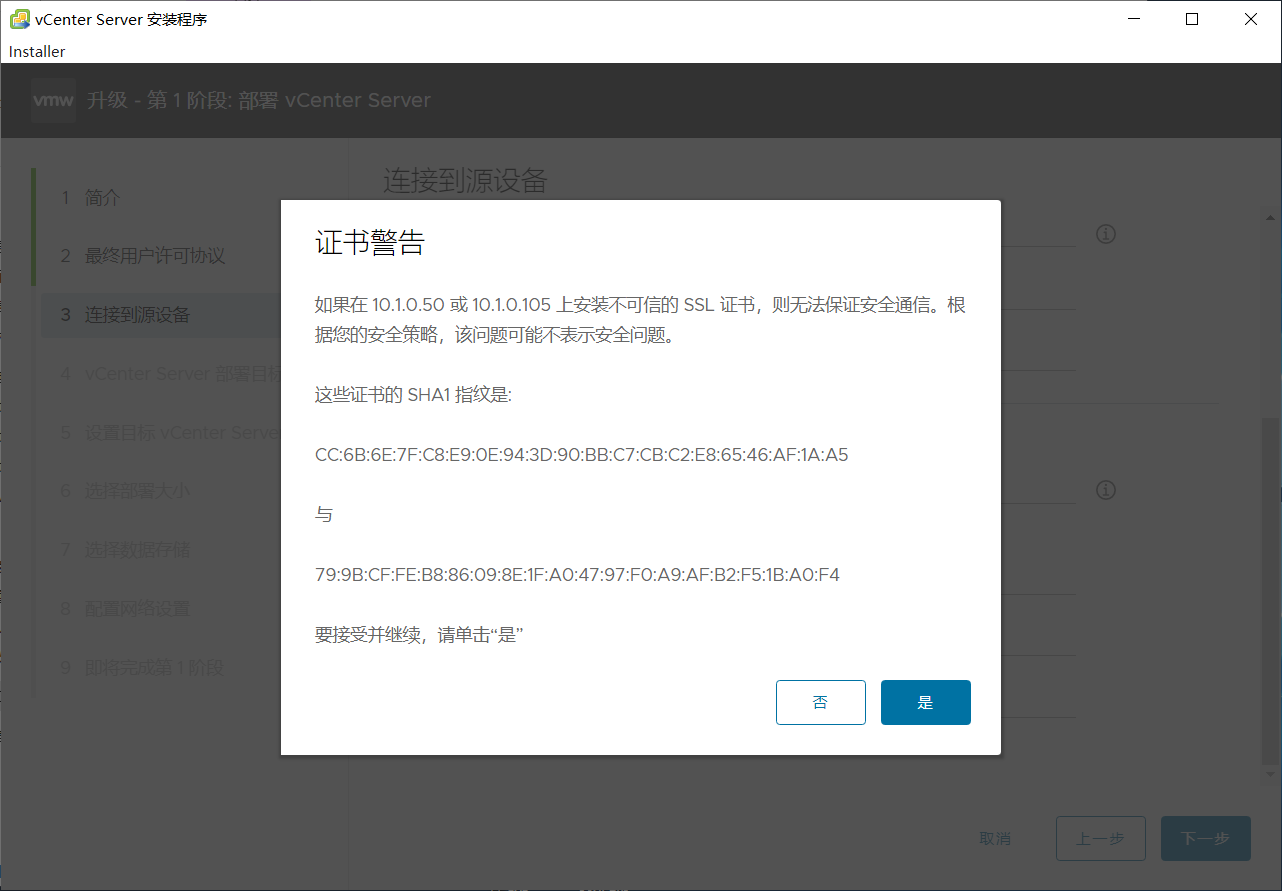
6、新VCSA8.0安装到管理的ESXi或者vCenter,需要输入IP、端口、账号和密码,输入完成后点击 下一步 ,证书警告弹窗,点击 是
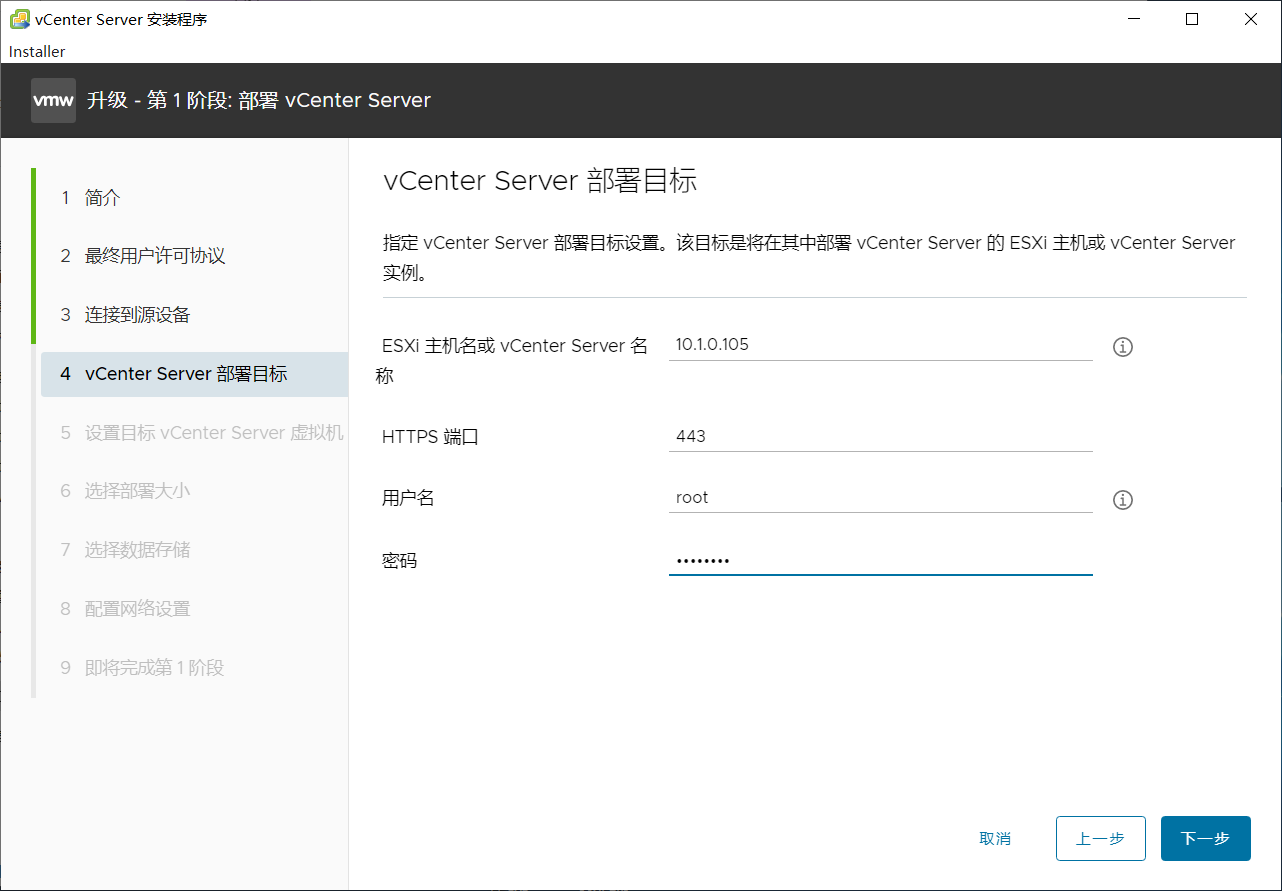
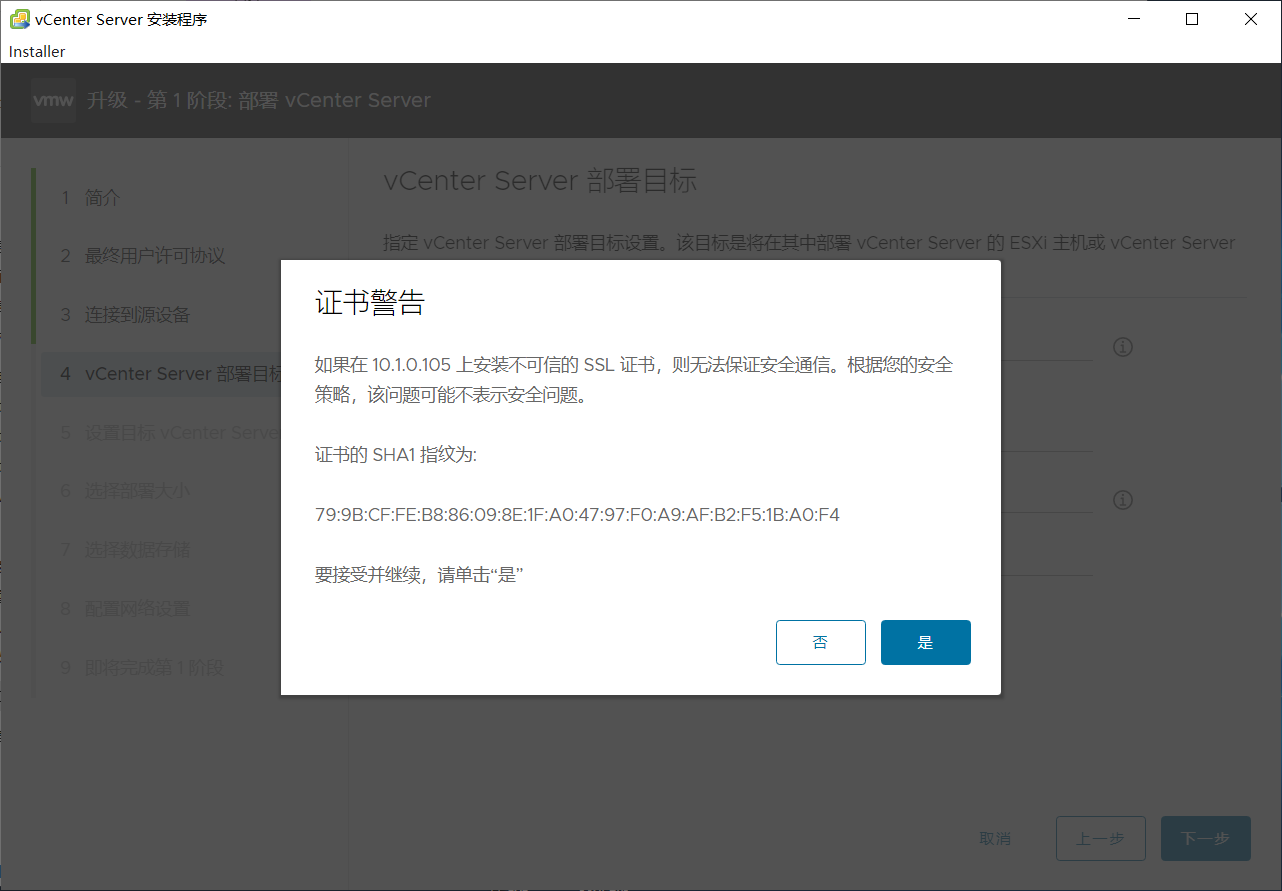
7、设置新VCSA的虚拟机名称和root密码,点击 下一步
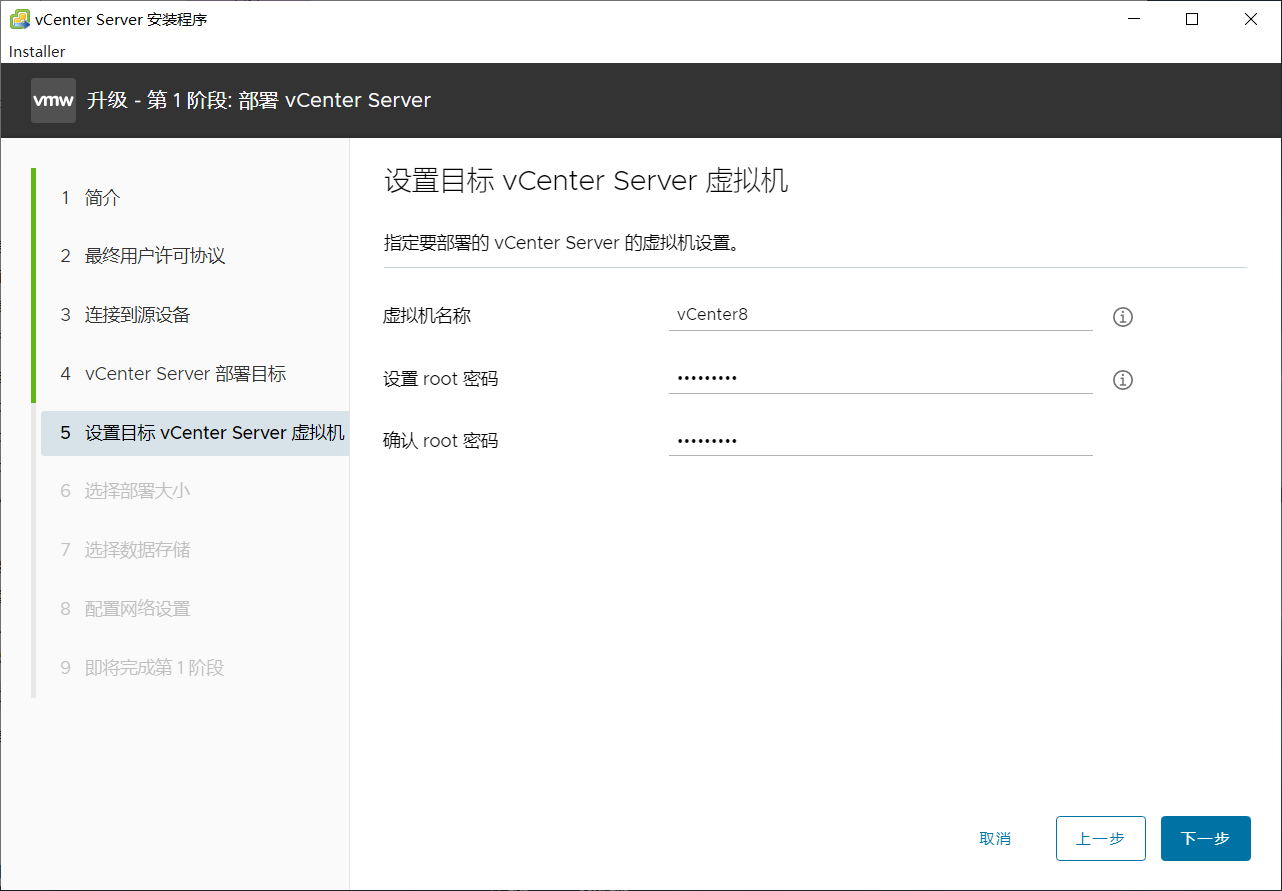
8、选择部署大小,选择合适的部署大小,点击 下一步
附:这边我已经改过配置文件了,微型实际是最小14G内存,如果需要改内存,请看我以前的文章《解决vCenter Server Virtual Appliance(VCSA)安装报错内存不足》
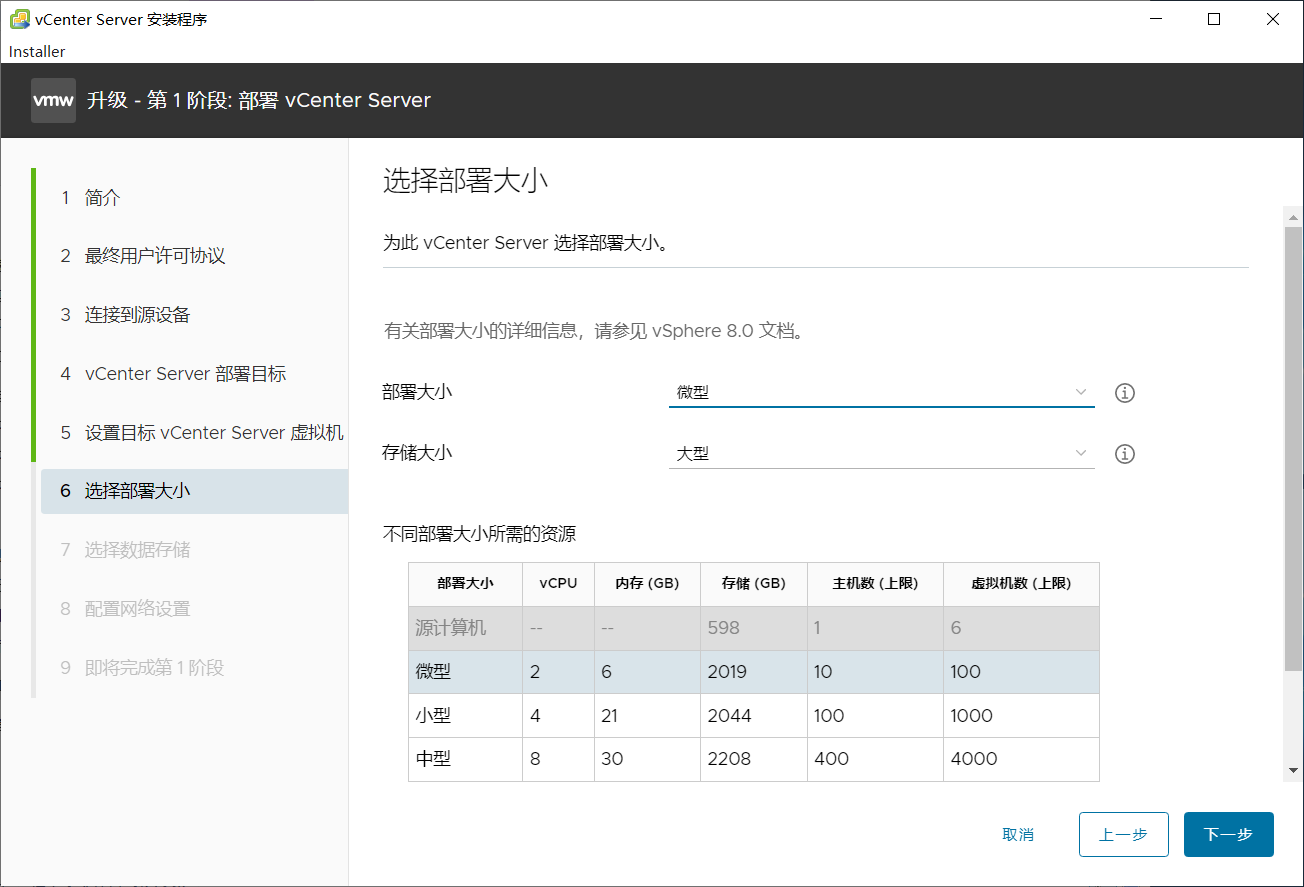
9、选择数据存储,勾选 启用精简磁盘模式,点击 下一步
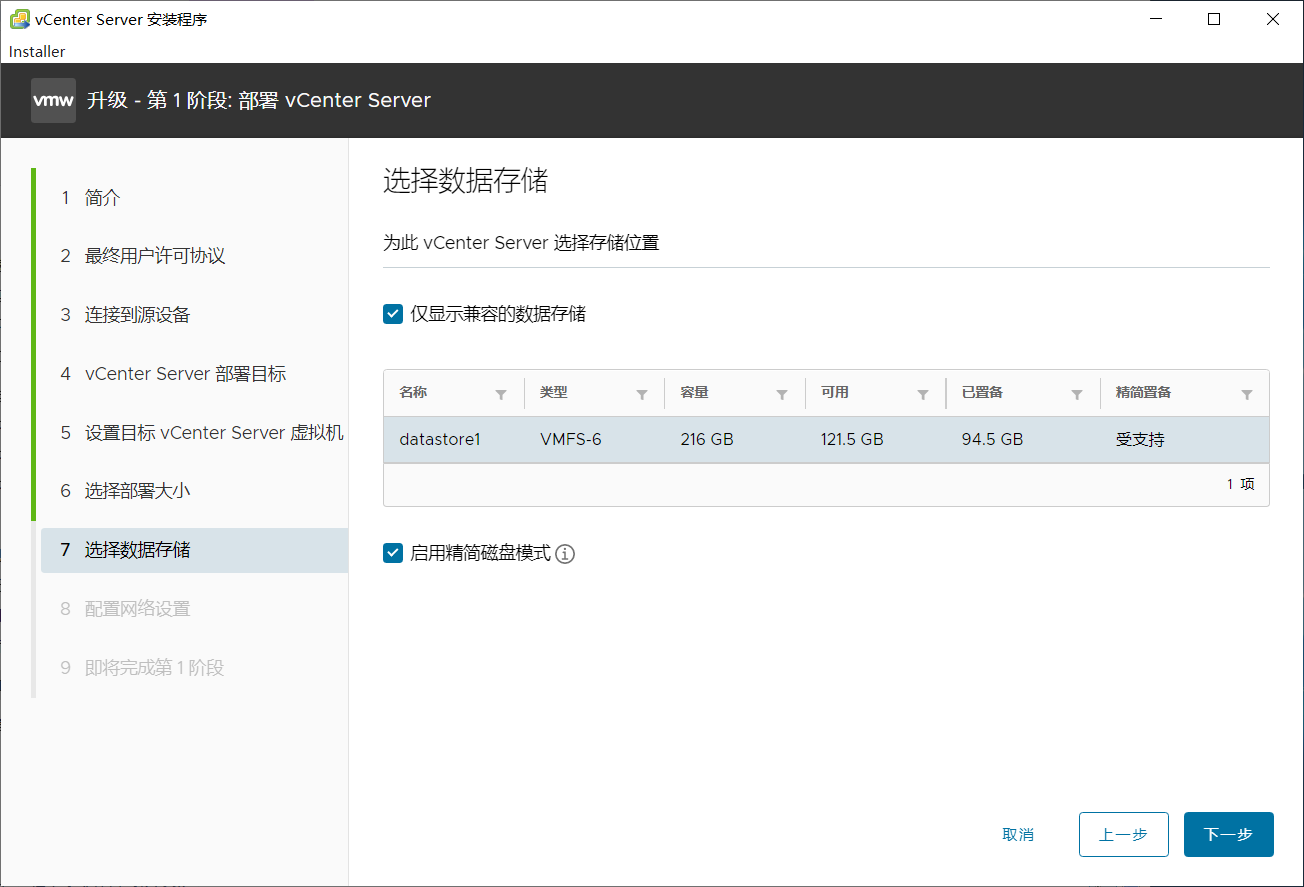
10、配置网络,这个是临时的网络,按实际情况配置即可,点击 下一步
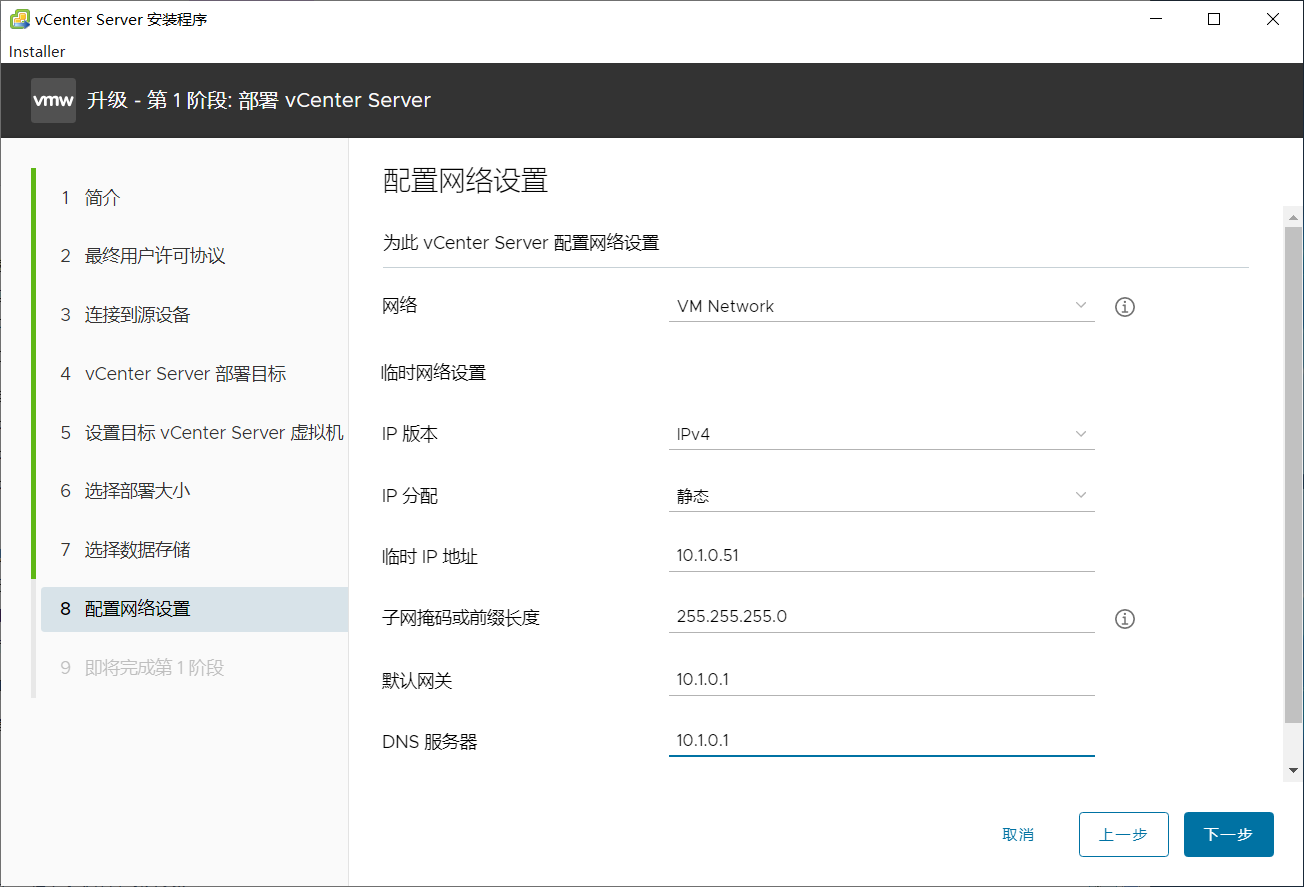
11、完成前的配置展示,无措的话点击 完成 即可。
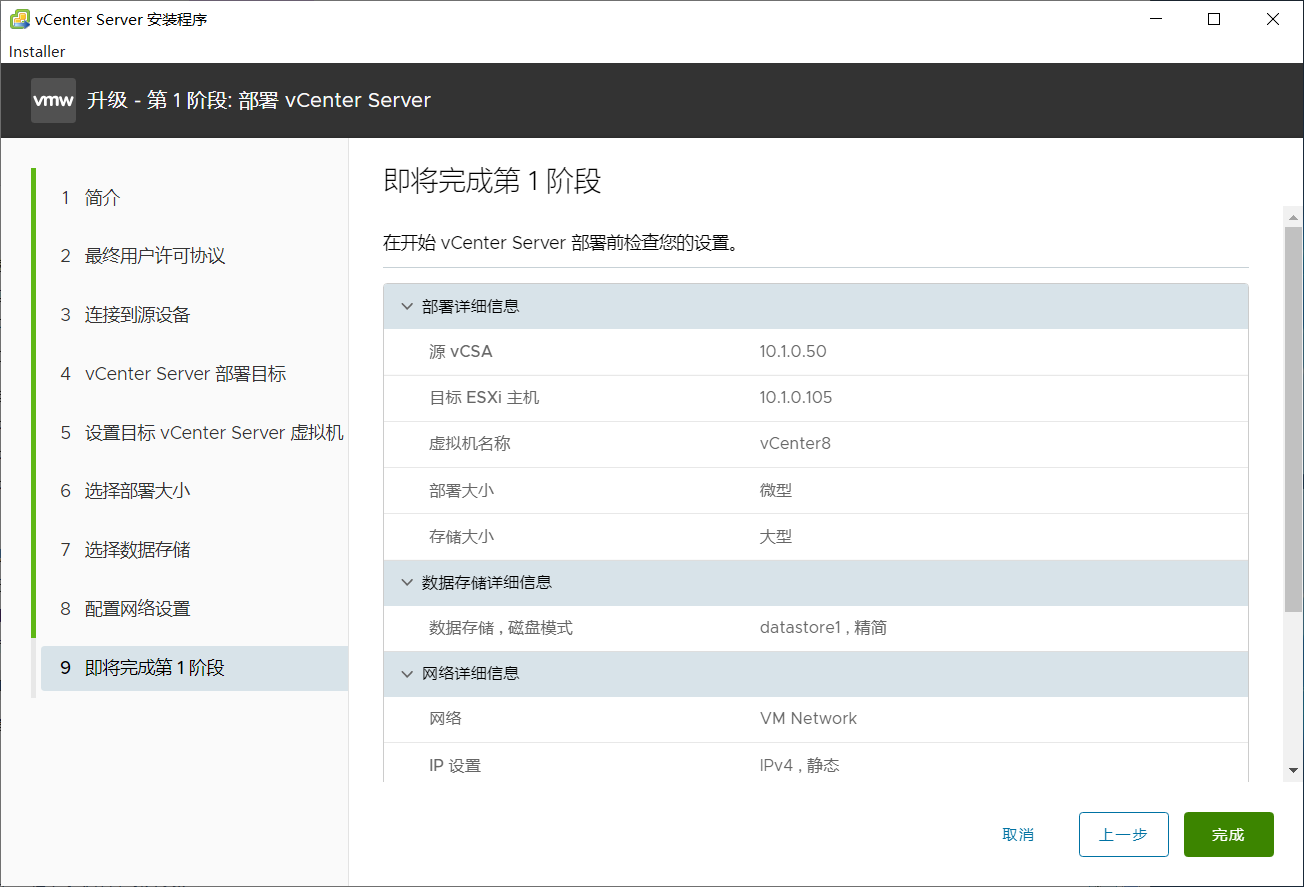
12、初始化部署中,这个是安装VCSA8.0等待即可,直到完成,点击 继续 进行VCSA迁移。
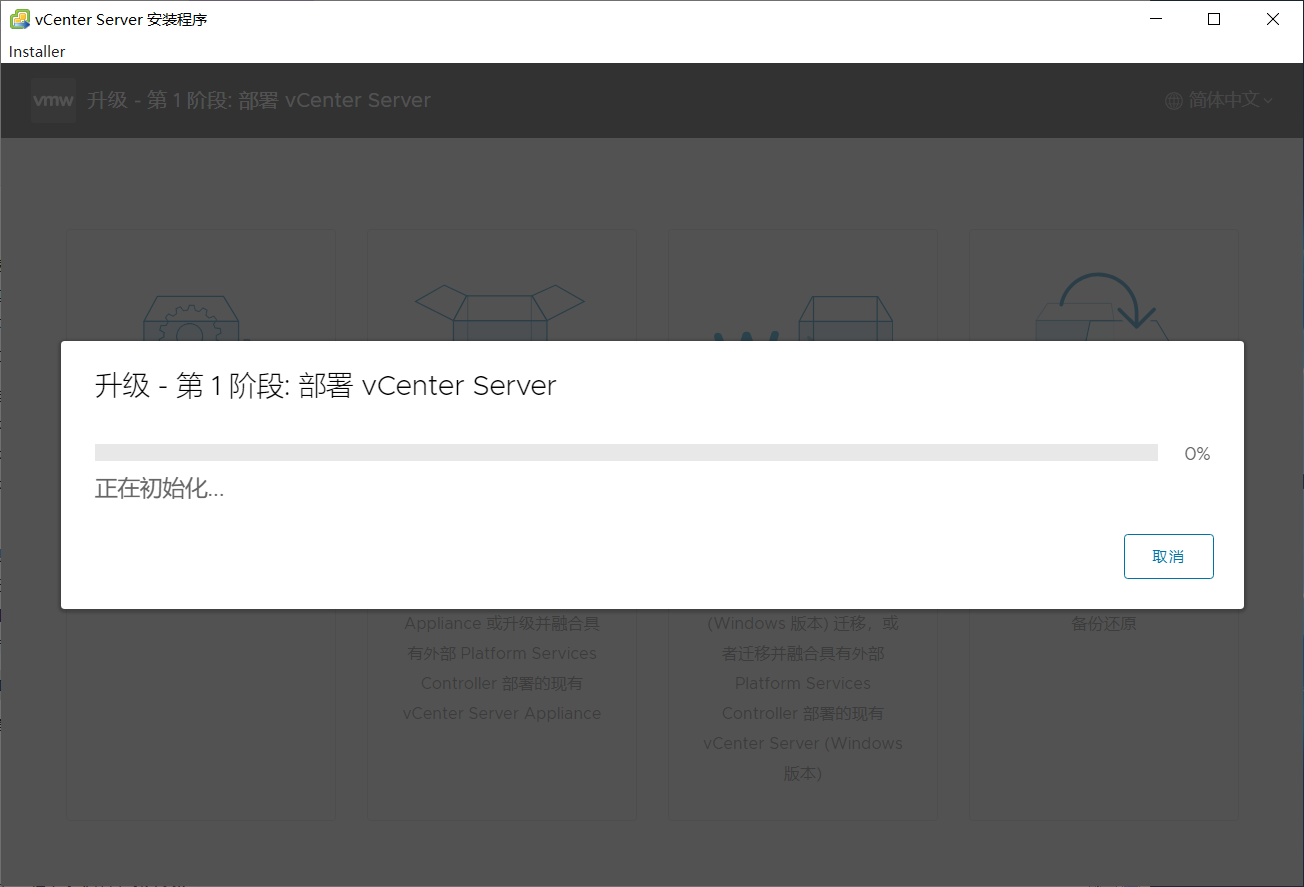
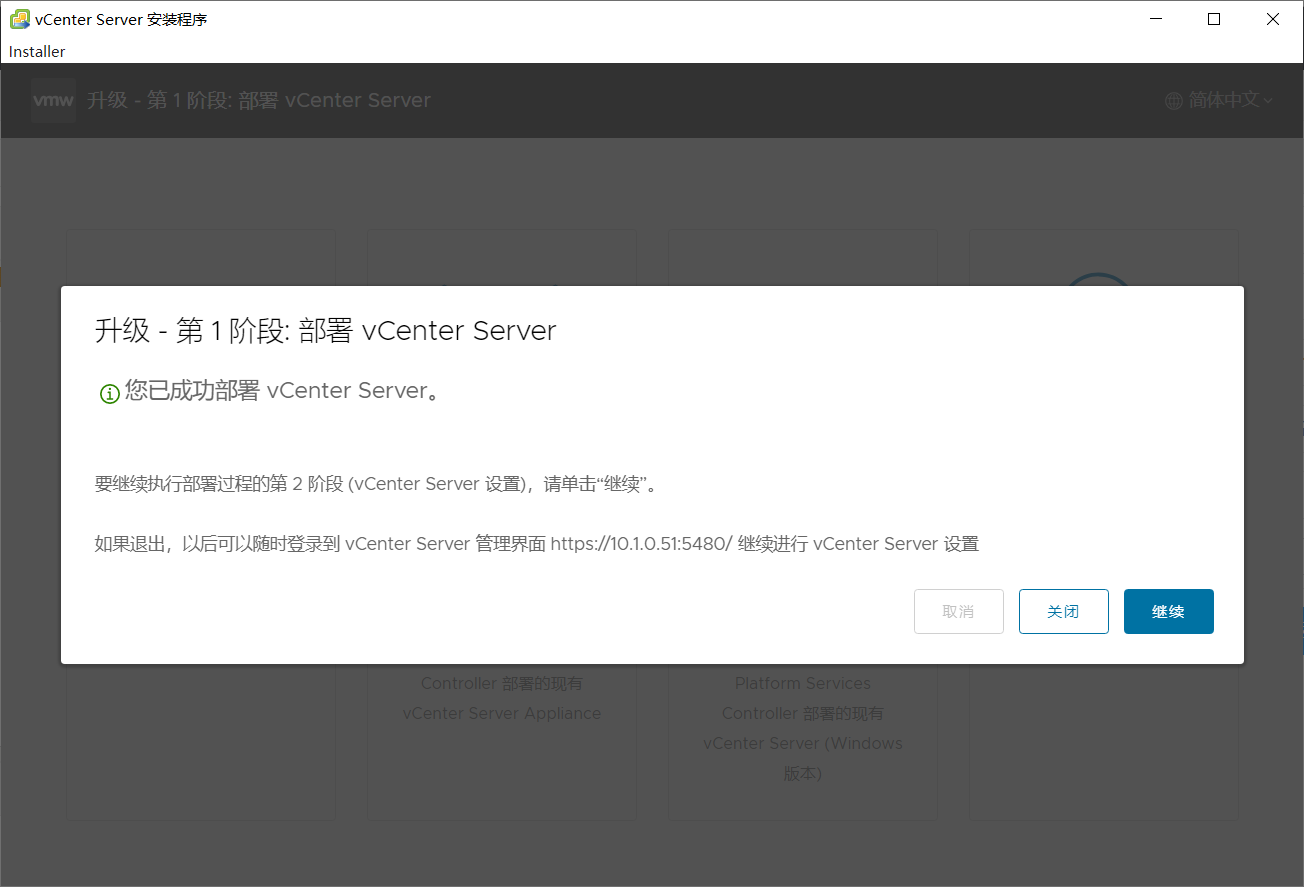
三、VCSA迁移
1、第2阶段迁移VCSA,点击 下一步
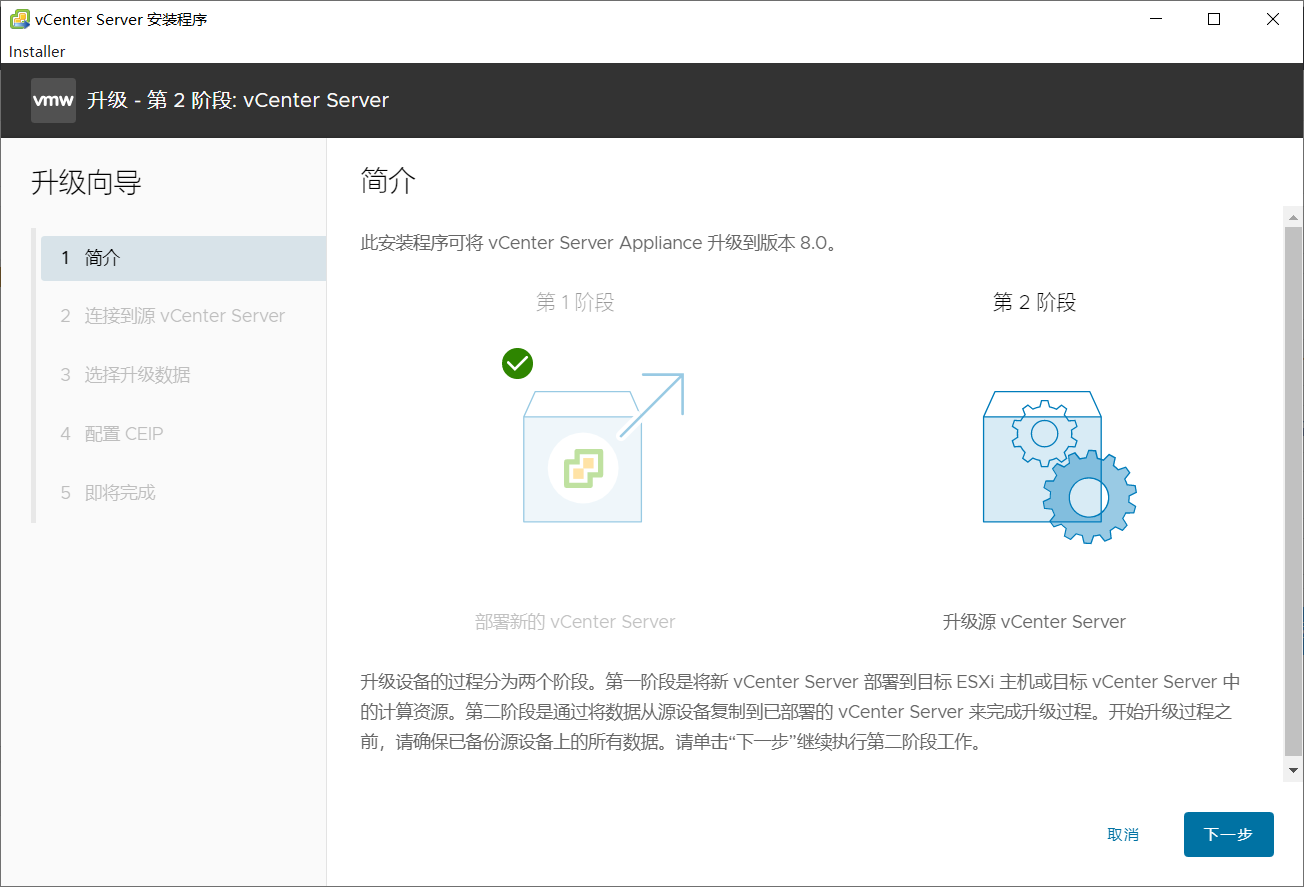
2、升级前检查结果,都是警告,对于开启HA和DRS等需要特殊的操作(这里就不详细说明了),点击 关闭 即可
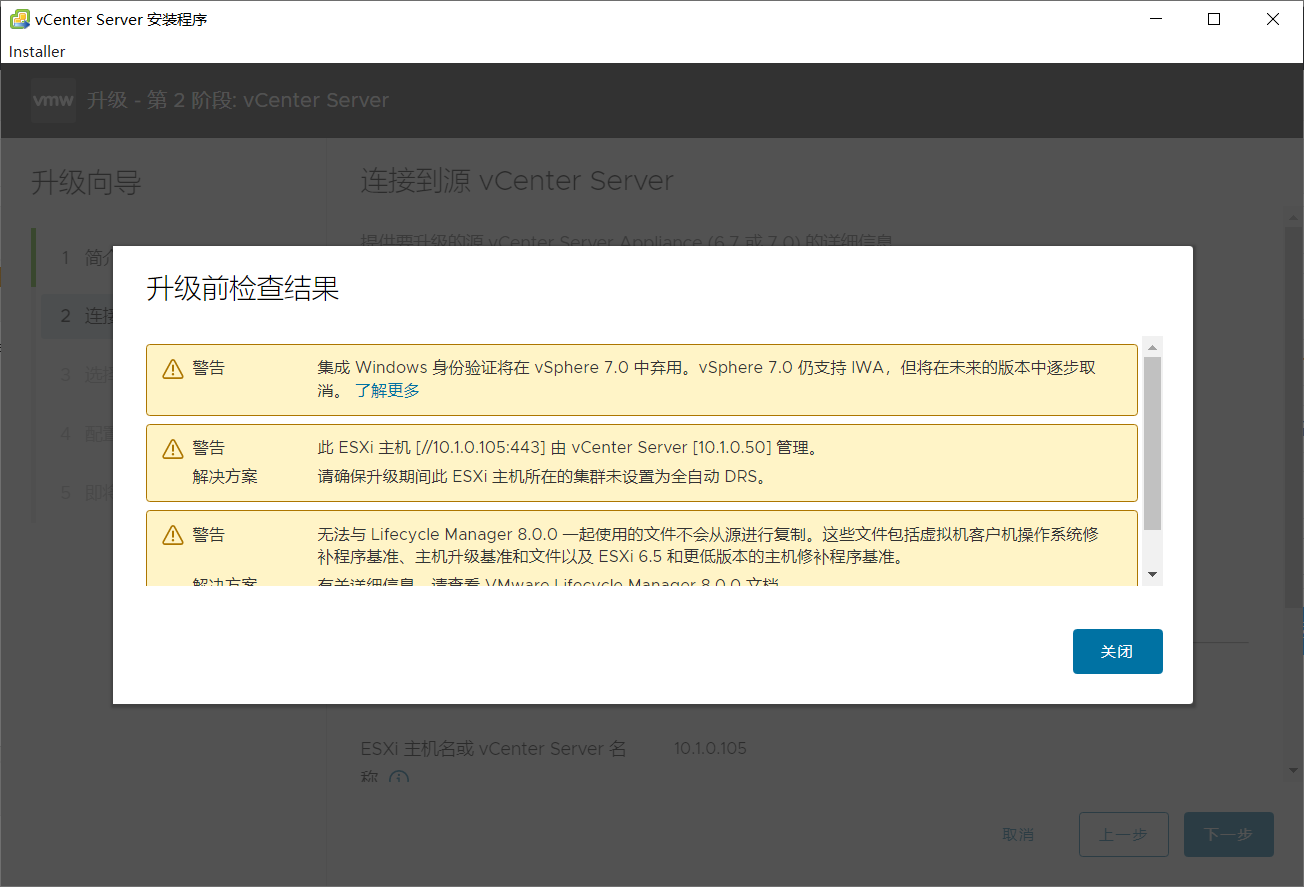
3、选择升级数据,集群一般选择最后一个(我这边为了节省时间选择了第一个),点击 下一步
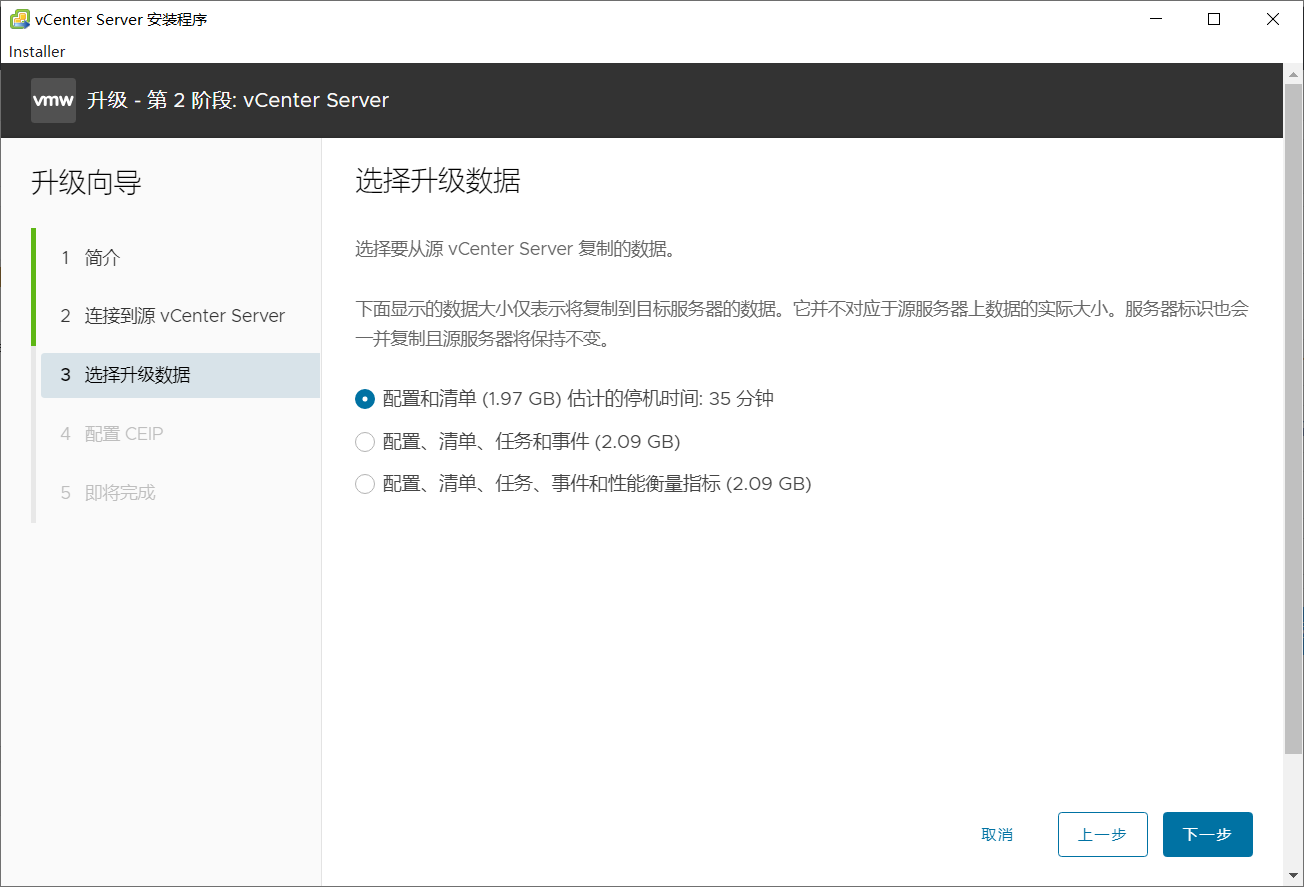
4、配置CEIP,集群一定要选择勾选(其他也建议勾选,部分功能依赖此设置),点击 下一步

5、配置选择完成后的展示,同时提醒备份VCSA7.0,需勾选 我已备份源 vCenter Server 和数据库中的所有所需数据,才可以点击 完成
注意:老的VCSA7.0一定要备份好。
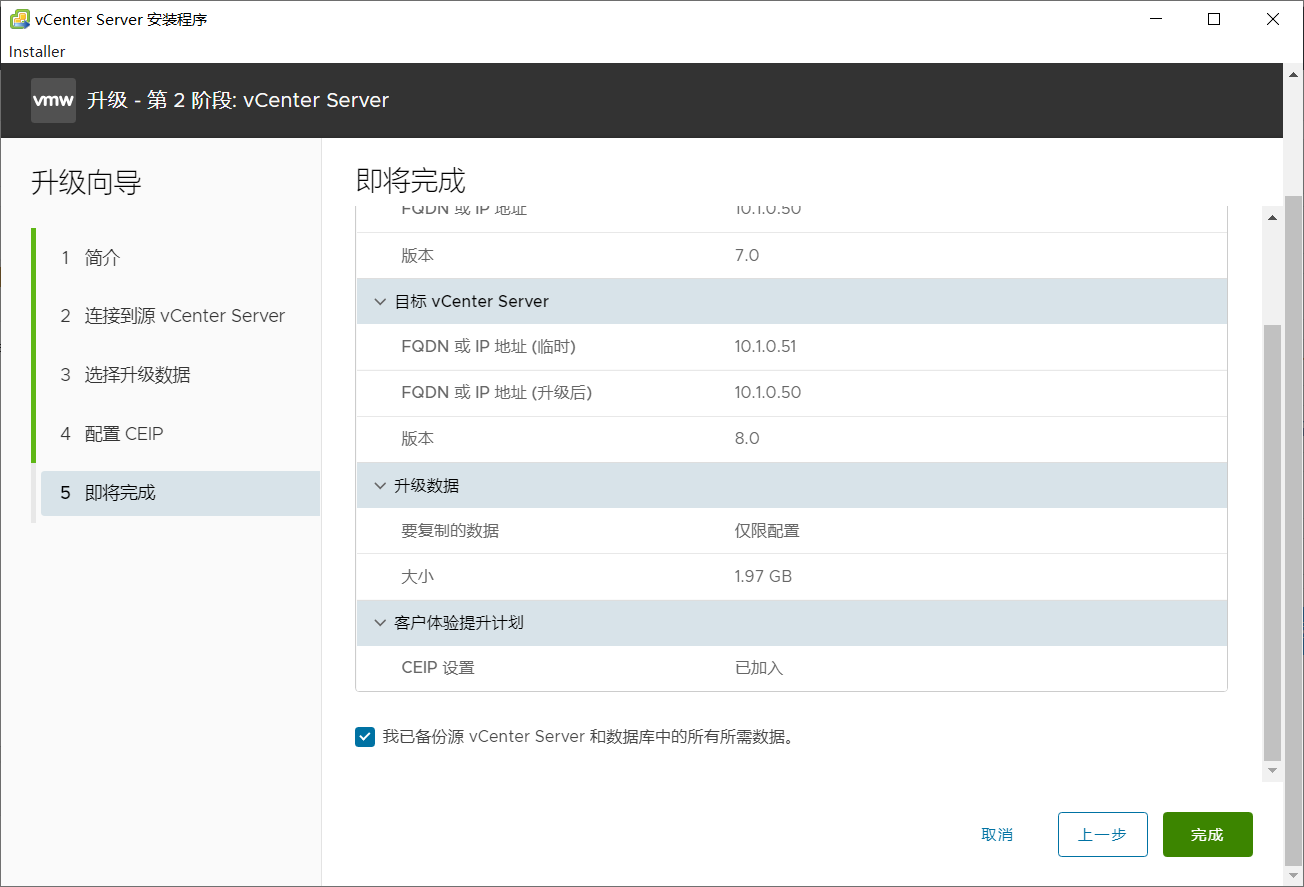
6、告警通知,就是说新的配置后,老的会关闭的提示,点击 确定 继续升级。
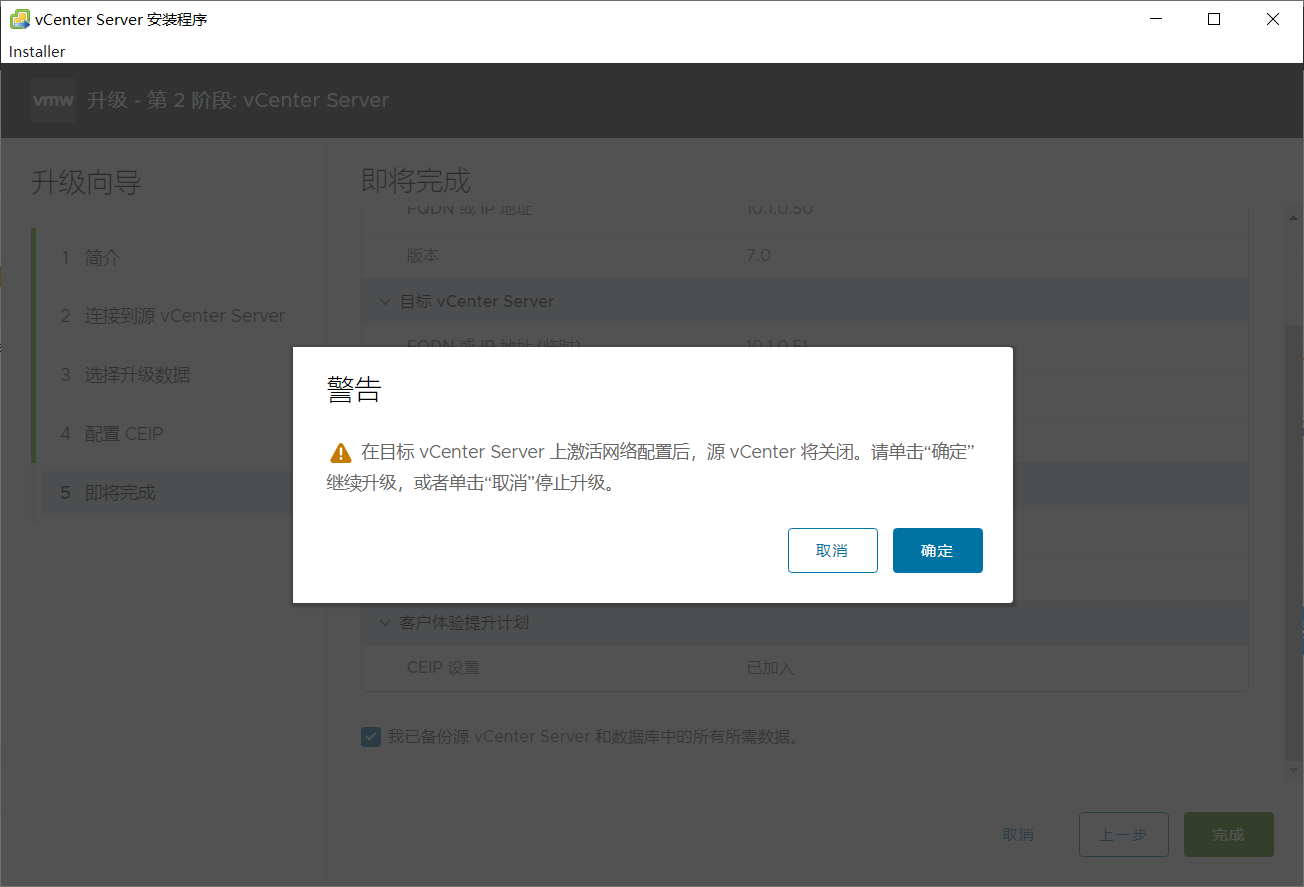
7、开始升级,耐心等待即可,直到出现完成的提示就说明升级成功了,可以访问VCSA8.0了。
注意:VCSA8.0账号密码是VCSA7.0的,不是安装VCSA8.0刚才设置的。
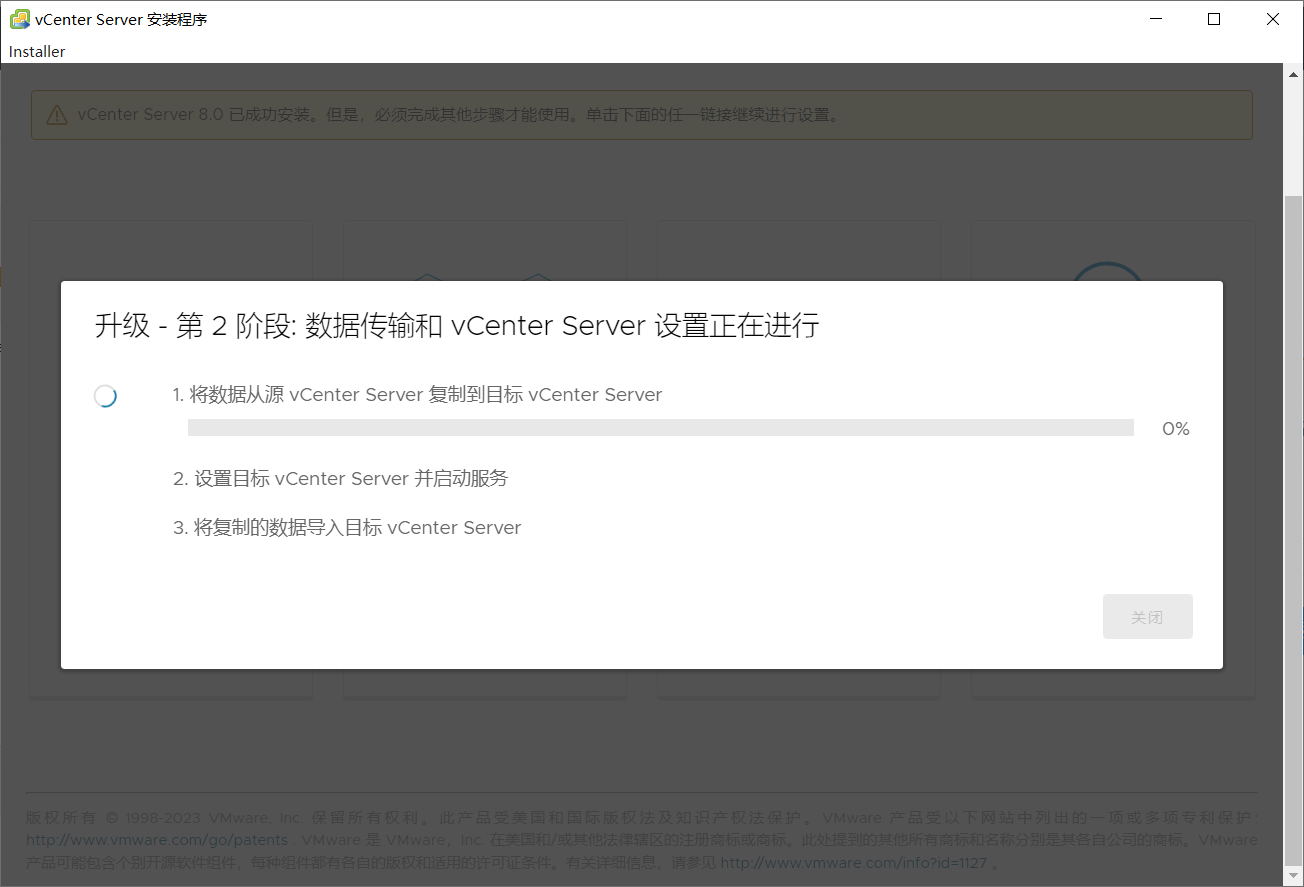
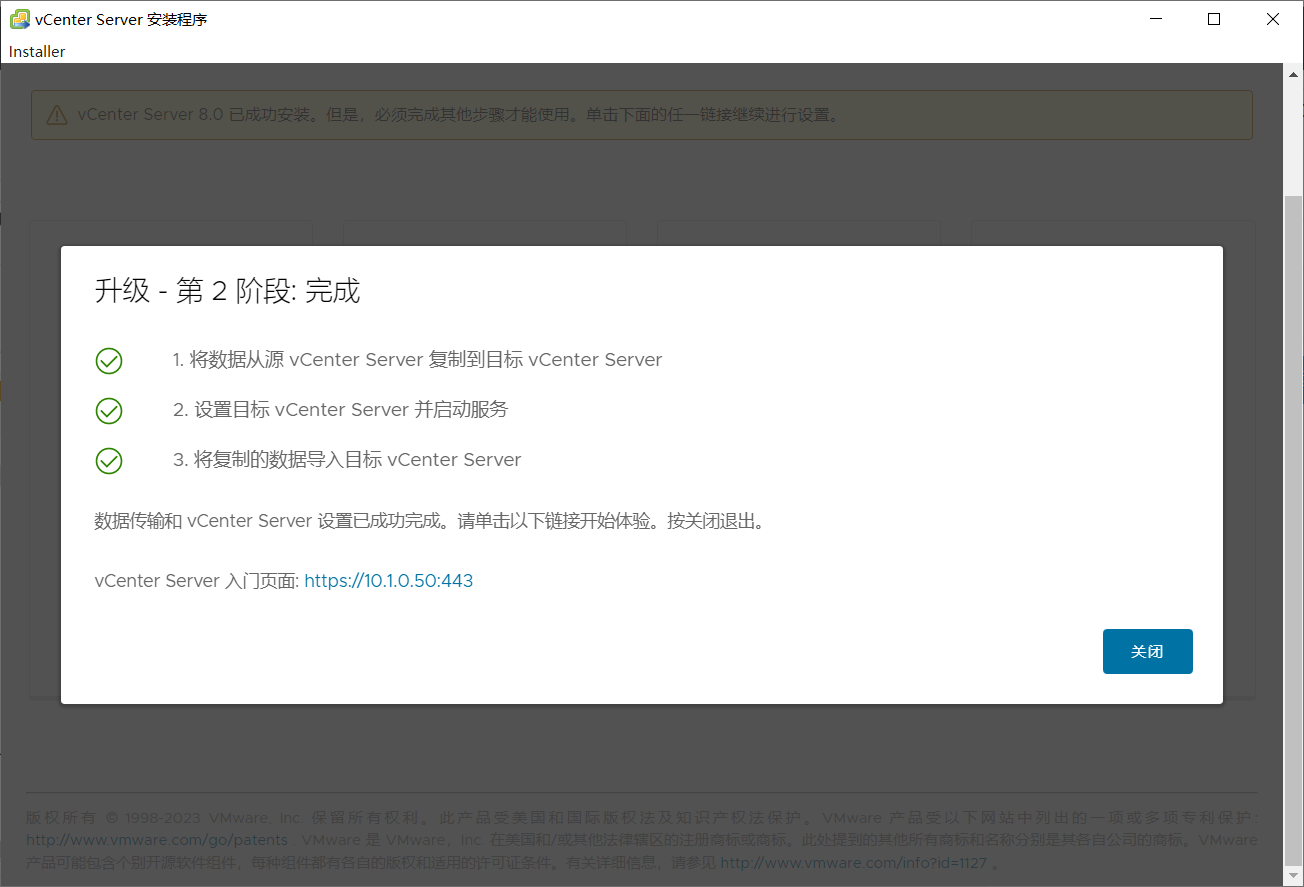


目前有 0 条评论