通过Windows把VMware VCSA 6.7安装到ESXi,网络环境正常的路由器环境,无DNS服务器。
一、安装准备
1、VCSA安装包:VMware-VCSA-all-6.7.0-20540798.iso
2、ESXi环境:ESXi 6.7.0 Update 3 (Build 15160138)
3、Windows10操作系统
二、安装过程
1、使用Windows资源管理器加载VCSA安装包,找到 vcsa-ui-installer\win32\installer.exe 双击打开,点击 安装

2、点击 下一步
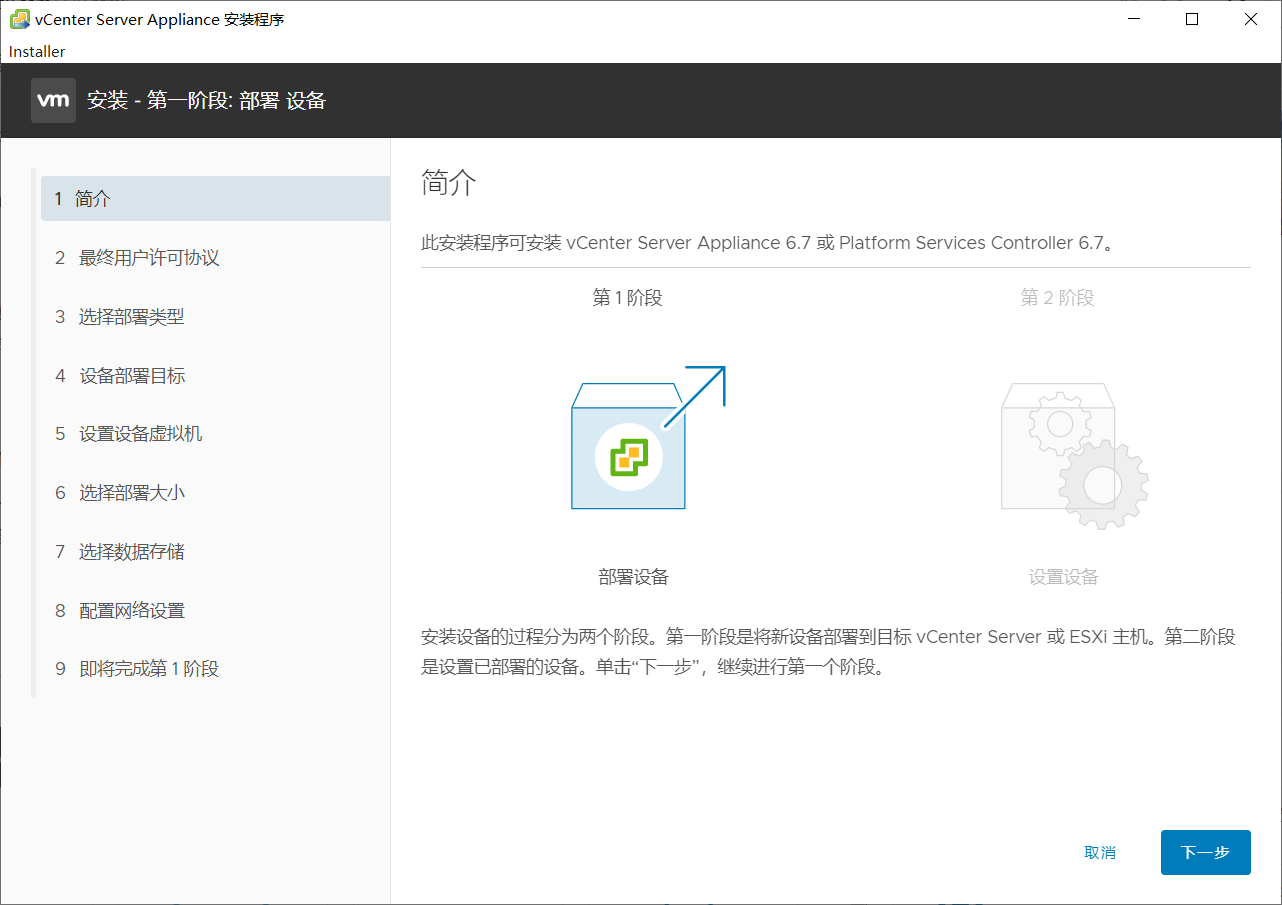
3、勾选 我接受许可协议条款 ,点击 下一步
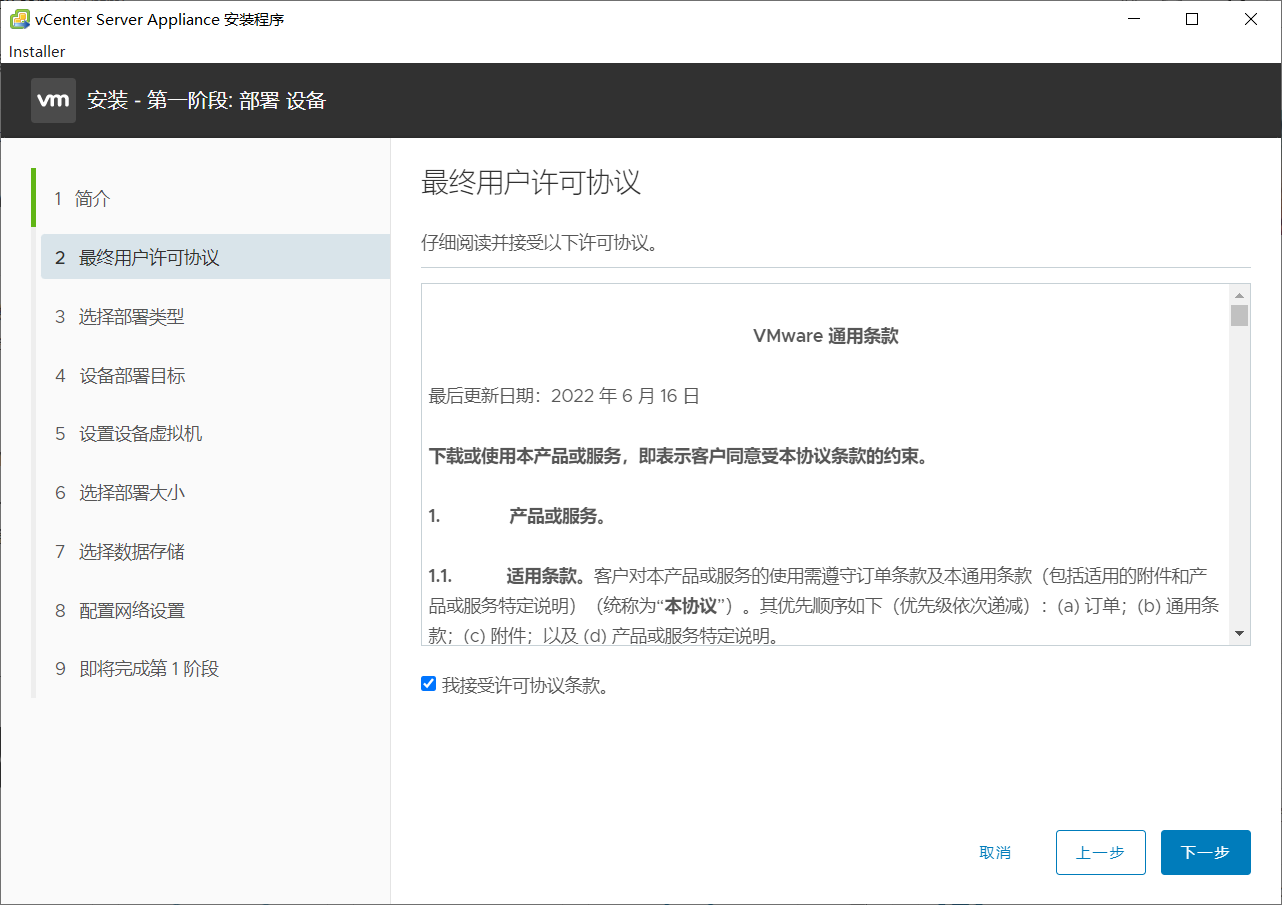
4、选择 嵌入式Platform Services Controller ,点击 下一步

5、部署服务器,这边一般填写ESXi服务器IP,账号和密码,点击 下一步

6、证书警告,点击 是 即可
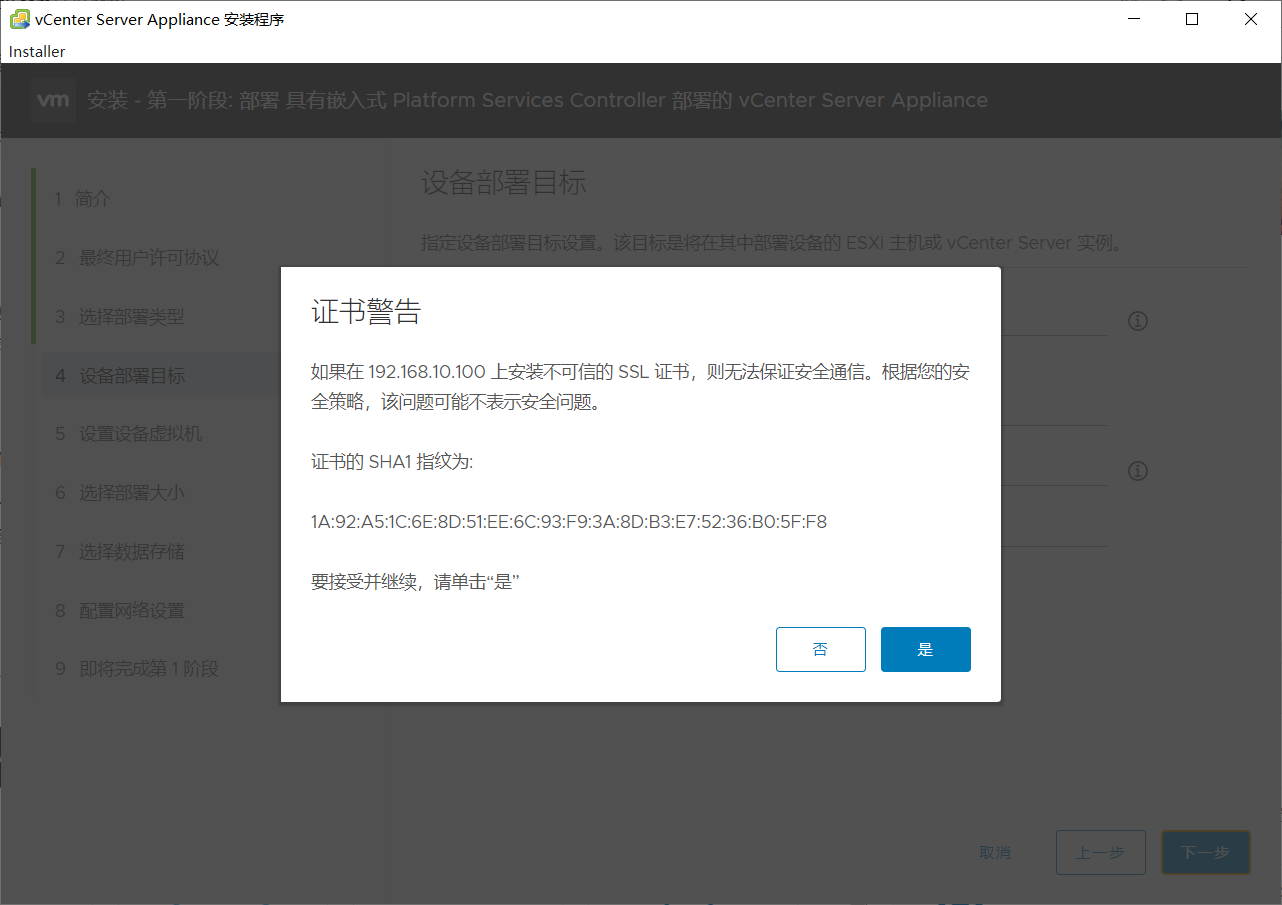
7、VCSA名称和root密码设置,设置完点击 下一步
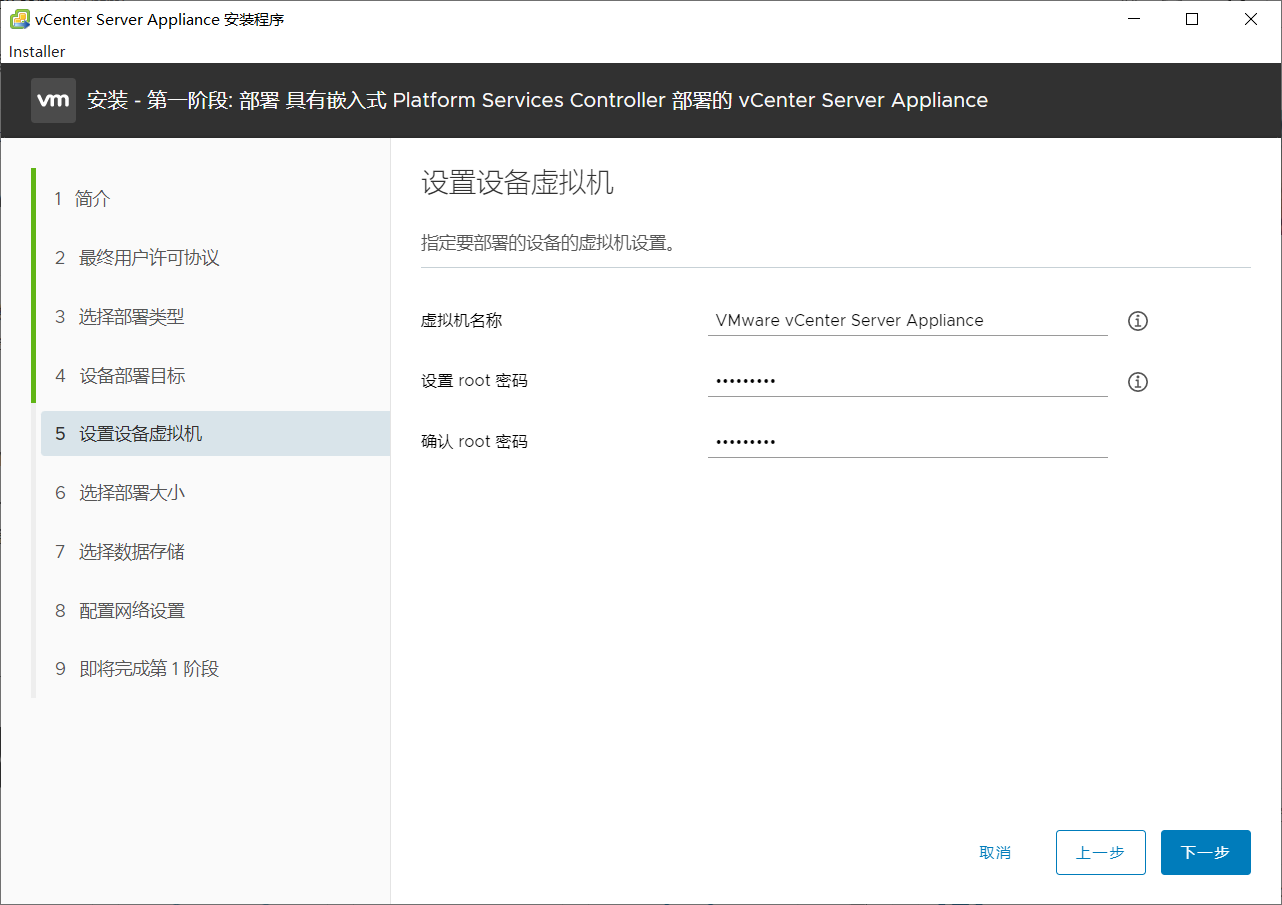
8、选择部署大小,我这边演示选择最小的,如果这边有条件没满足,请找我以前文章说如何修改条件的。选择完点击 下一步

9、勾选 启用精简磁盘模式 ,可以根据实际情况选择,点击 下一步
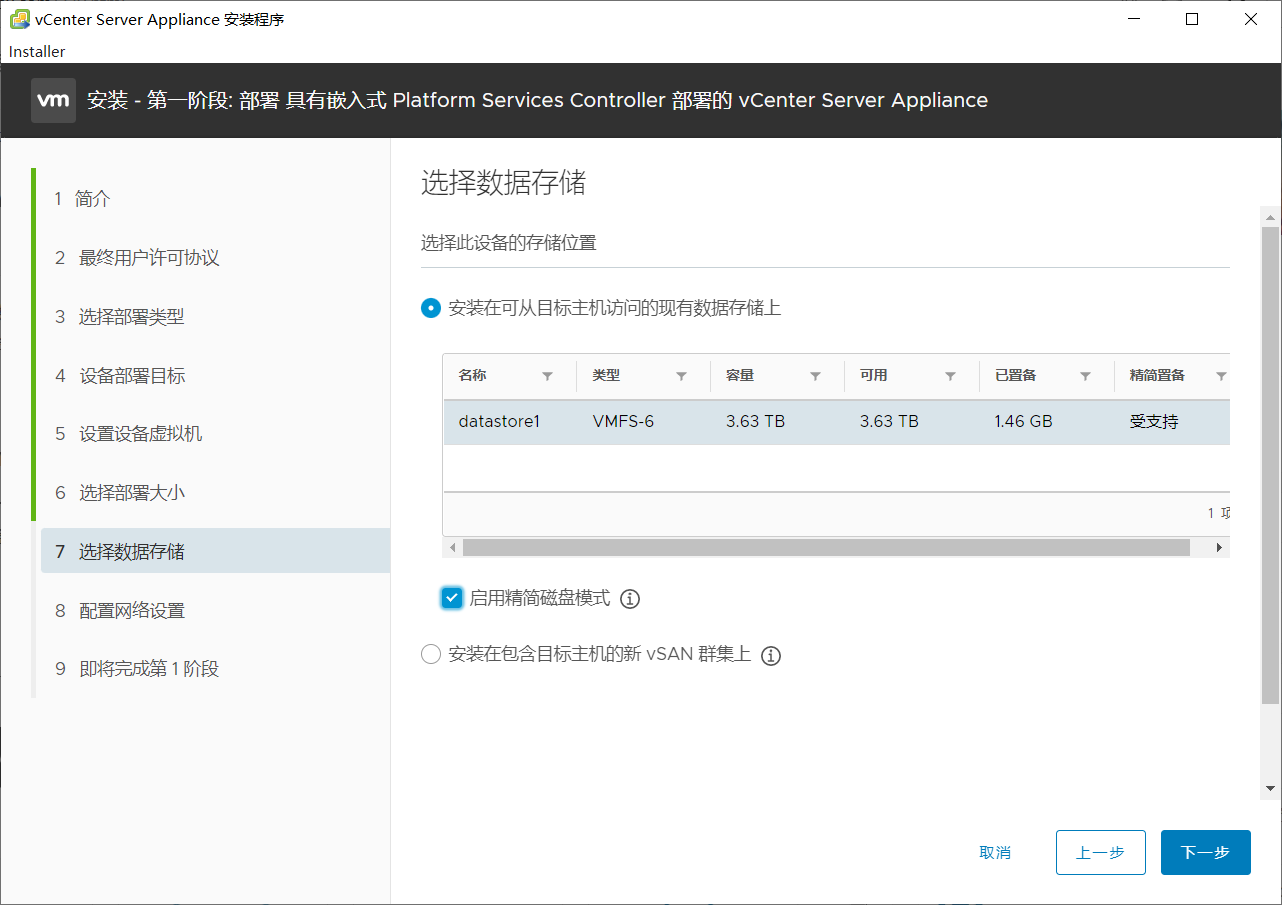
10、配置网络,没有DNS服务器的,一定不要填写FQDN,不然很麻烦。IP,子网掩码,网关,DNS等按照实际情况设置完,点击 下一步
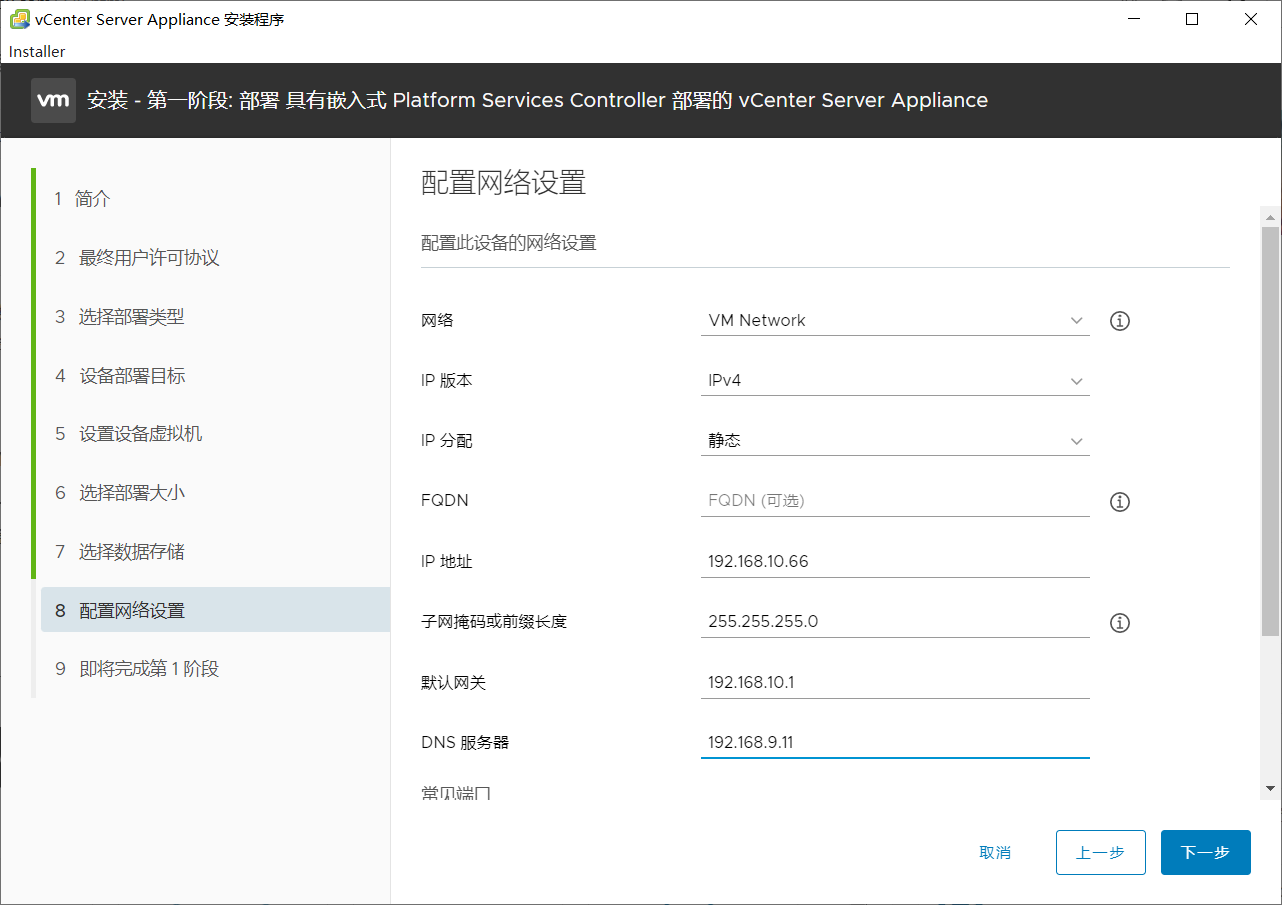
11、部署信息展示,点击 完成
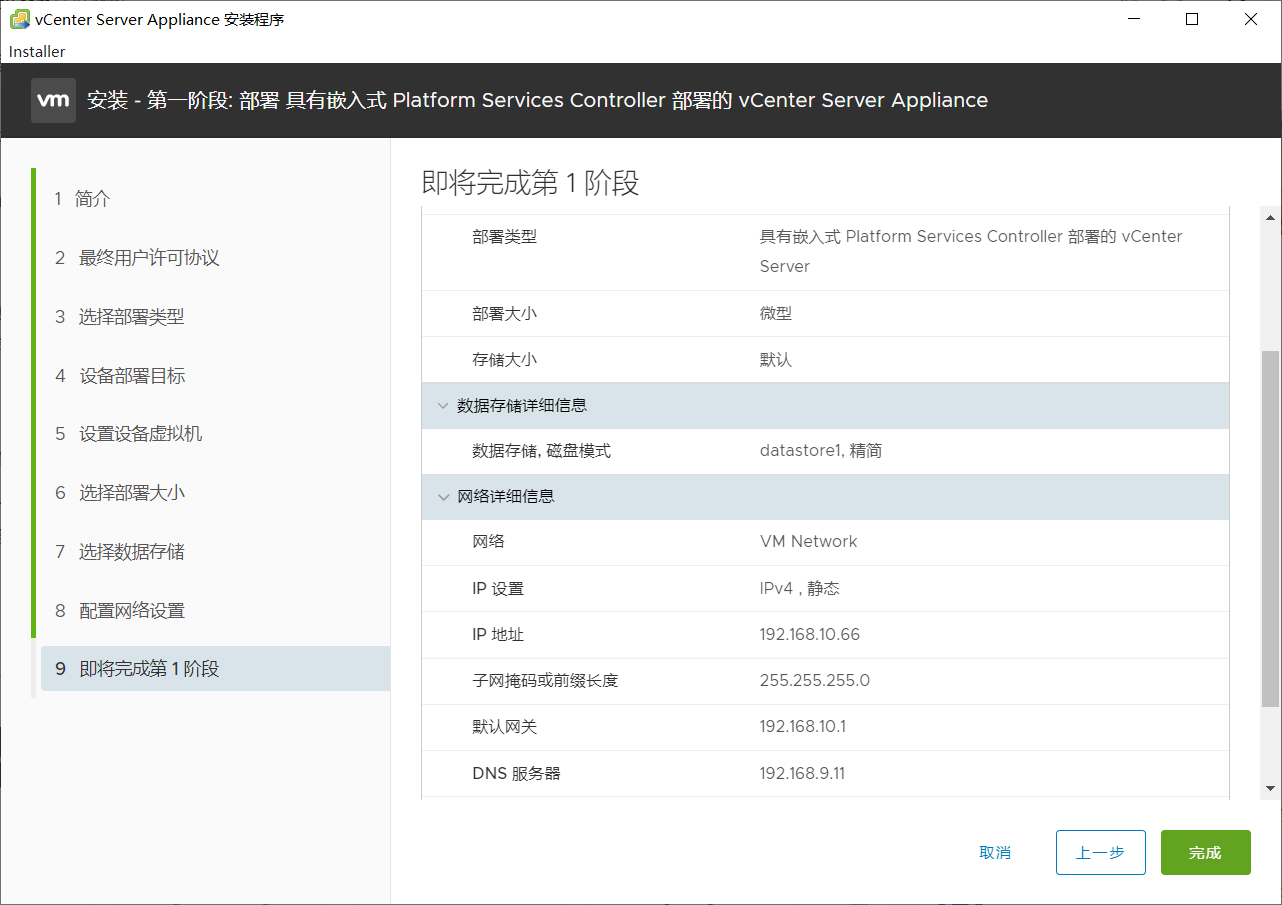
12、开始安装,等待即可,这步是上传VCSA虚拟机到ESXi。
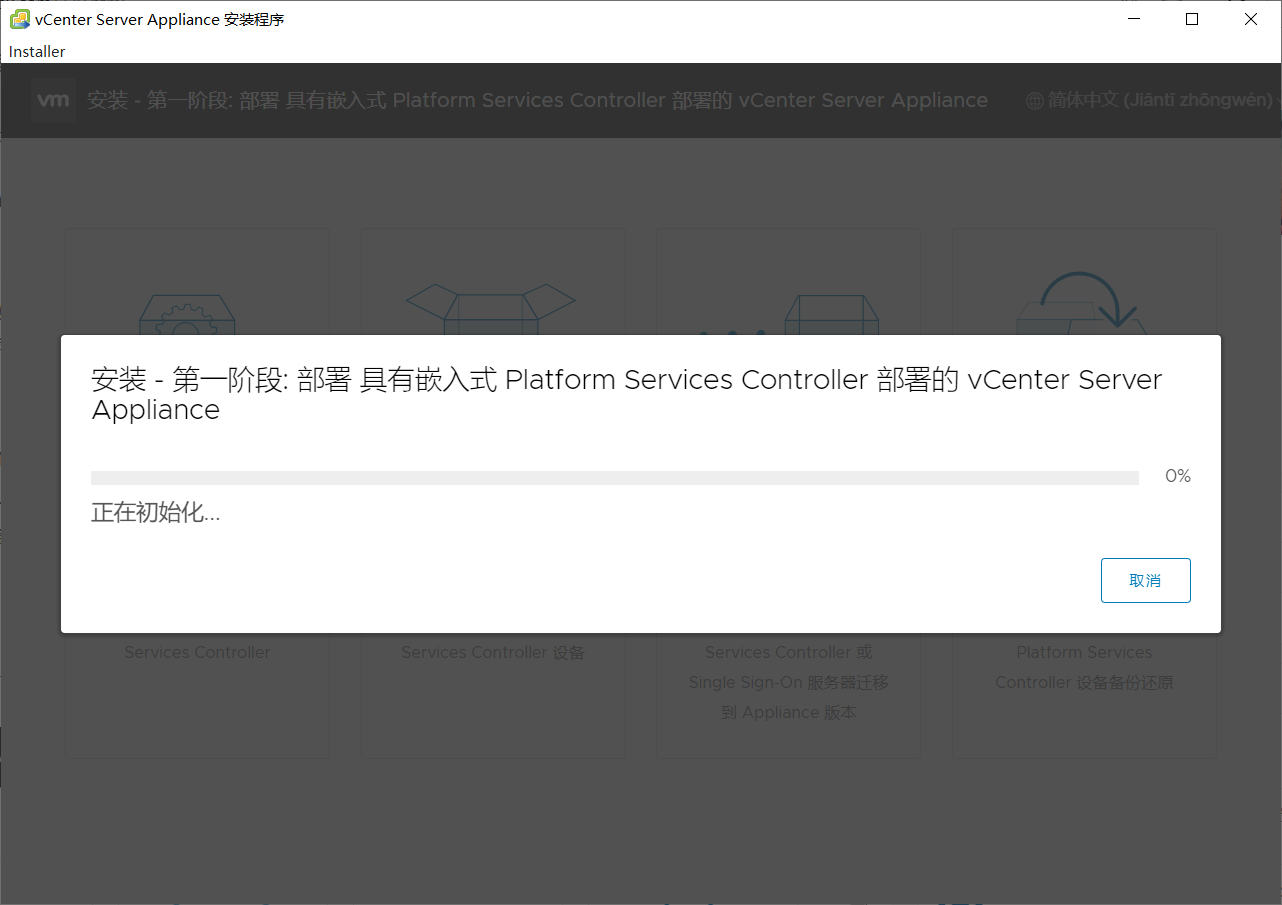
13、到此第一阶段完毕。点击 继续 ,开始第二阶段。
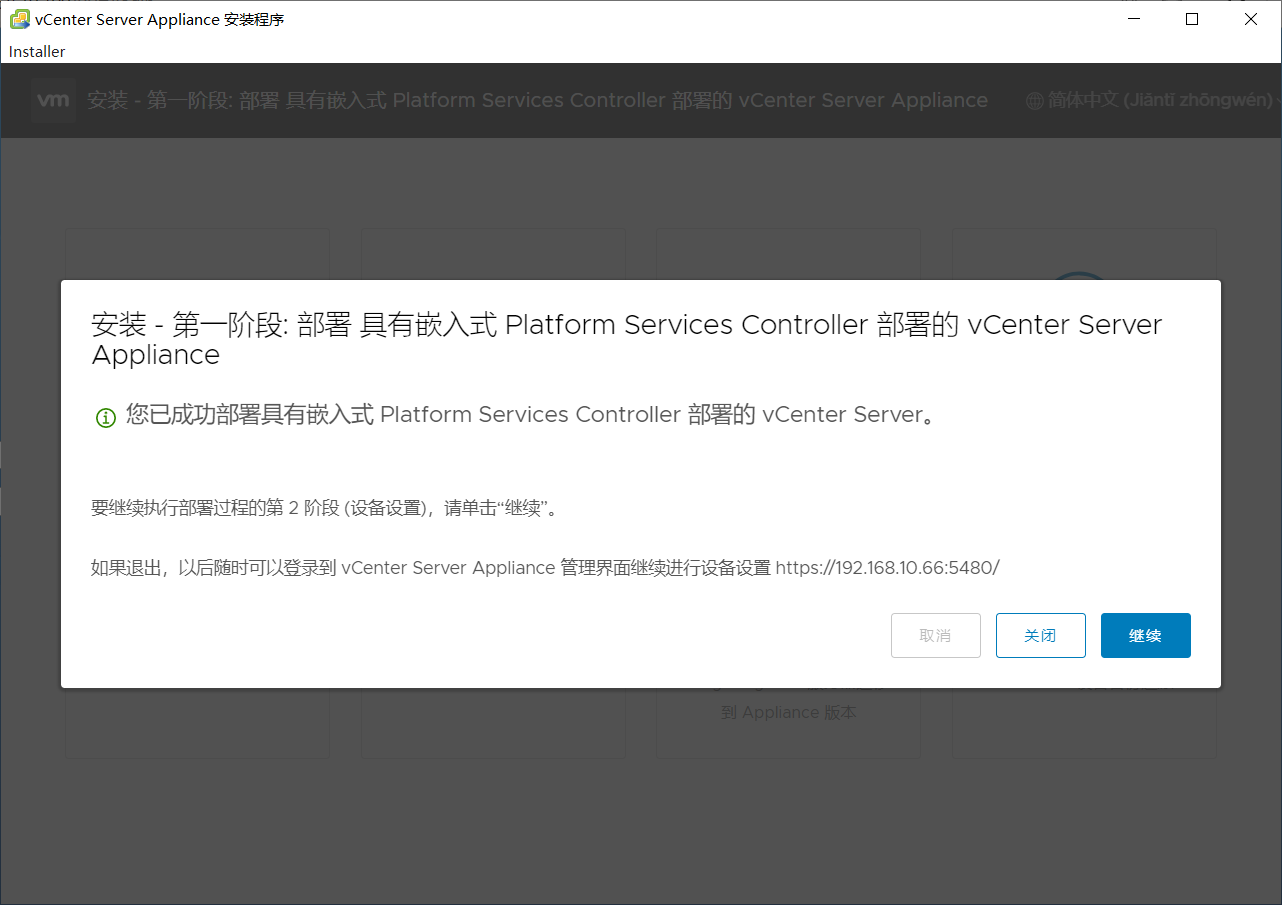
14、点击 下一步 ,开始配置vCenter

15、时间同步模式 和 SSH访问 设置,按需求设置即可,点击 下一步
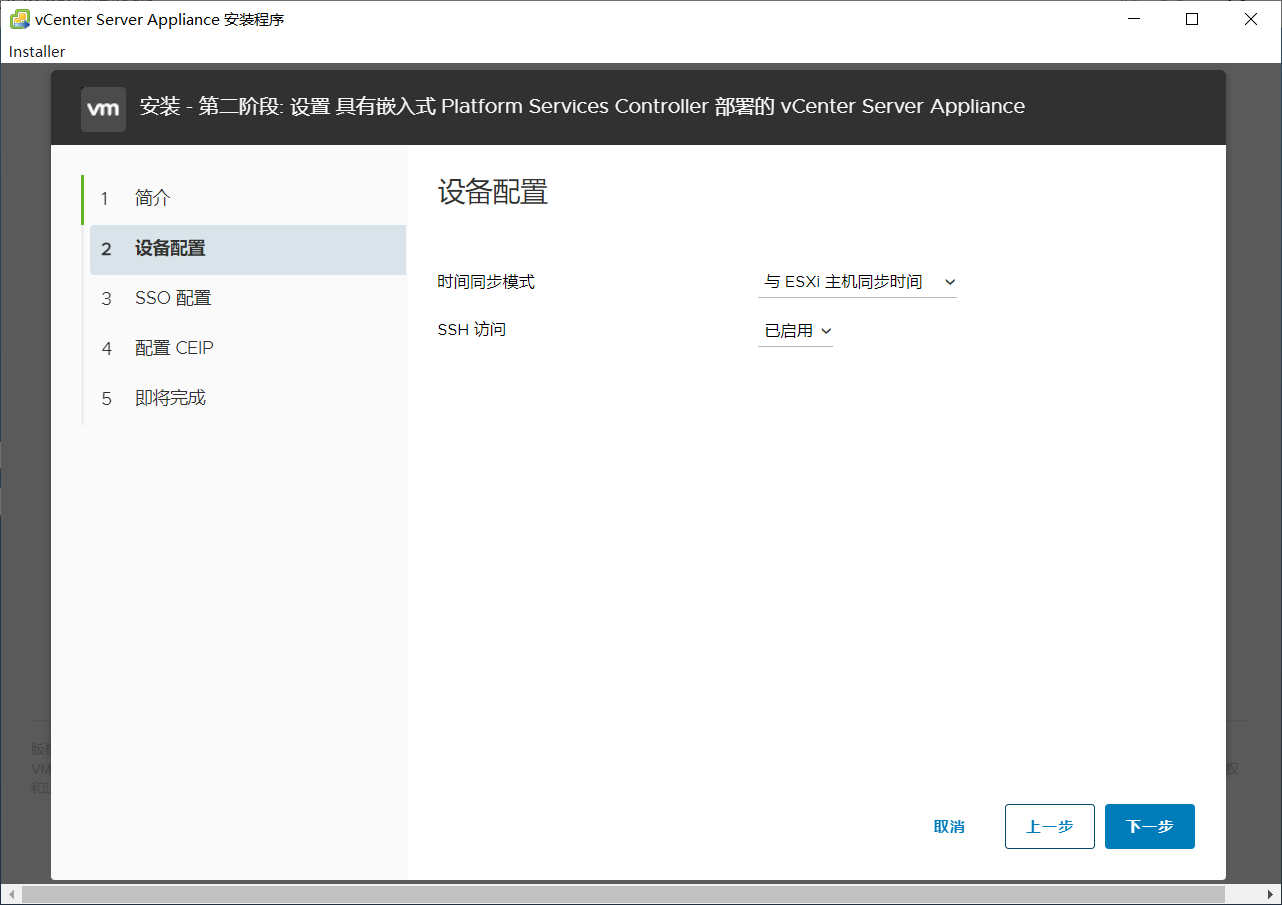
16、SSO配置,域名一般输入vsphere.local即可,设置管理员密码(管理员账号administrator@vsphere.local),点击 下一步
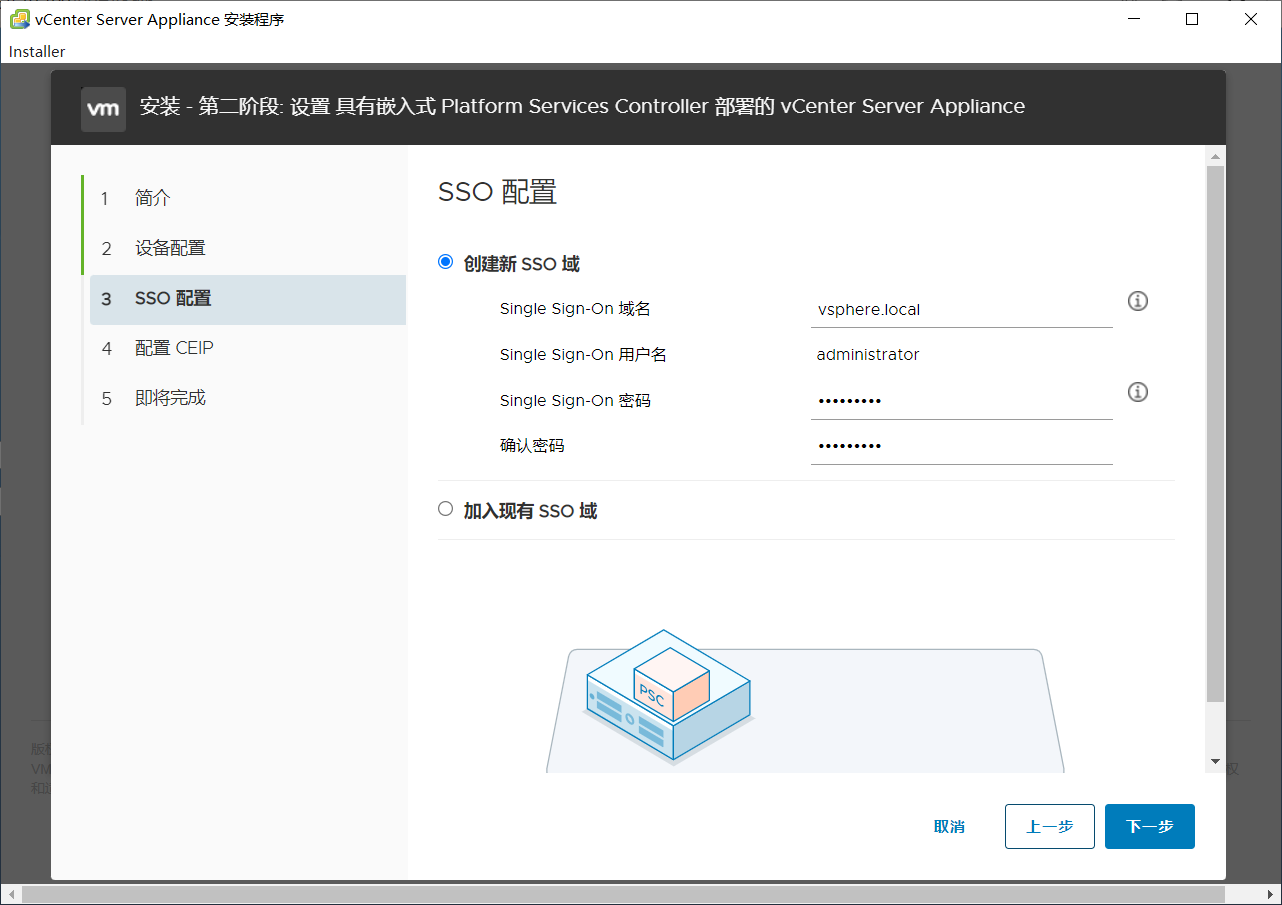
17、CEIP客户体验提升计划配置,有需要该功能支持的服务的,请勾选开启,点击 下一步
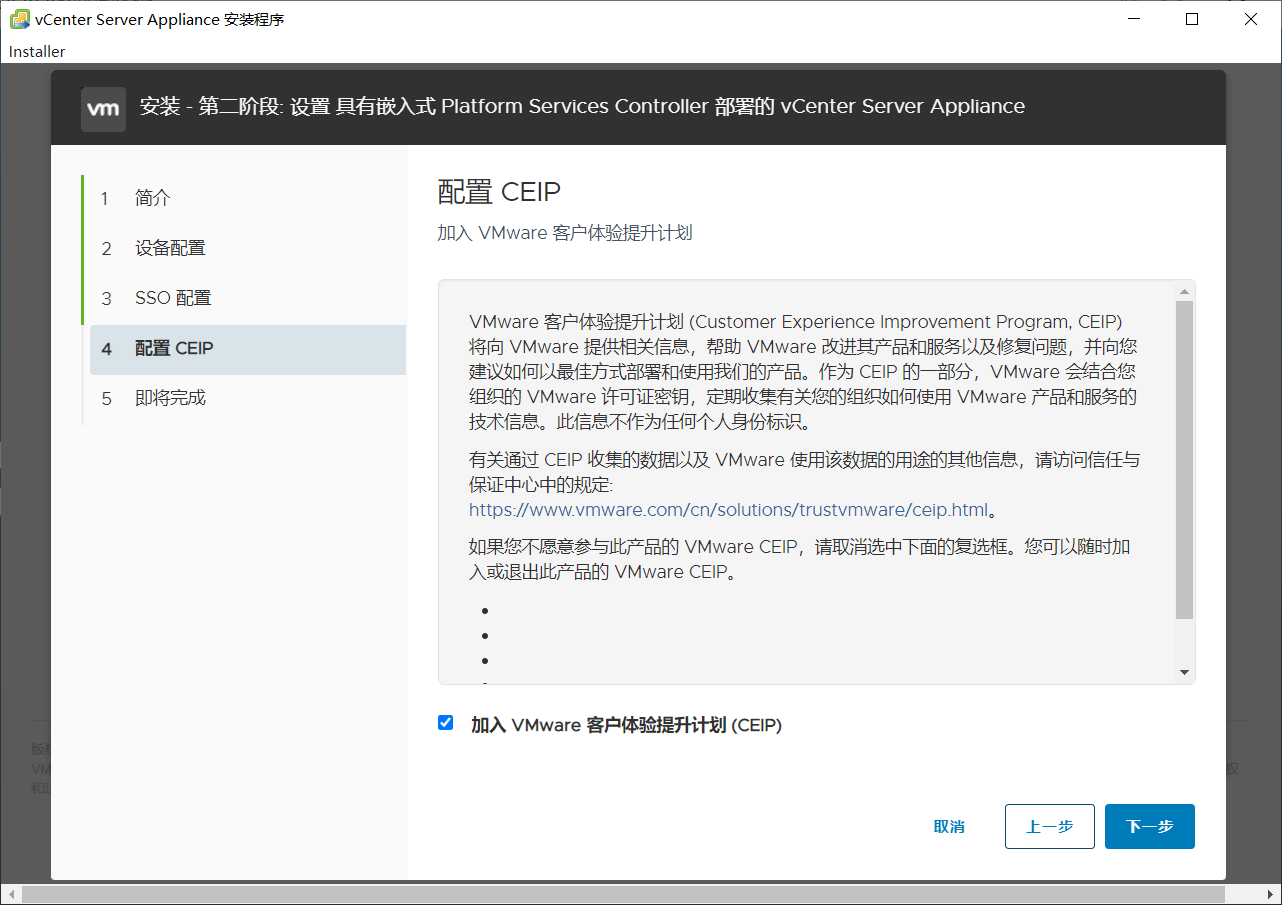
18、即将完成点击 完成
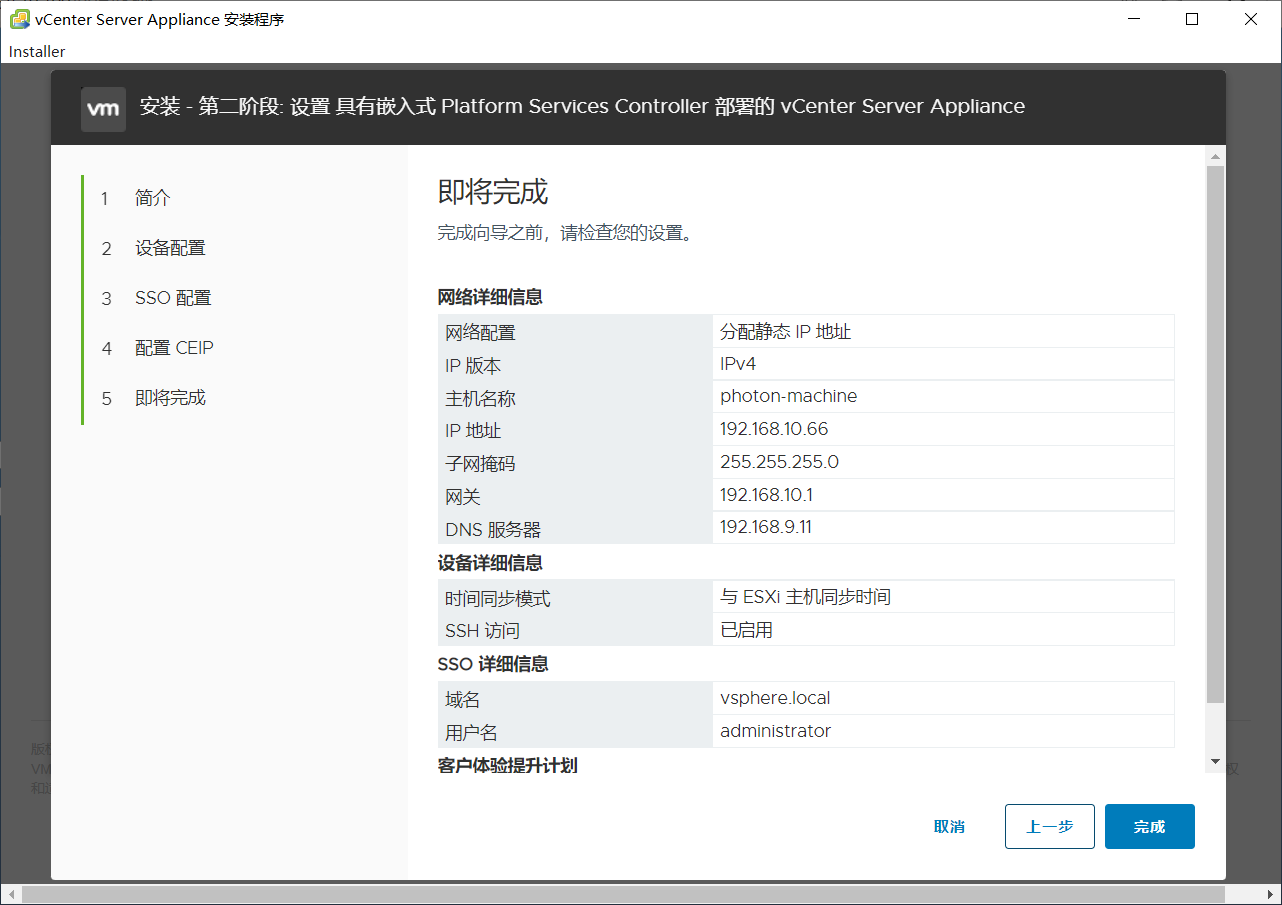
19、警告提示,点击 确定

20、安装中,耐心等待即可。
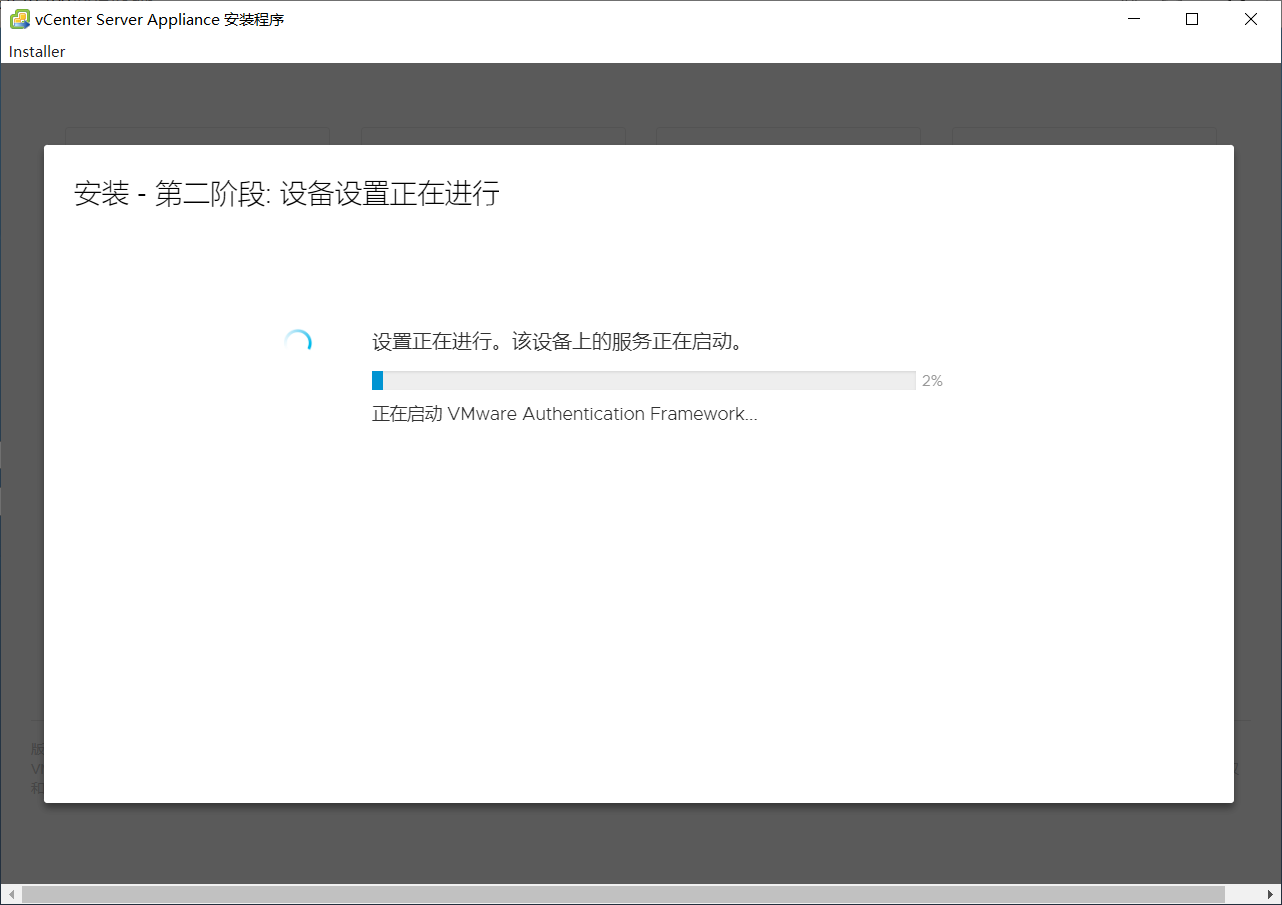
21、第二阶段安装完成,点击 关闭 即可。
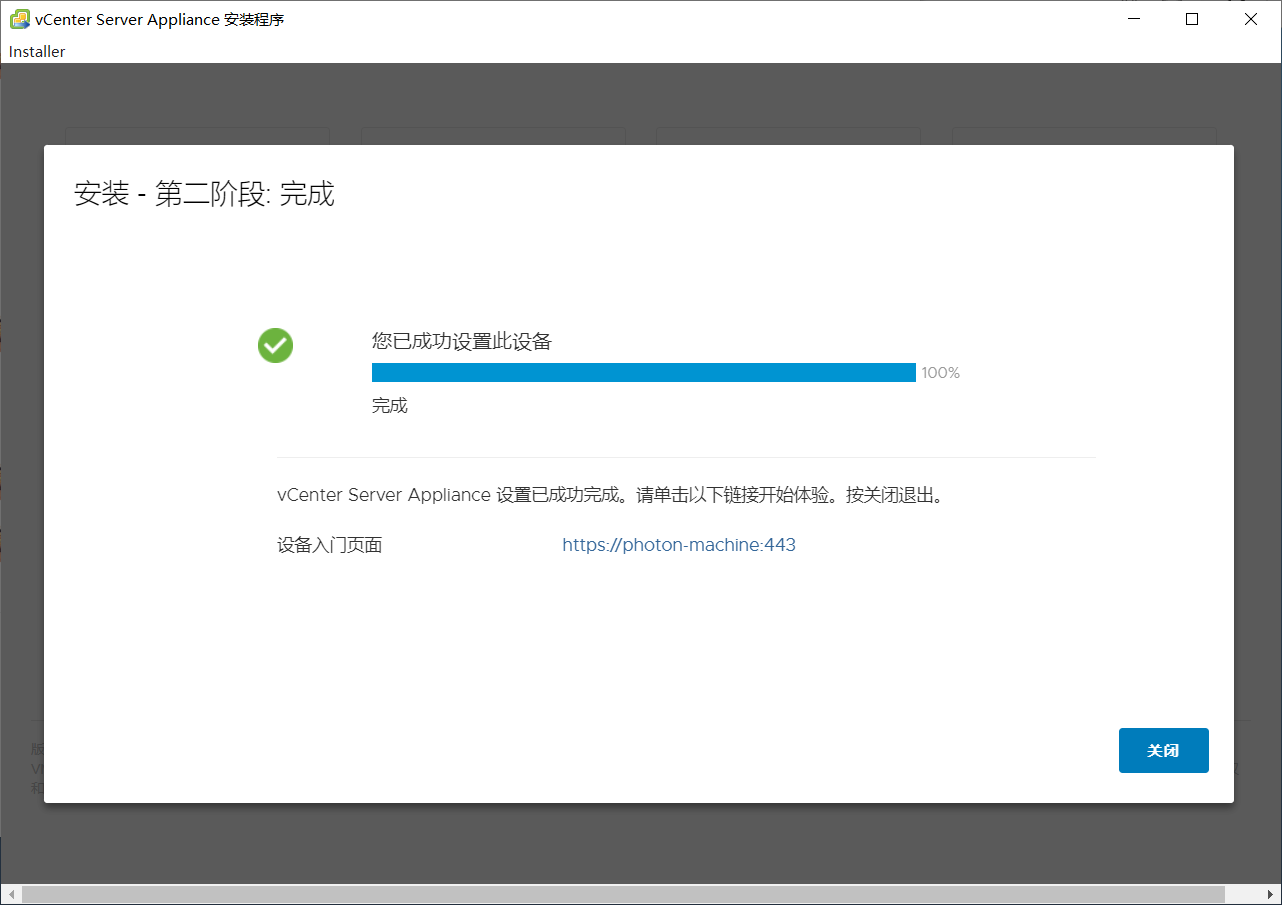
三、登陆SSO
1、浏览器输入https://ip登陆,点击 启动VSPHERE CLIENT(HTML5),使用账号administrator@vsphere.local 密码之前配置sso的密码登陆
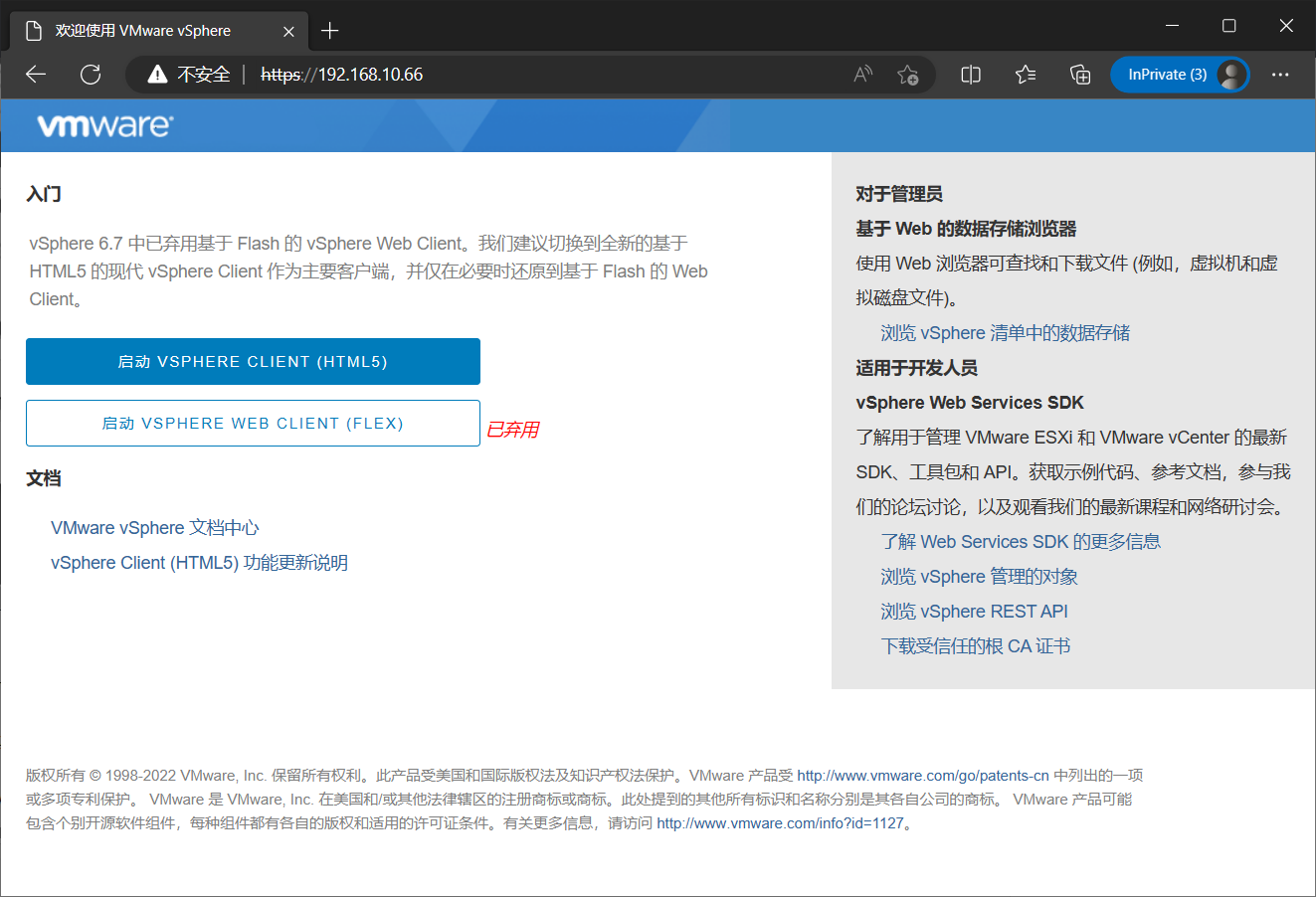
2、进入后台可以看到vCenter的版本信息等。
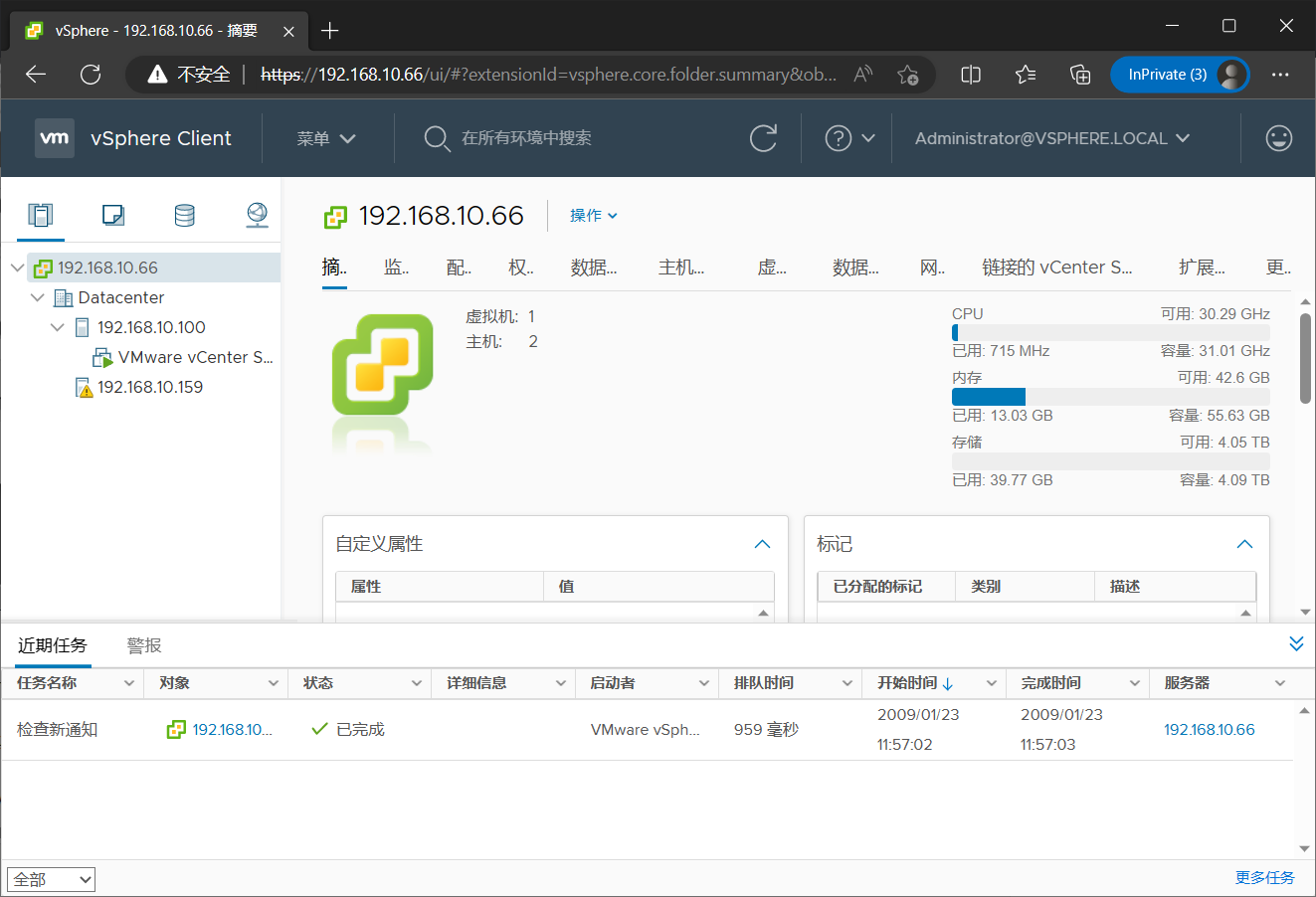
到此完成了VCSA的安装。


目前有 0 条评论