VMware Workstation是非常好用的虚拟化软件,常用于开发、测试 、部署新的应用程序。
1 安装前准备
(1)下载安装VMware Workstation 16 Pro 16.1.0 build-17198959
(2)Windows 10 Enterprise LTSC 2021 ISO镜像
2 虚拟环境
新建Windows 10的虚拟化环境。
2.1 “主页”选项卡 --> "创建新的虚拟机“

2.2 Windows系统一般选择”典型“,点击”下一步“即可
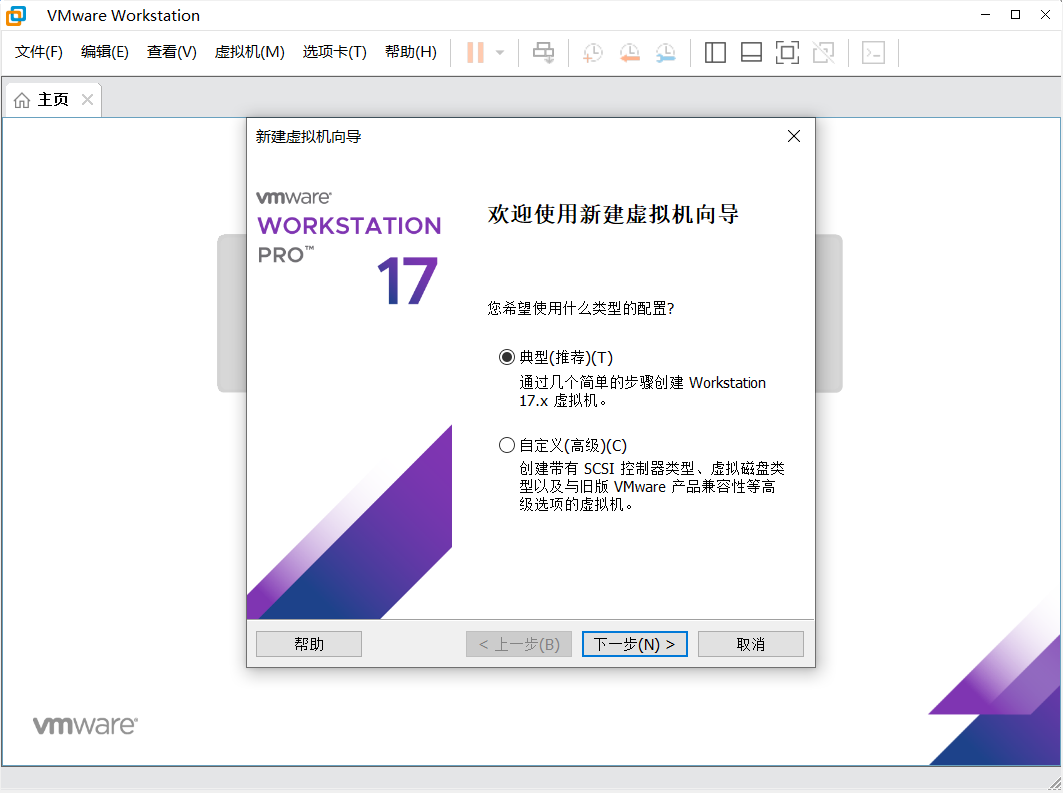
2.3 选择“稍后安装操作系统”
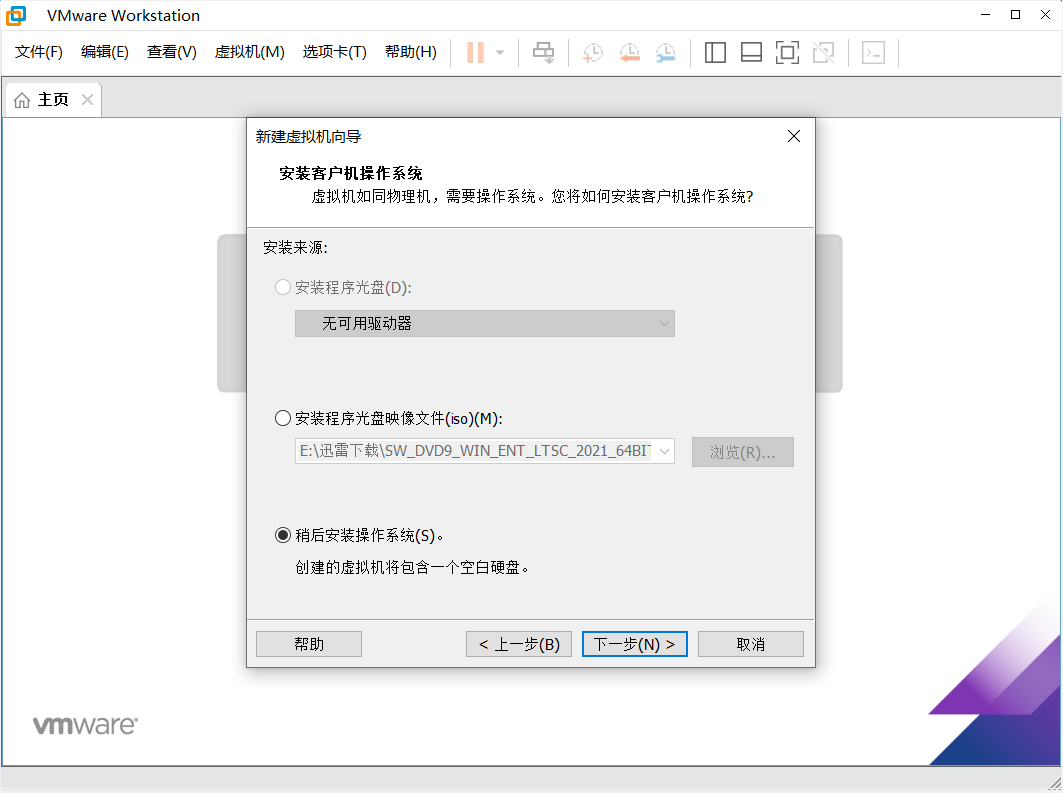
2.4 客户机操作系统选择“Microsoft Windows”,版本选择“Windows 10 x64”,点击下一步
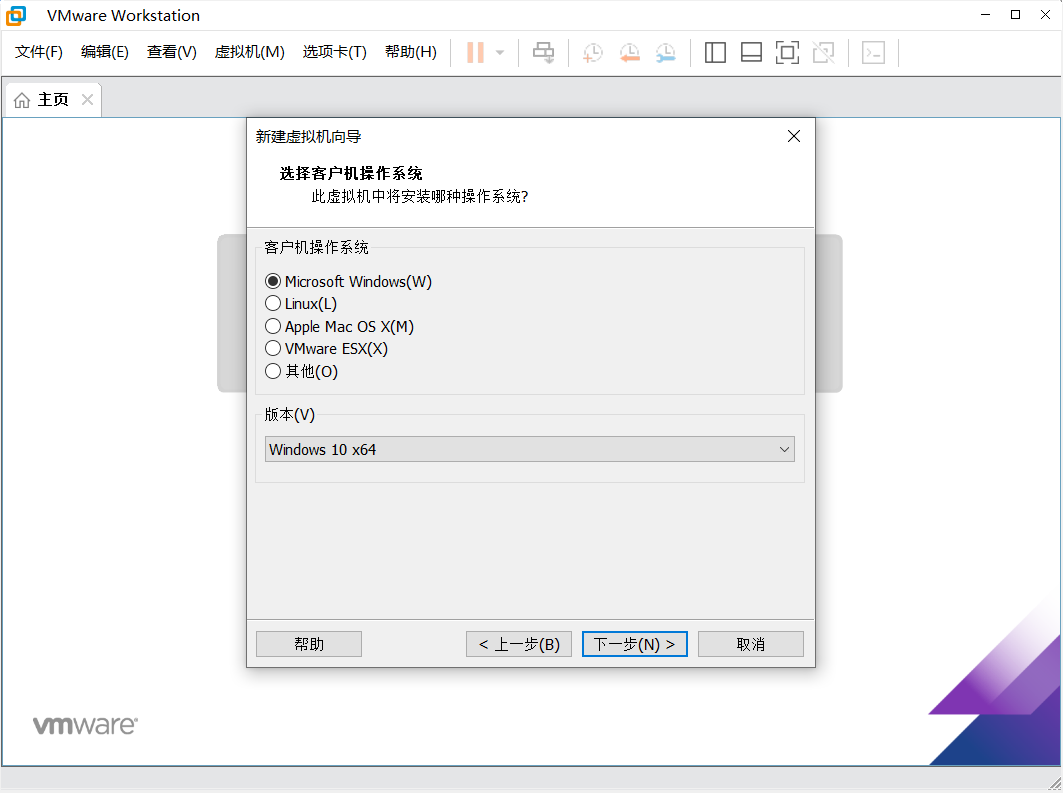
2.5 虚拟机名称填入Windows 10,位置设置为虚拟机存储的路径,点击“下一步”
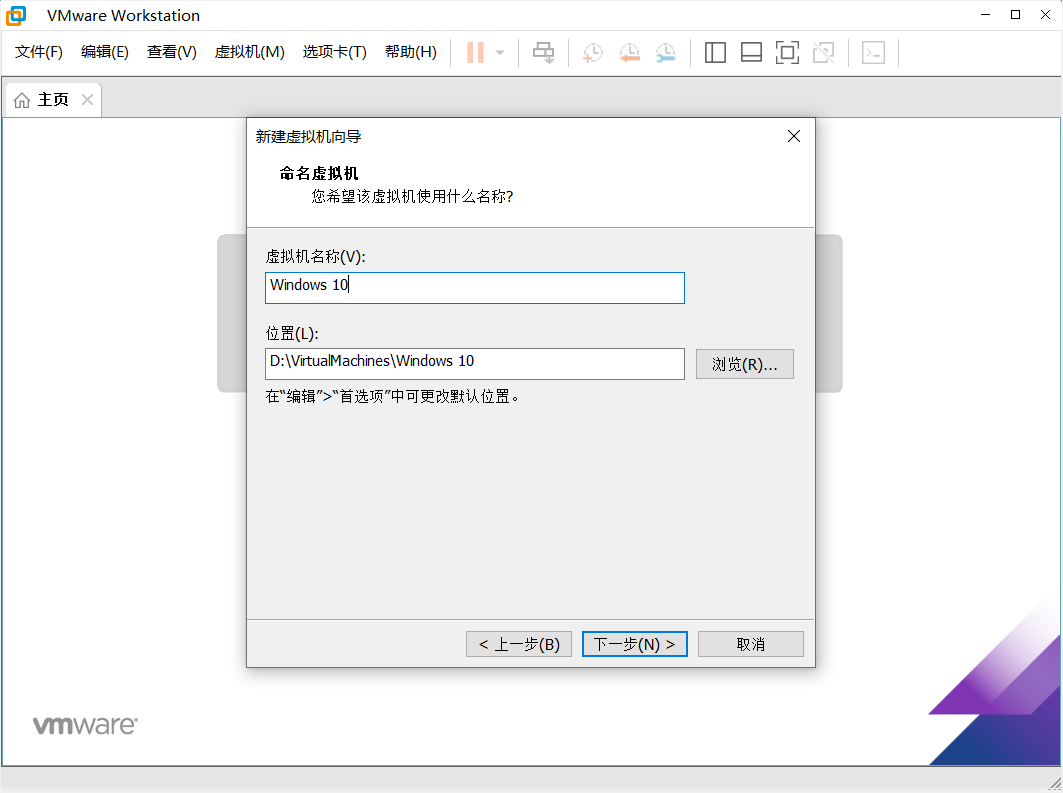
2.6 磁盘容量设置,请根据实际需求设置磁盘大小,虚拟磁盘存储为单个或者多个多可以,点击”下一步“
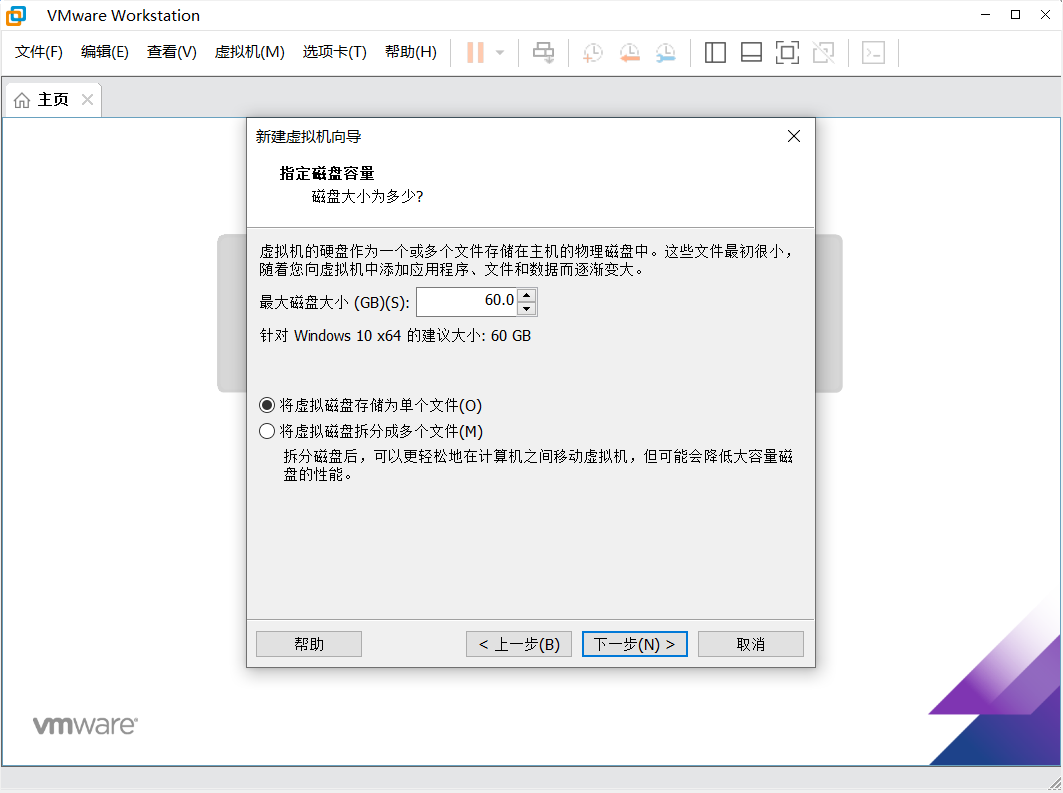
2.7 显示当前硬件配置,点击”自定义硬件“进行额外的配置。
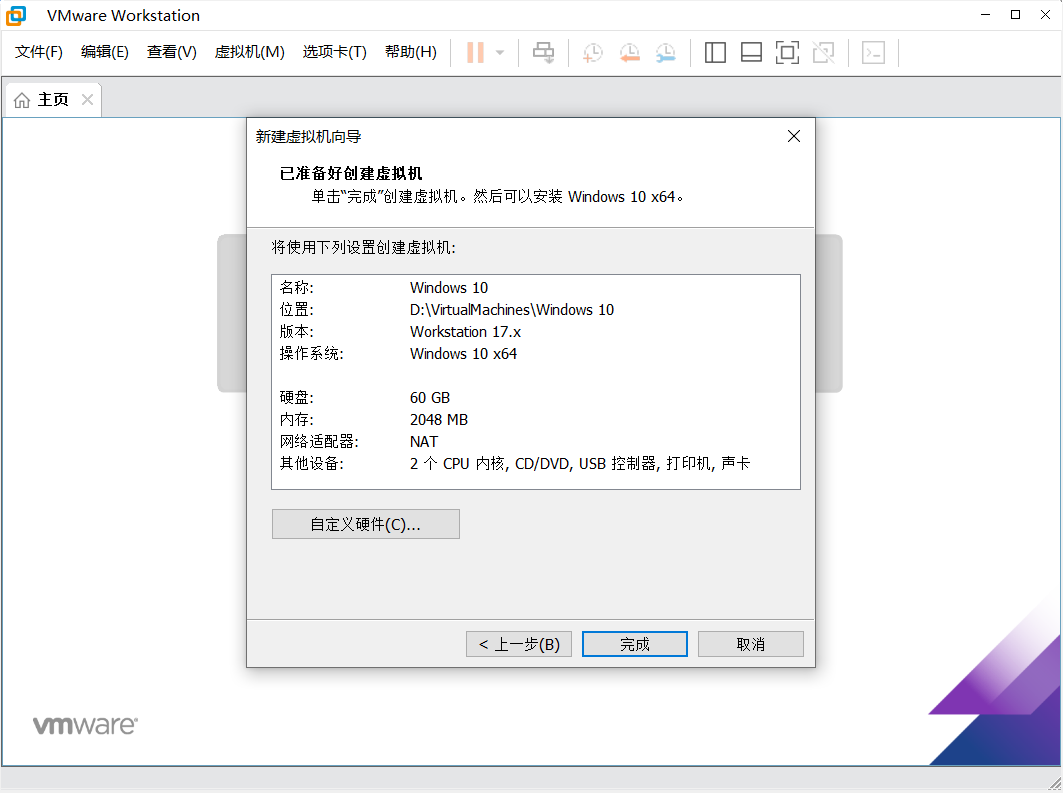
2.8 内存大小,建议配置为4G以上。 ISO镜像配置,选择“使用ISO镜像文件”浏览到Windows 10 LTSC 2021的ISO镜像。
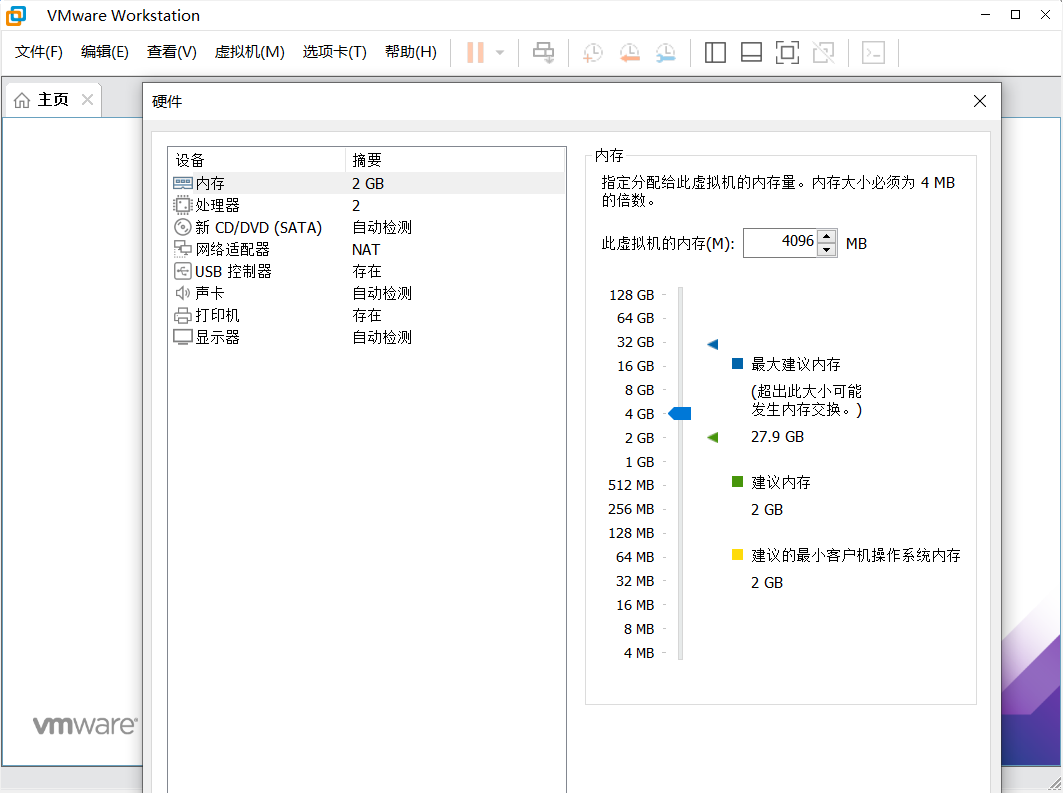

2.9 回到显示当前配置的页面,点击“完成”
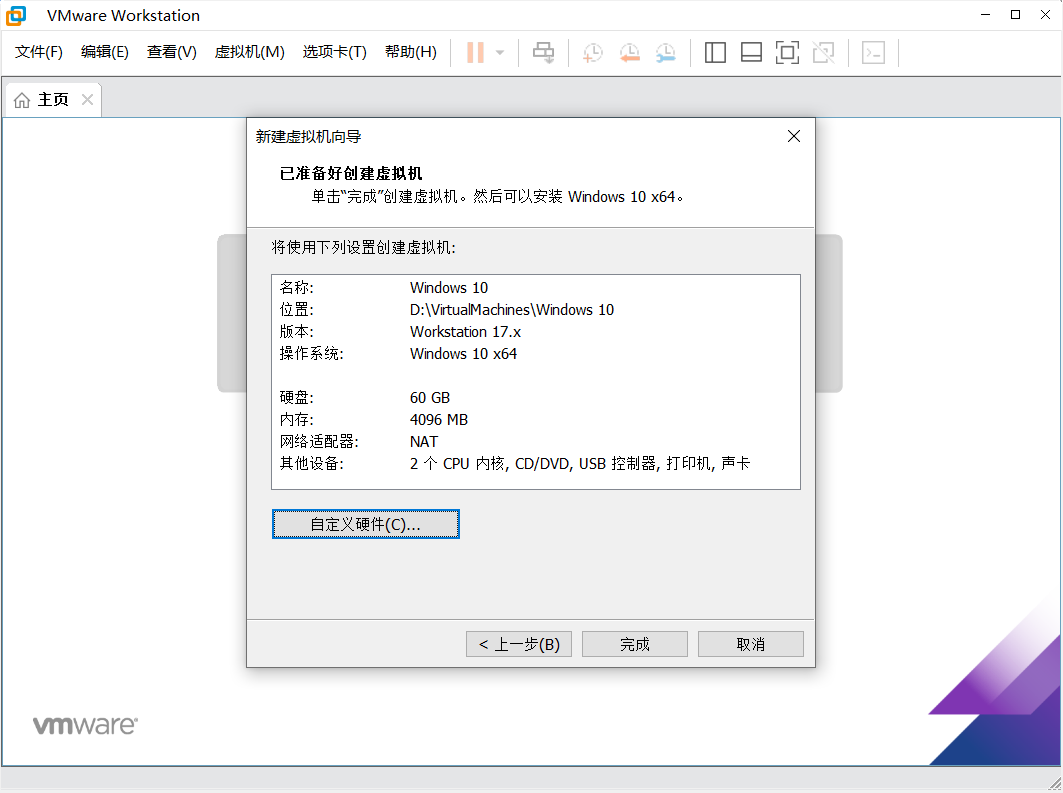
3 系统安装
3.1 刚才创建的Windows 10虚拟机选项卡,点击”开启此虚拟机“,虚拟机显示开机。
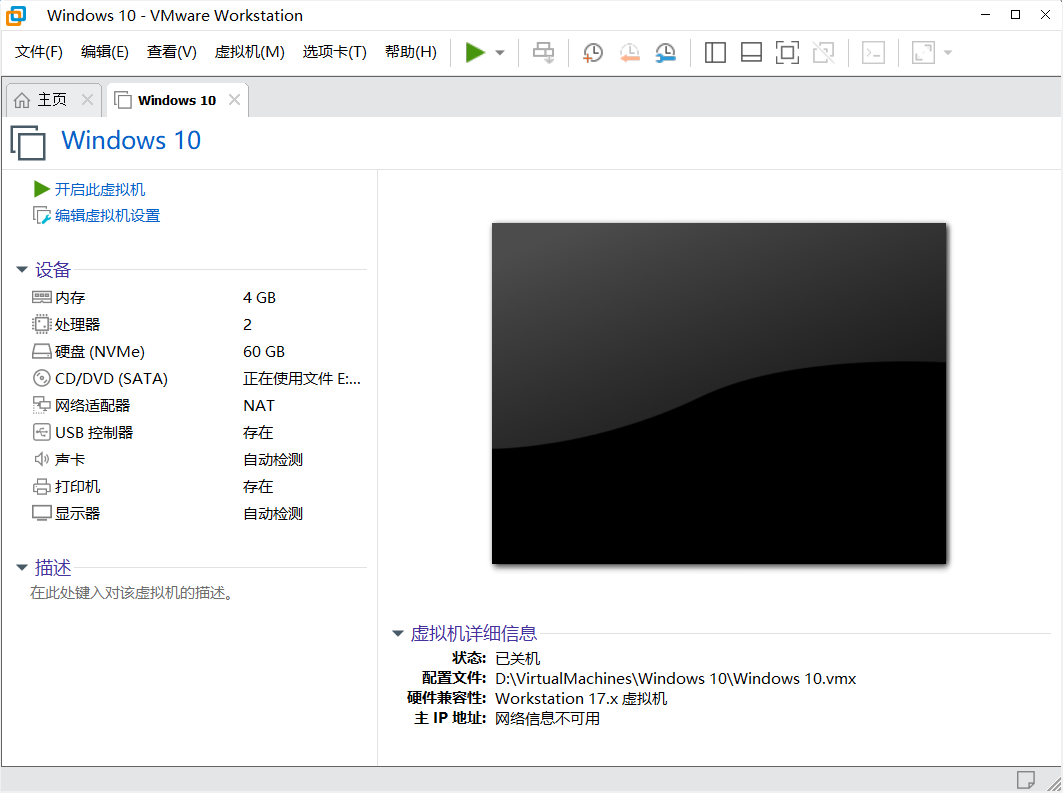
3.2 按任意键使用CD/DVD引导启动,这个时候应该点击虚拟机内,按任意键进入安装页面。


3.3 等待一会儿进入Windows安装程序界面,直接默认下一步。
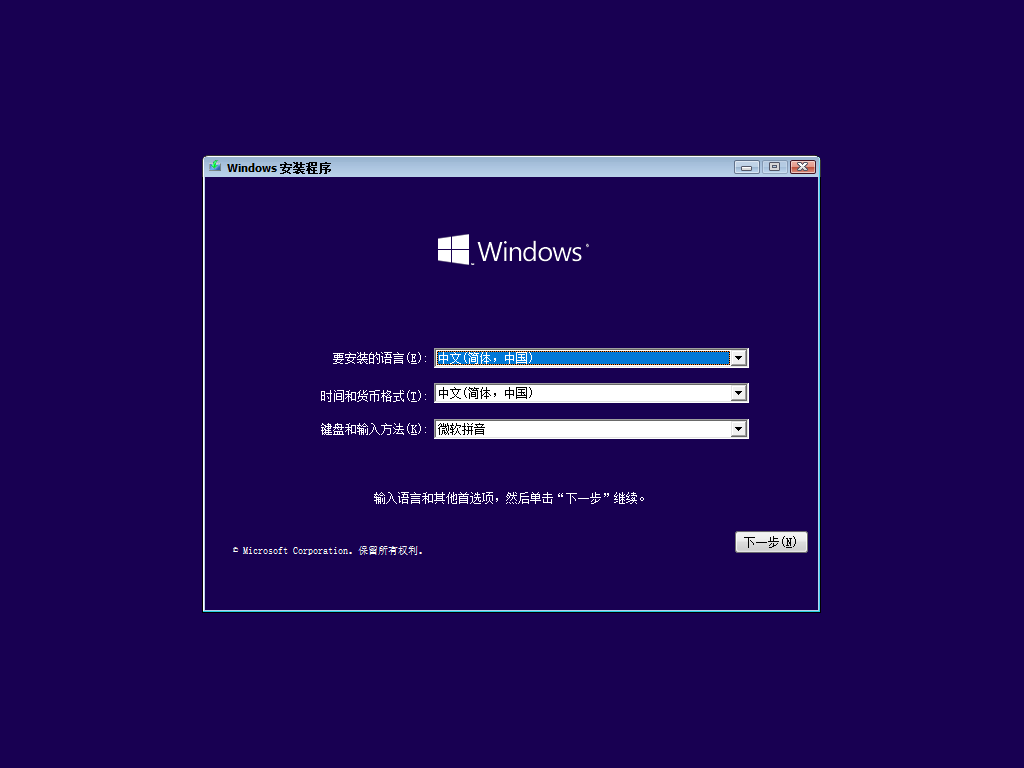
3.4 点击“现在安装”
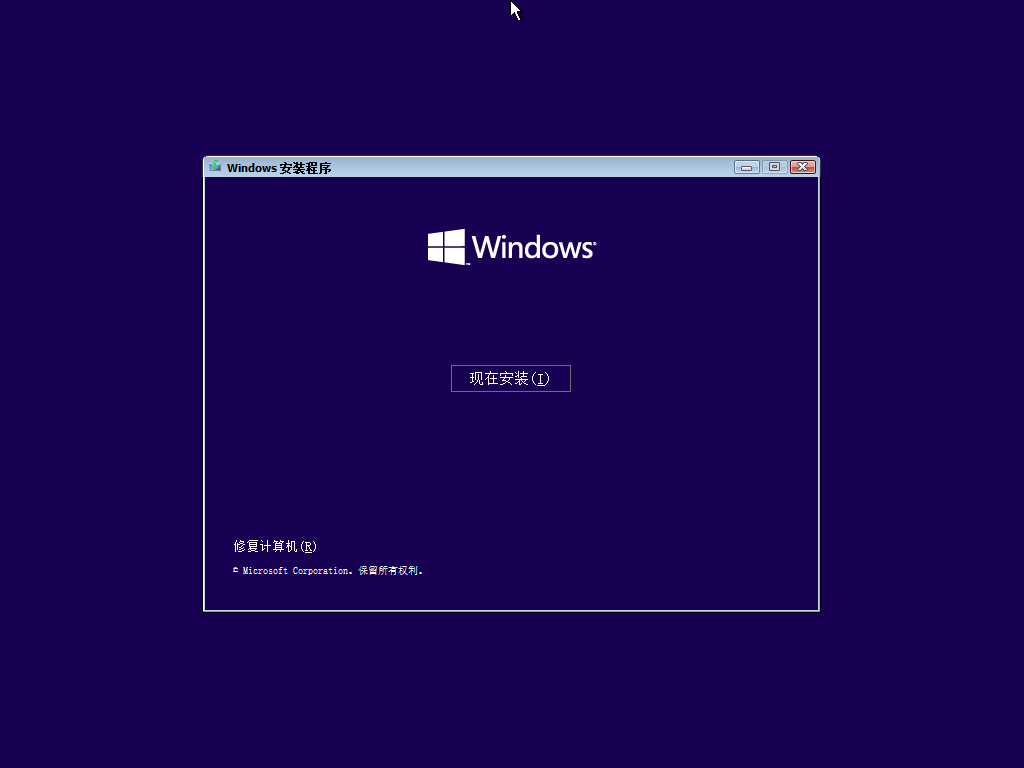
3.5 等待一会儿,会进入许可条款,勾选“我接受许可条款”后点击“下一步”
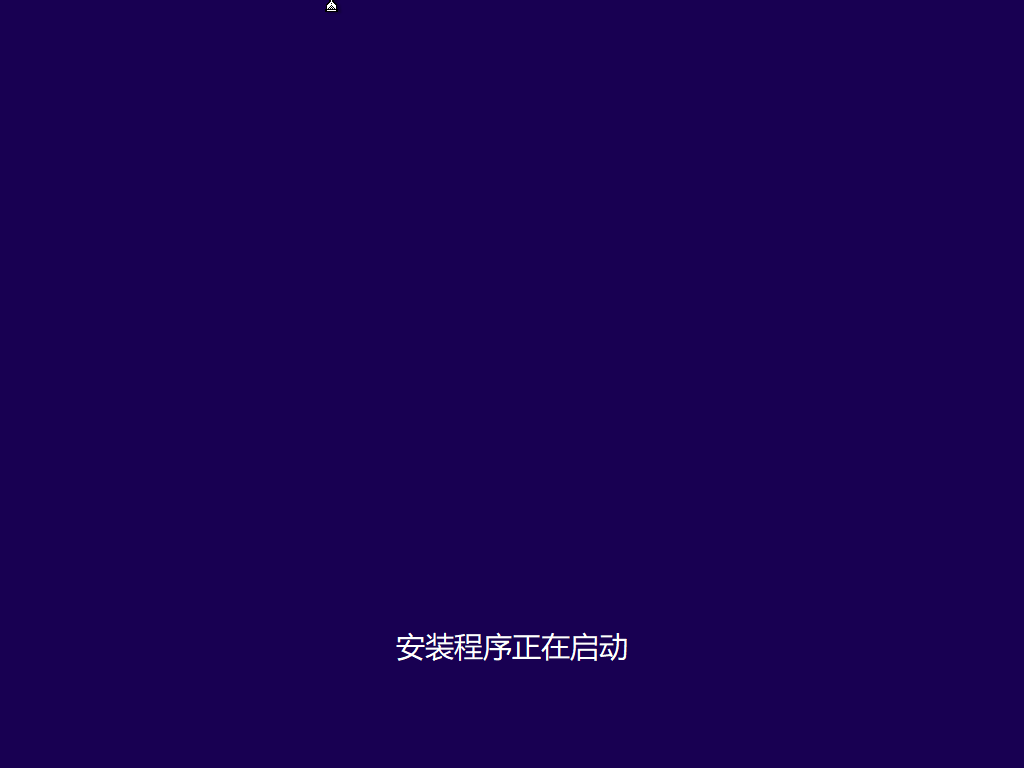

3.6 选择“自定义:仅安装Windows(高级)”
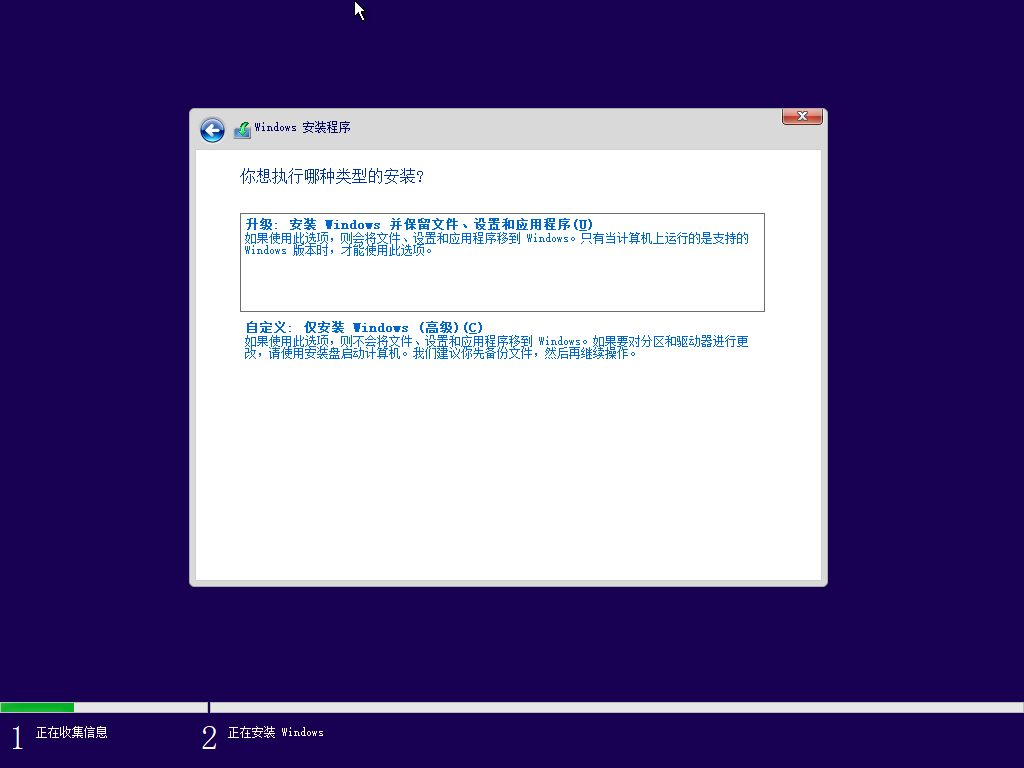
3.7 磁盘分区,分区后选择主分区安装,点击“下一步”
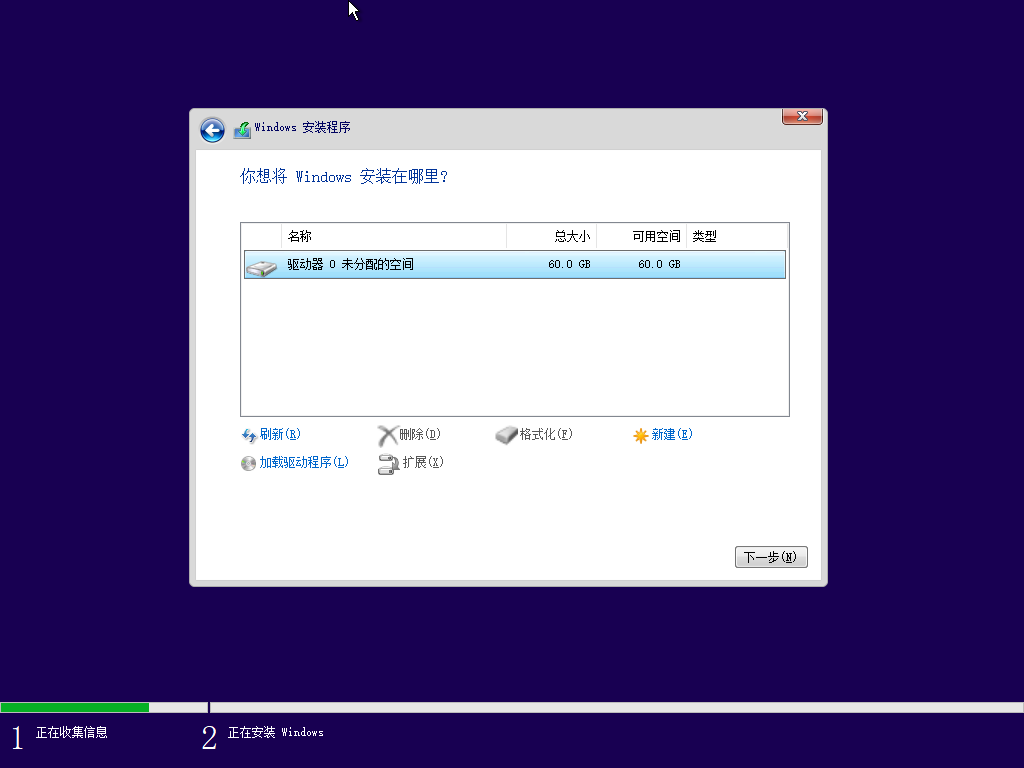
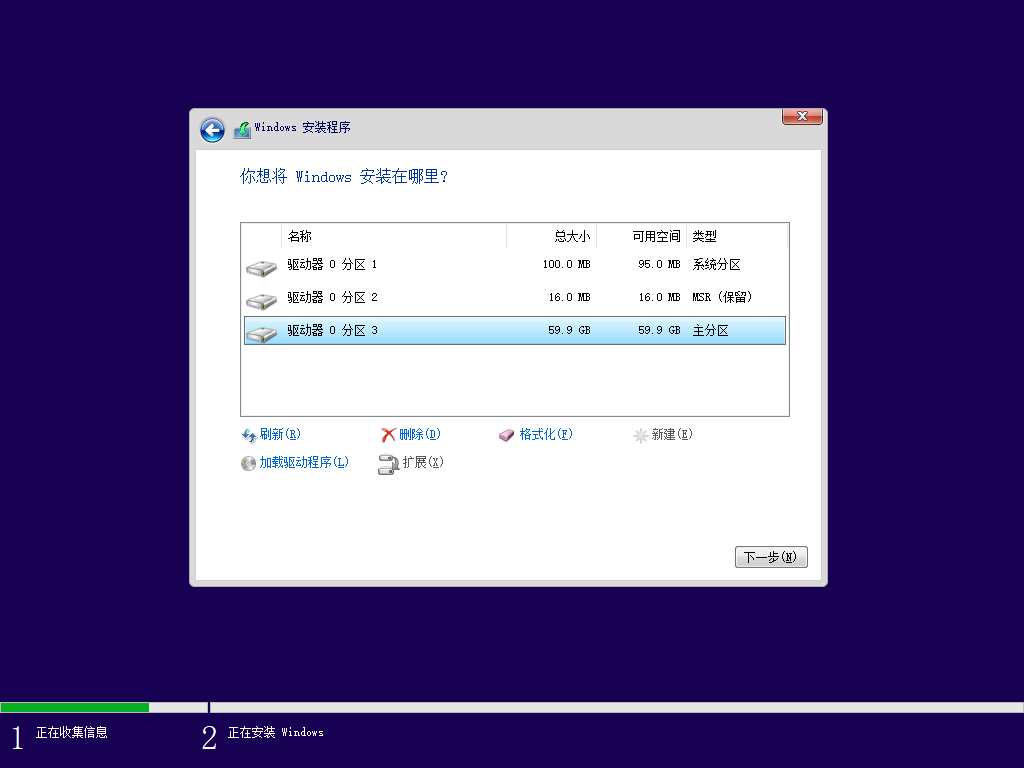
3.8 开始安装,等待重启,会自动重启。
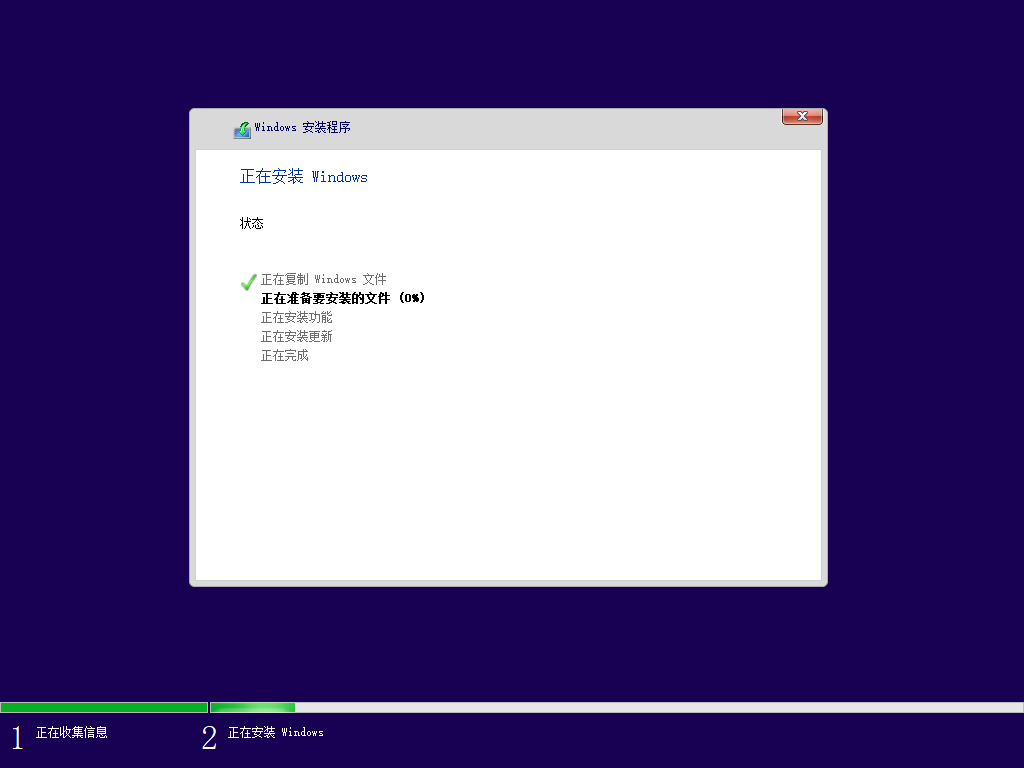
4 系统配置
第一次配置的时候不建议联网。
4.1 区域设置,默认设置,直接点击“是”
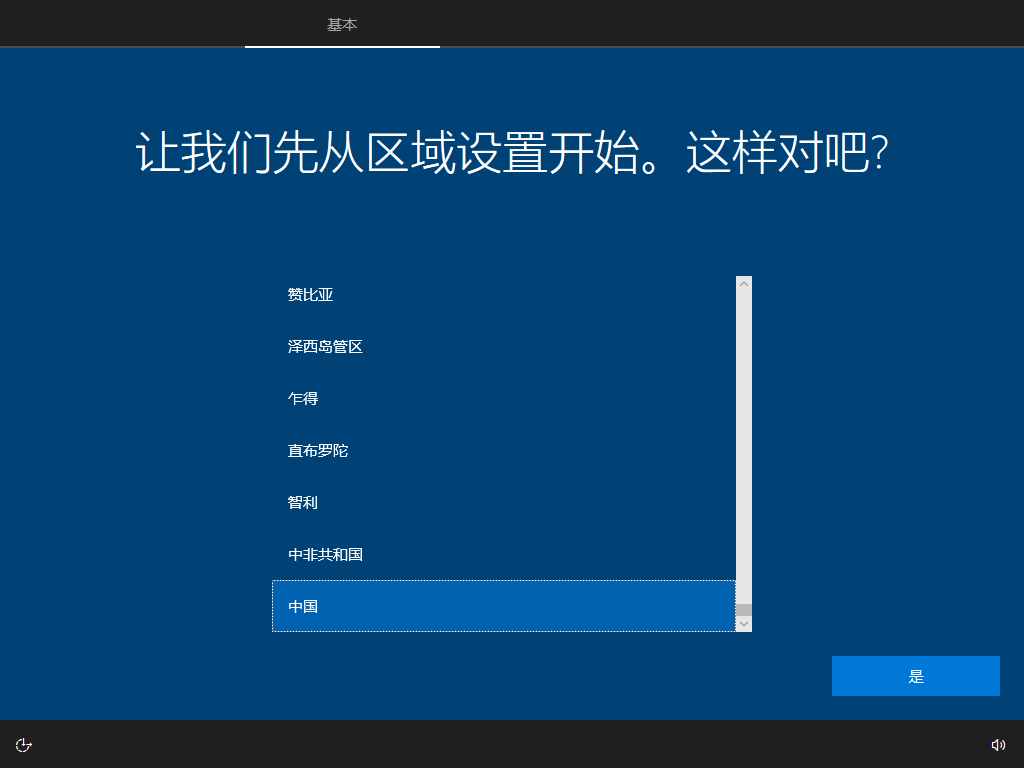
4.2 键盘布局,默认设置,直接点击“是”,显示第二种硬盘布局,直接点击“跳过”
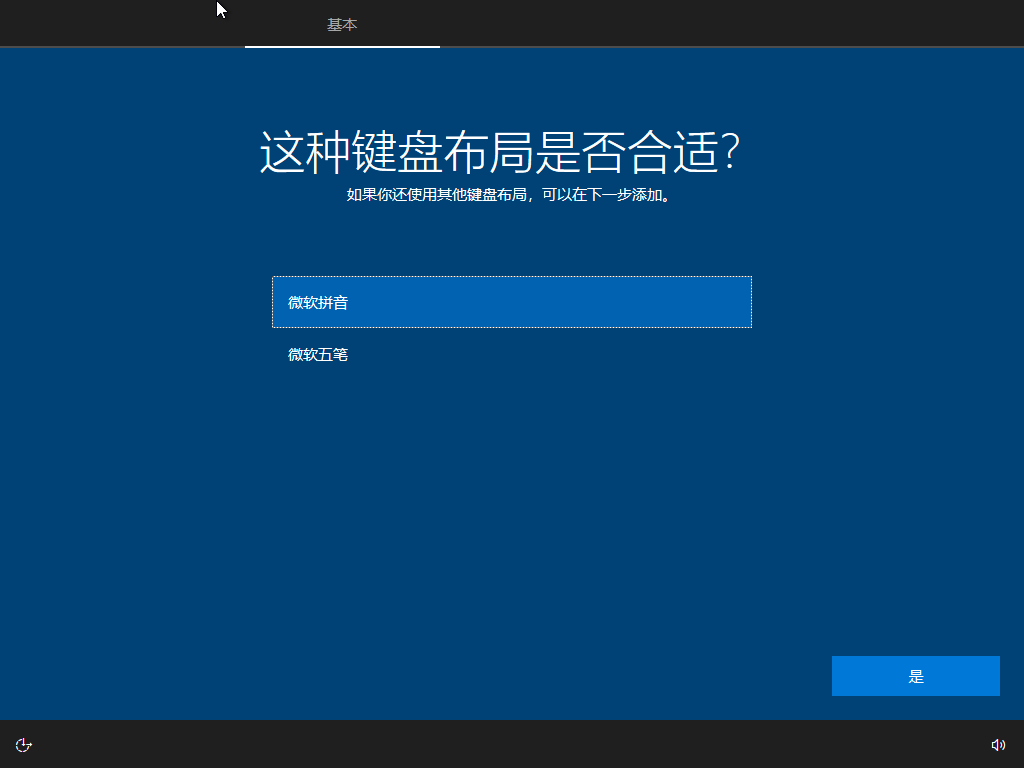
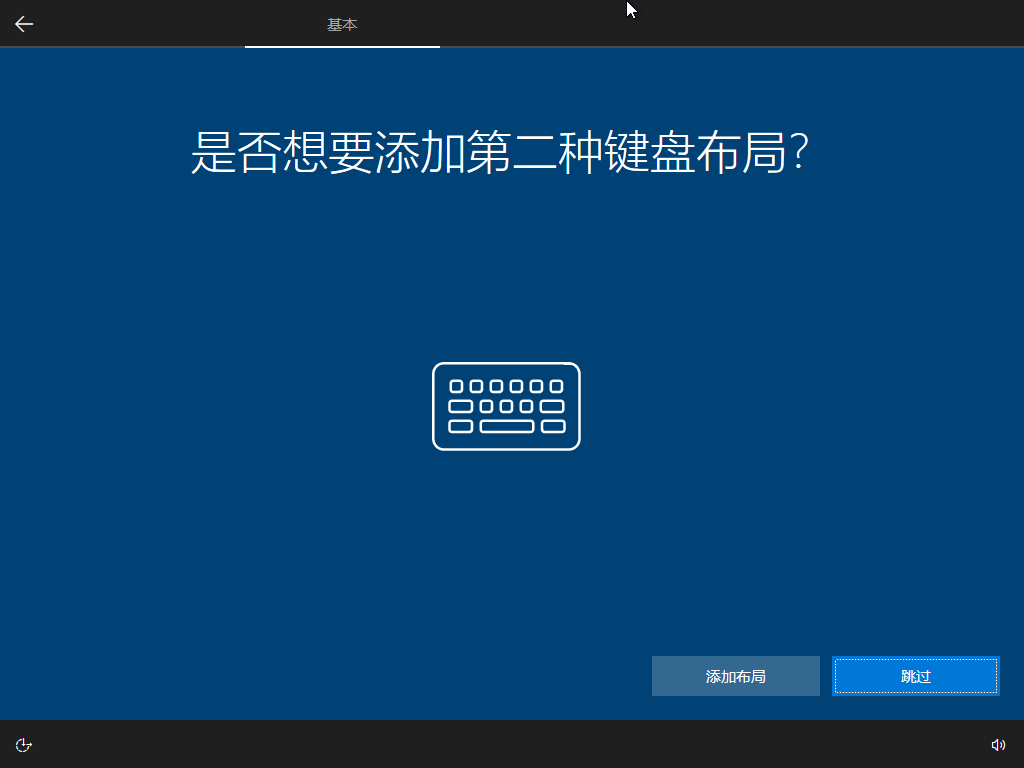
4.3 等待一会儿,会进入账号设置界面,设置完后会进入密码设置界面(直接留空点击下一页,不建议这边设置密码)
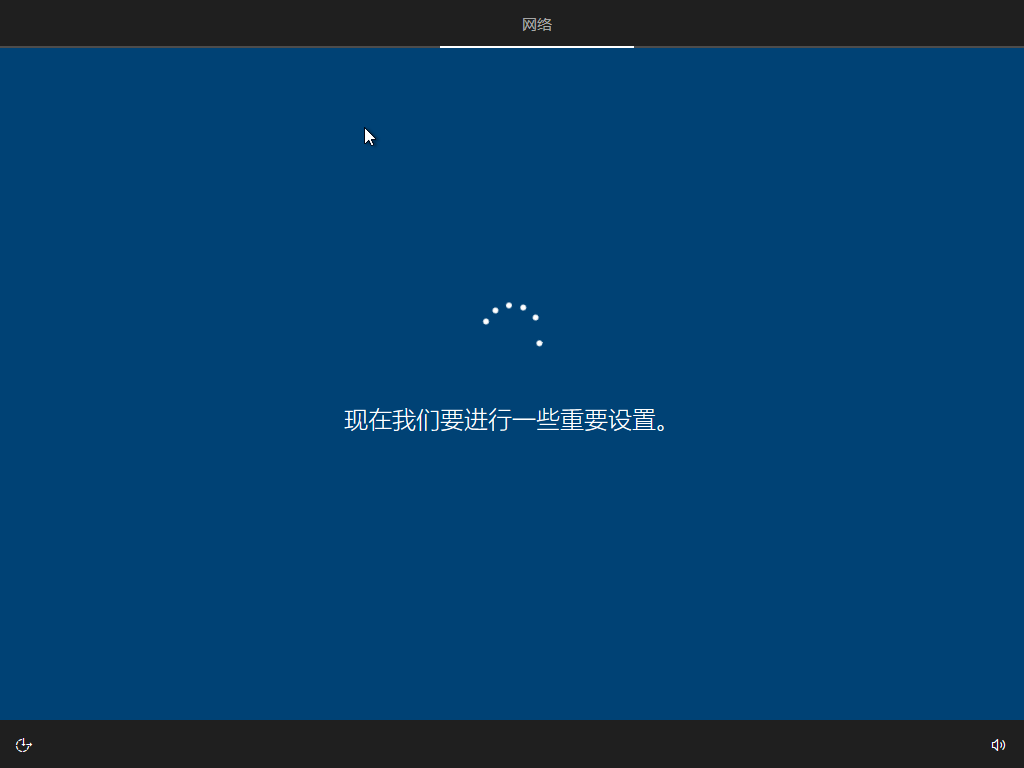

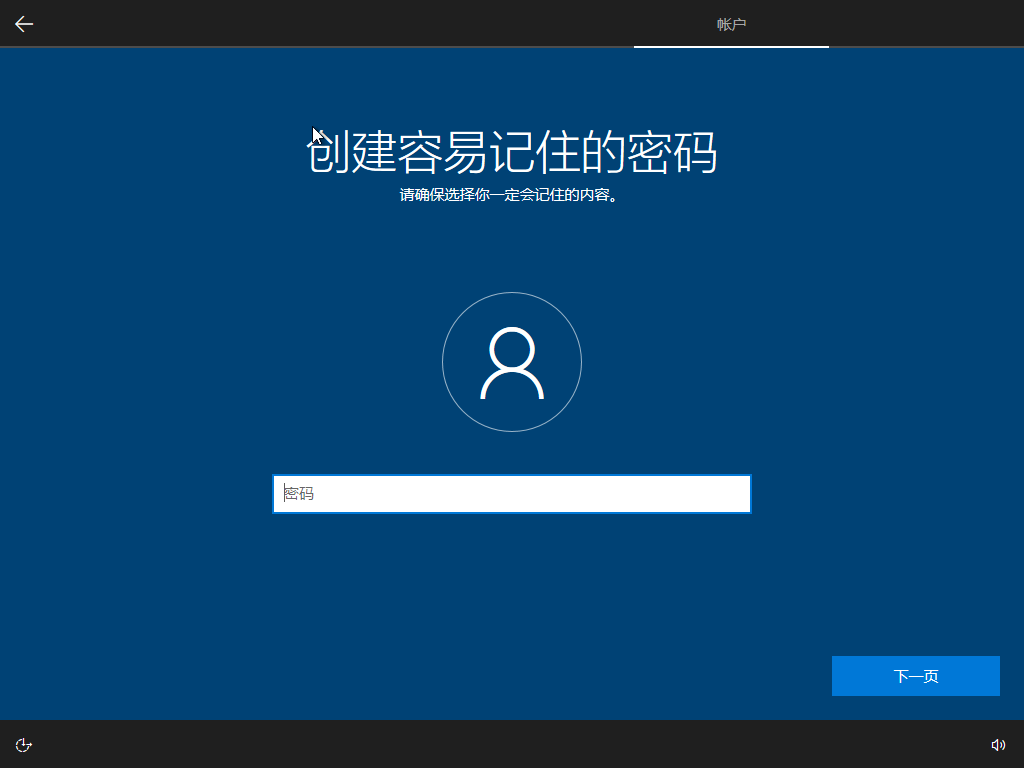
4.4 隐私设置,默认点击“接受”(当前也可以全部不勾选)
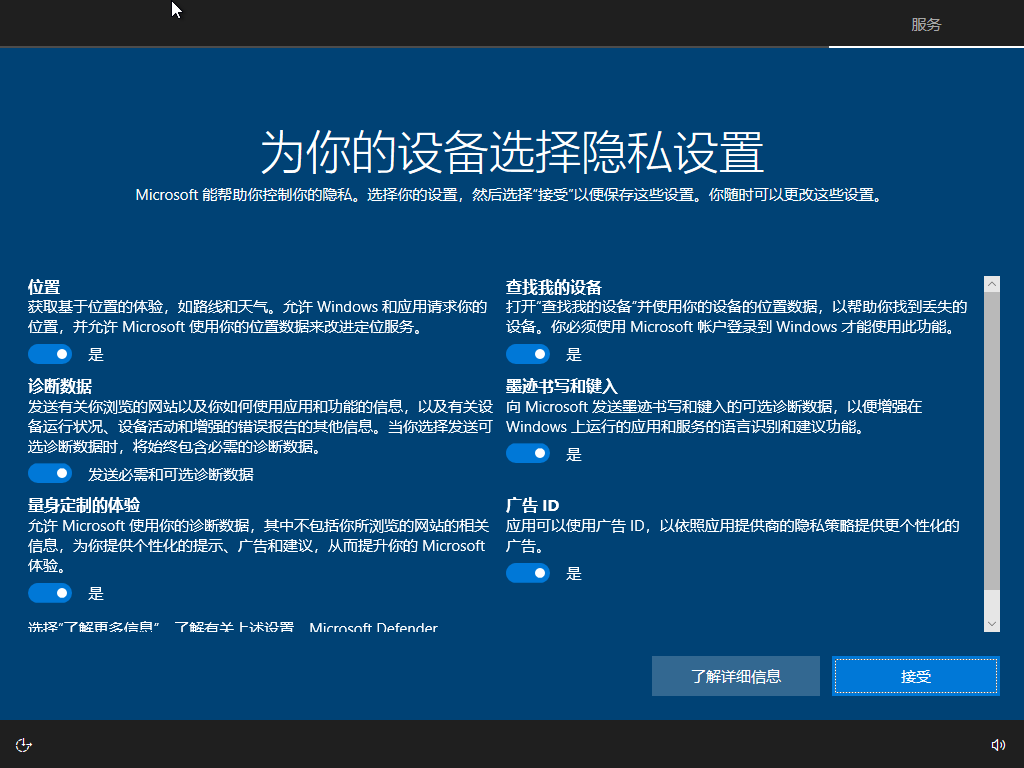
4.5 等待进入桌面。


4.6 关于界面,请自行激活。
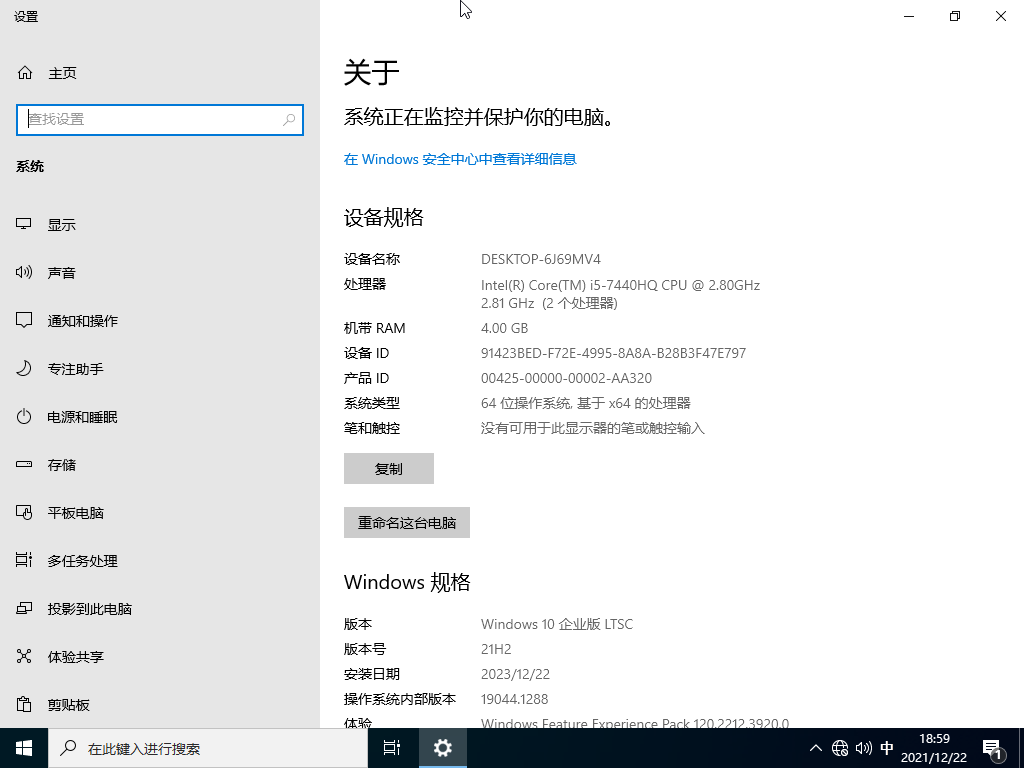


目前有 0 条评论