最简单的VMware VCSA 7.0部署,无论是生产环境或测试环境都可以在20分钟之内完成VCSA部署。
一、安装准备
1、VCSA7.0镜像:VMware-VCSA-all-7.0.3-20395099.iso
2、ESXi 6.7.0 Update 3 (Build 15160138)
3、客户机用于Web管理ESXi
二、虚拟机导入
1、把VCSA ISO镜像装载到客户机的虚拟光驱,这个时候时候可以打开到vcsa文件夹下,可以看到一个ova的导入文件。
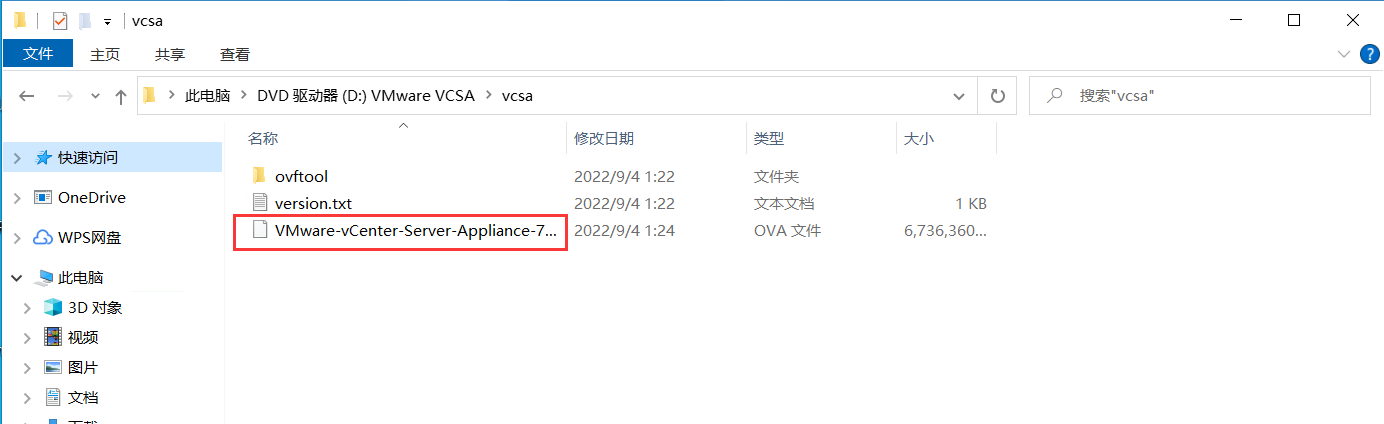
2、点击 创建/注册虚拟机 -> 从 OVF 或 OVA 文件部署虚拟机 , 点击 下一页
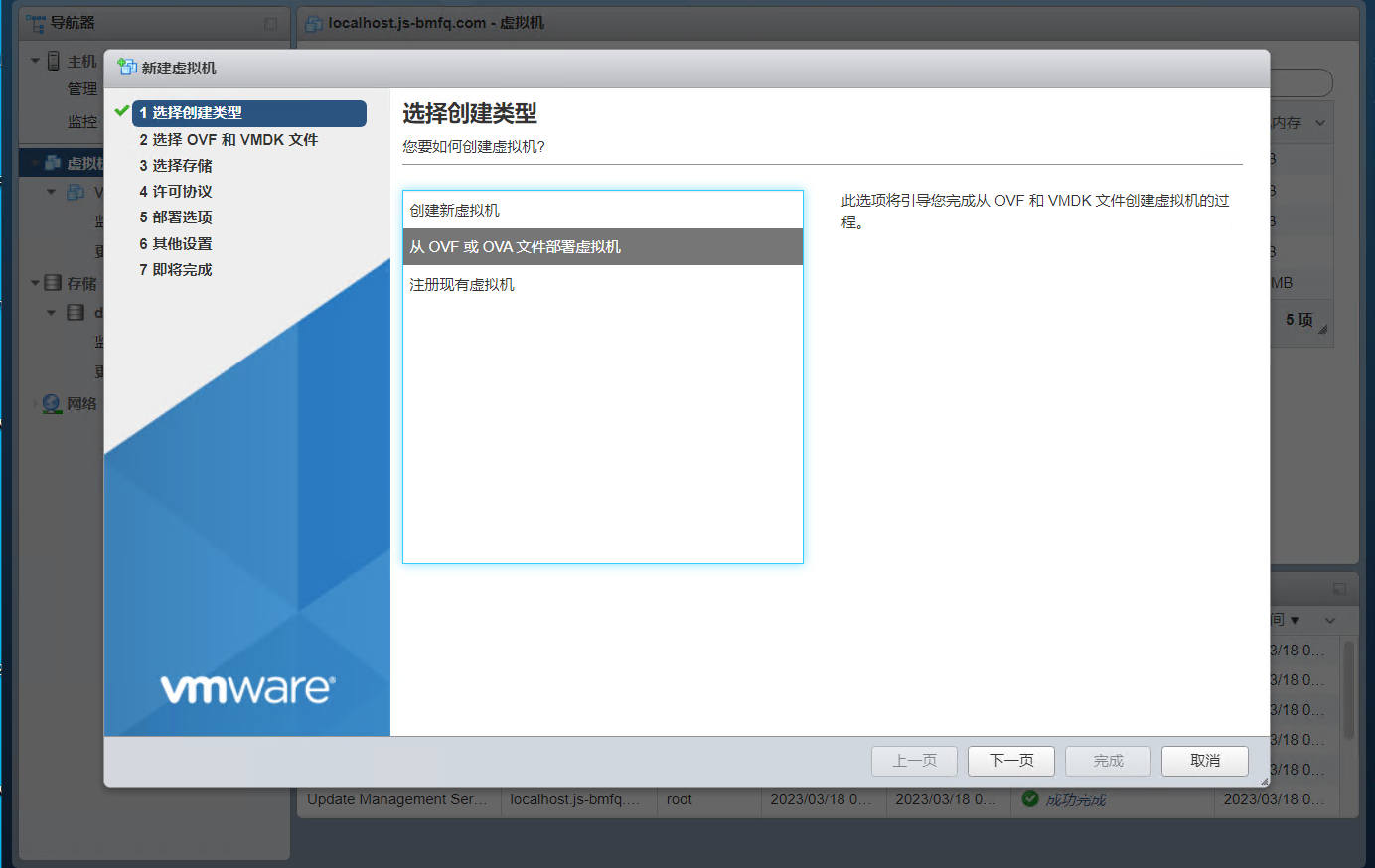
3、输入虚拟机名称,这里我输入了VCSA,选择OVA文件步骤1中的那个文件,点击 下一页
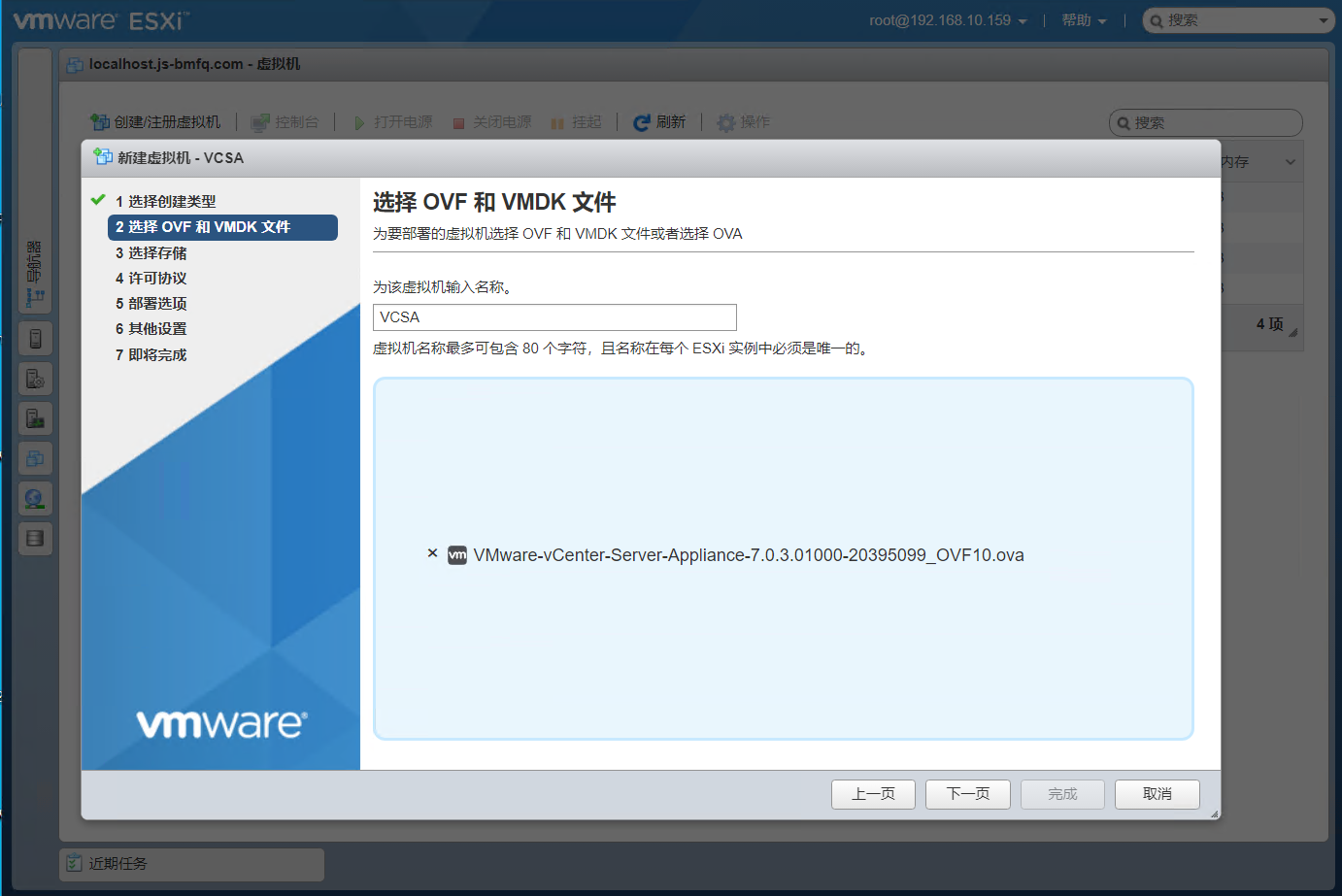
4、选择存储(即使最小版本的VCSA最大需求的空间差不多在500G,我这边用于演示使用了精简置备所以占用小,生产环境一定要500G以上),选择好点击 下一页

5、许可协议,点击 我同意 ,需要点击2次才能点击 下一页
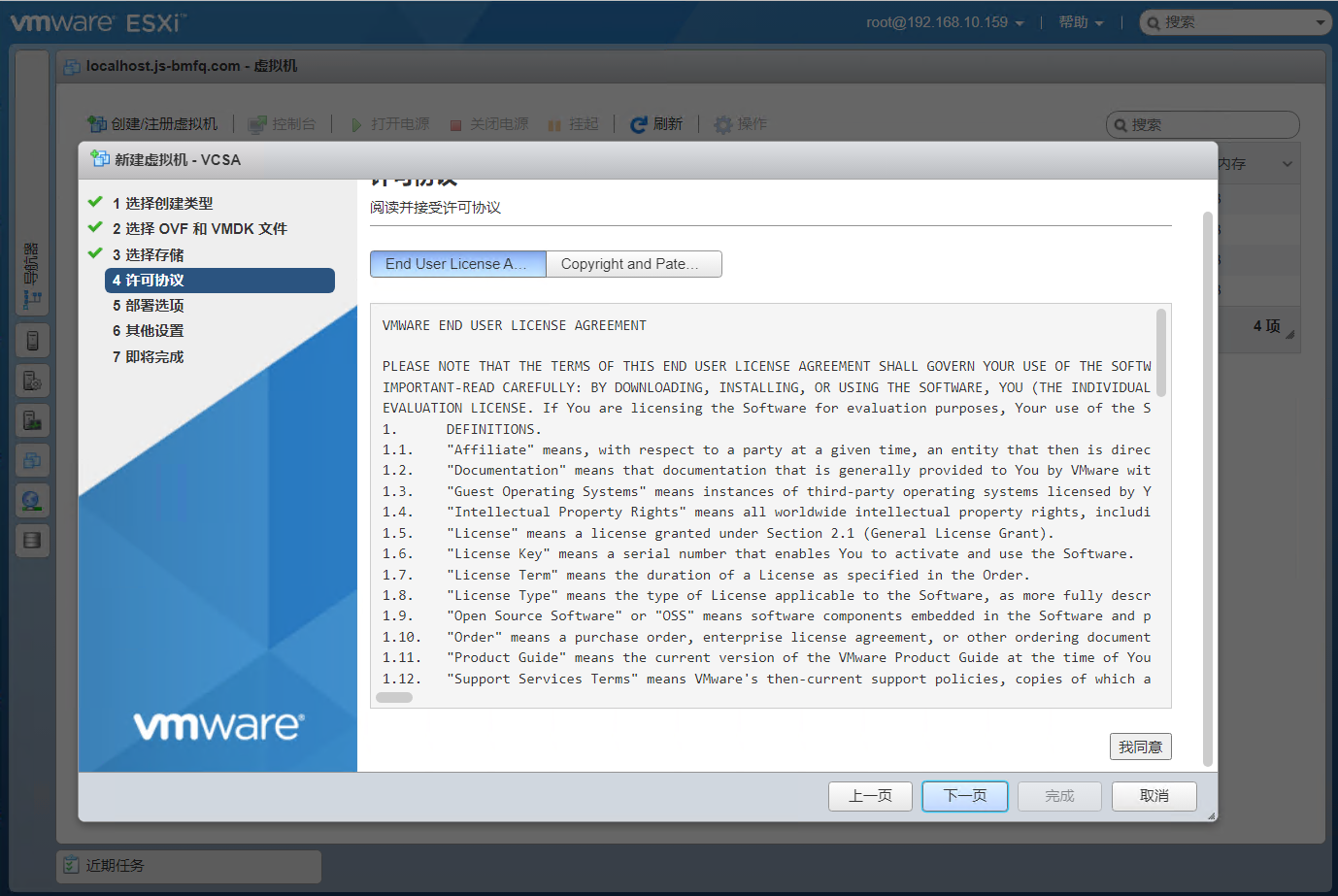
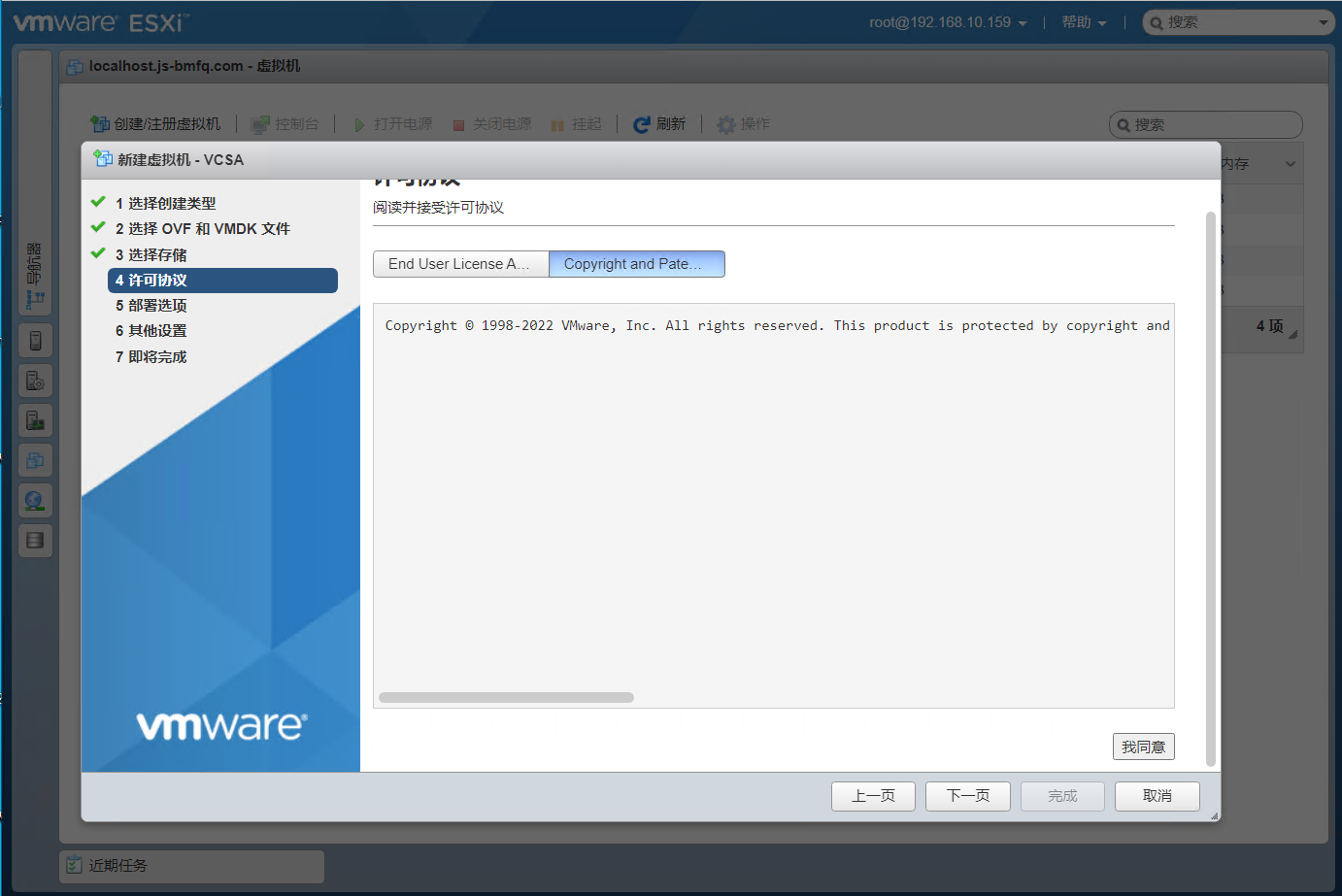
6、网络映射是网卡,部署类型是VCSA的类型,磁盘置备一般选择精简,点击 下一页
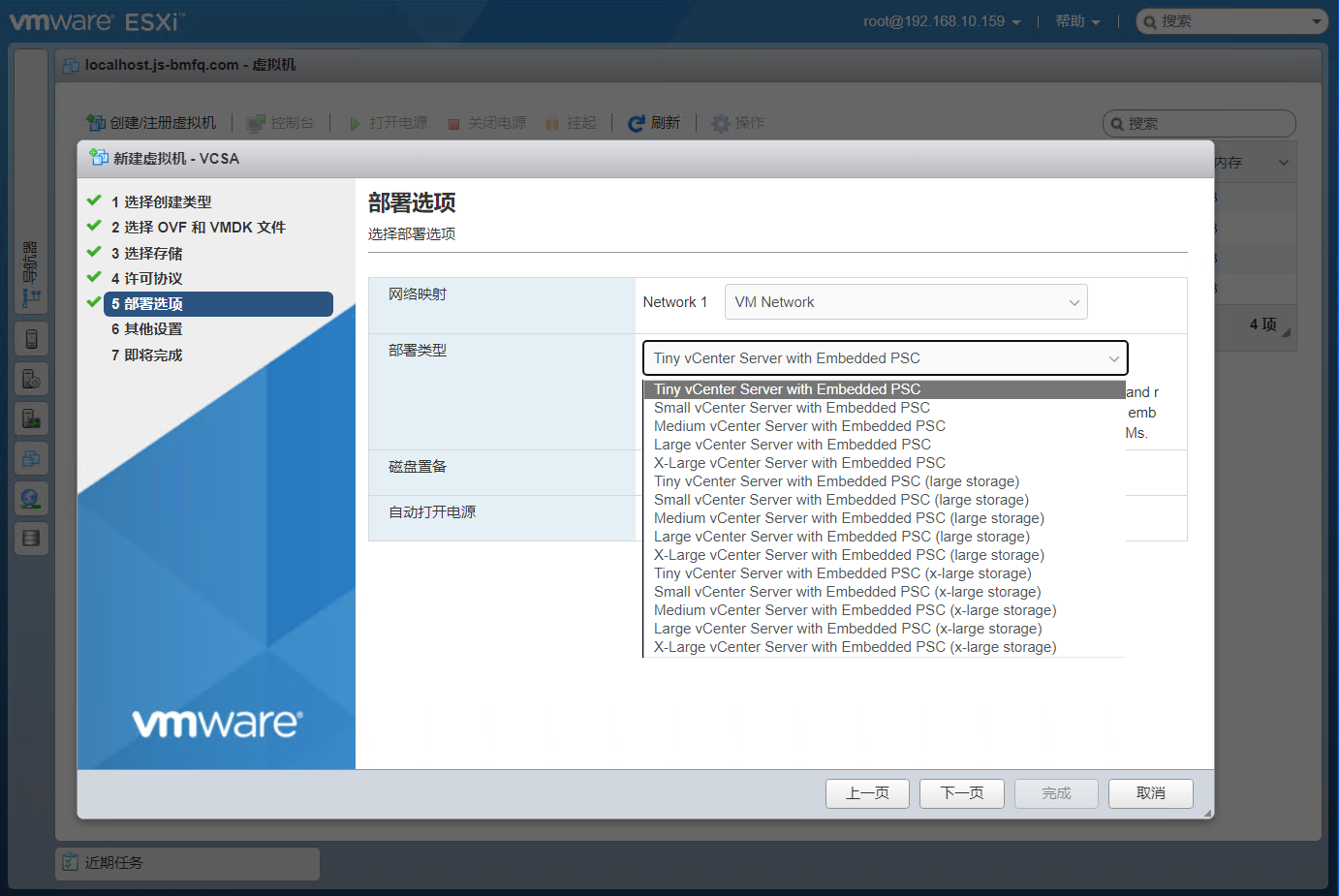
7、其他设置,这边建议只设置SSO Configuration和System Configuration(其实就2个密码root和sso的),设置完点击 下一页
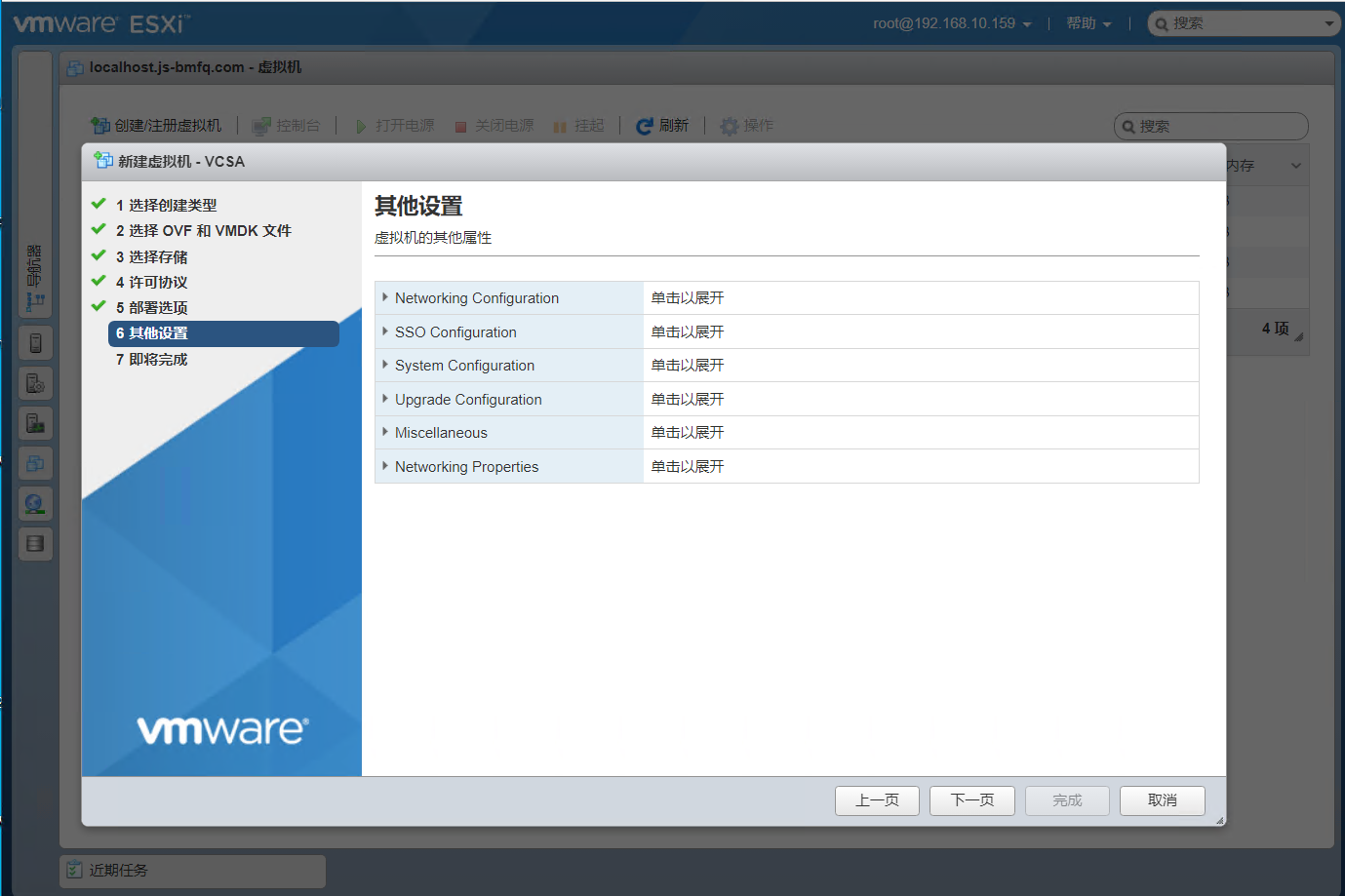
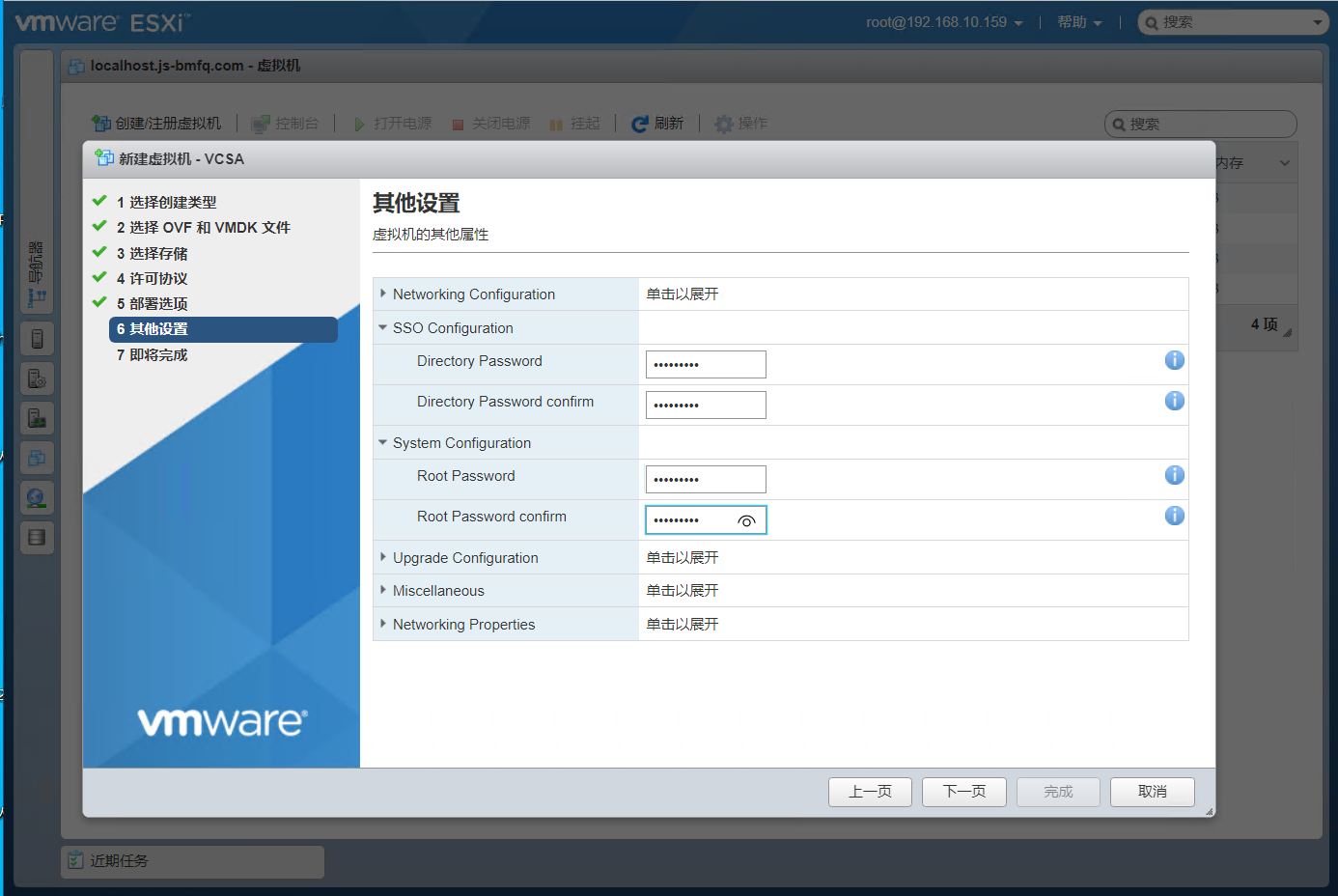
8、点击 完成

9、等待虚拟机创建完成。(如果自动勾选打开电源的话,导入完成后会自动启动,如果没勾选,手动打开虚拟机电源即可)

10、重启完成,看到VCSA的控制台信息了。
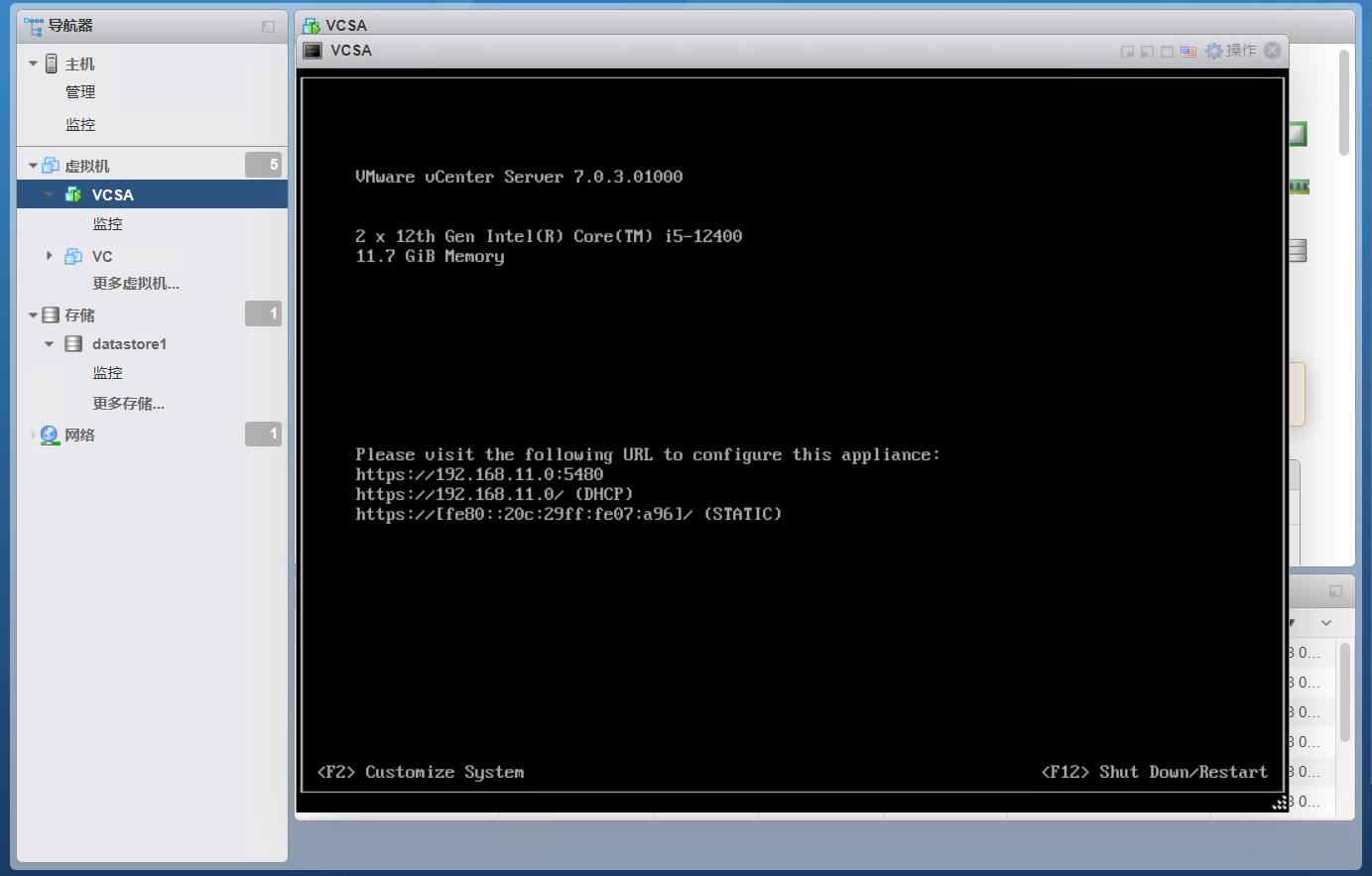
三、VCSA配置
1、客户机浏览器访问 https://ip:5480,第一次访问会弹出root登陆密码的对话框,输入之前设置的root密码。
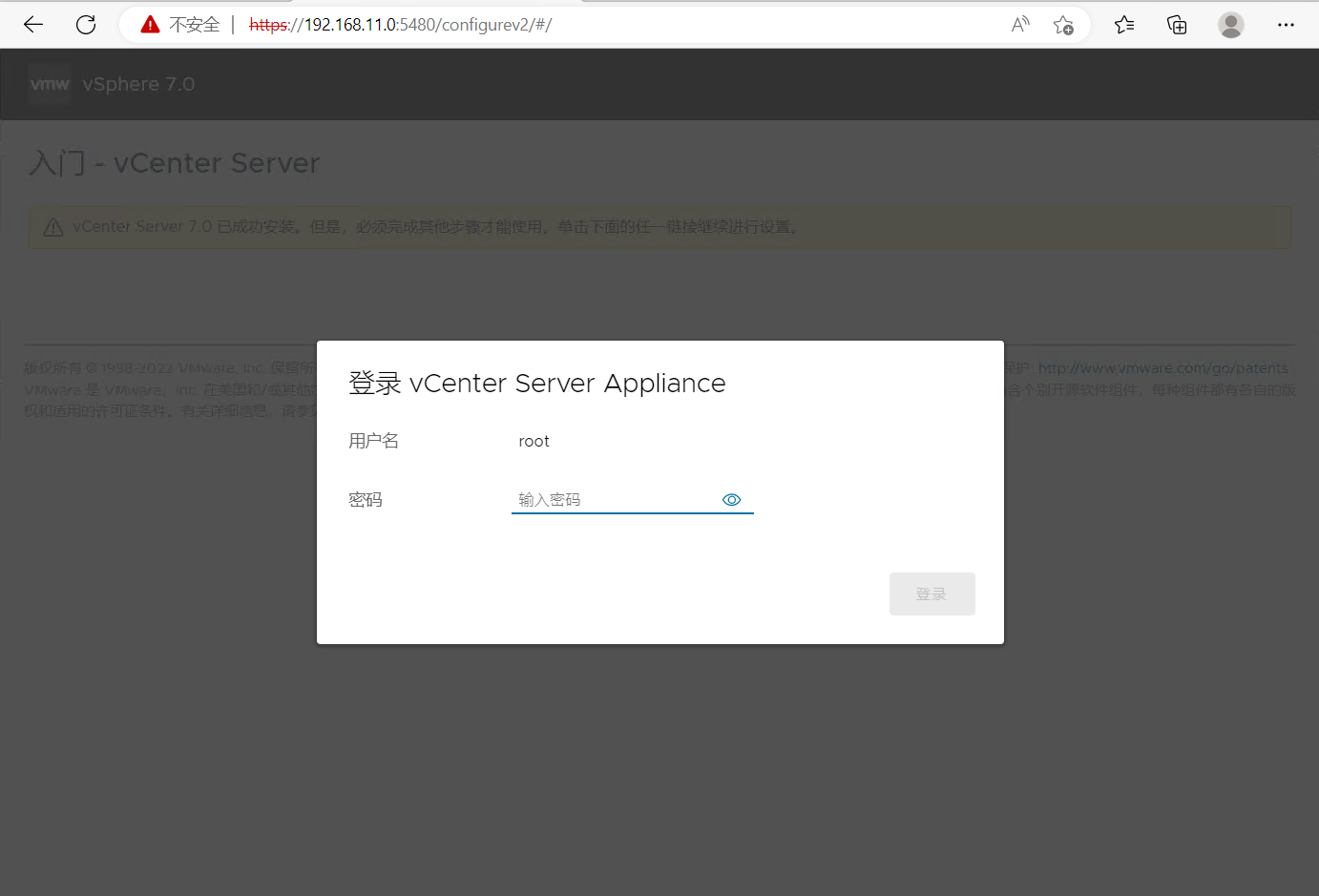
2、选择安装模式,这边我选了 安装程序
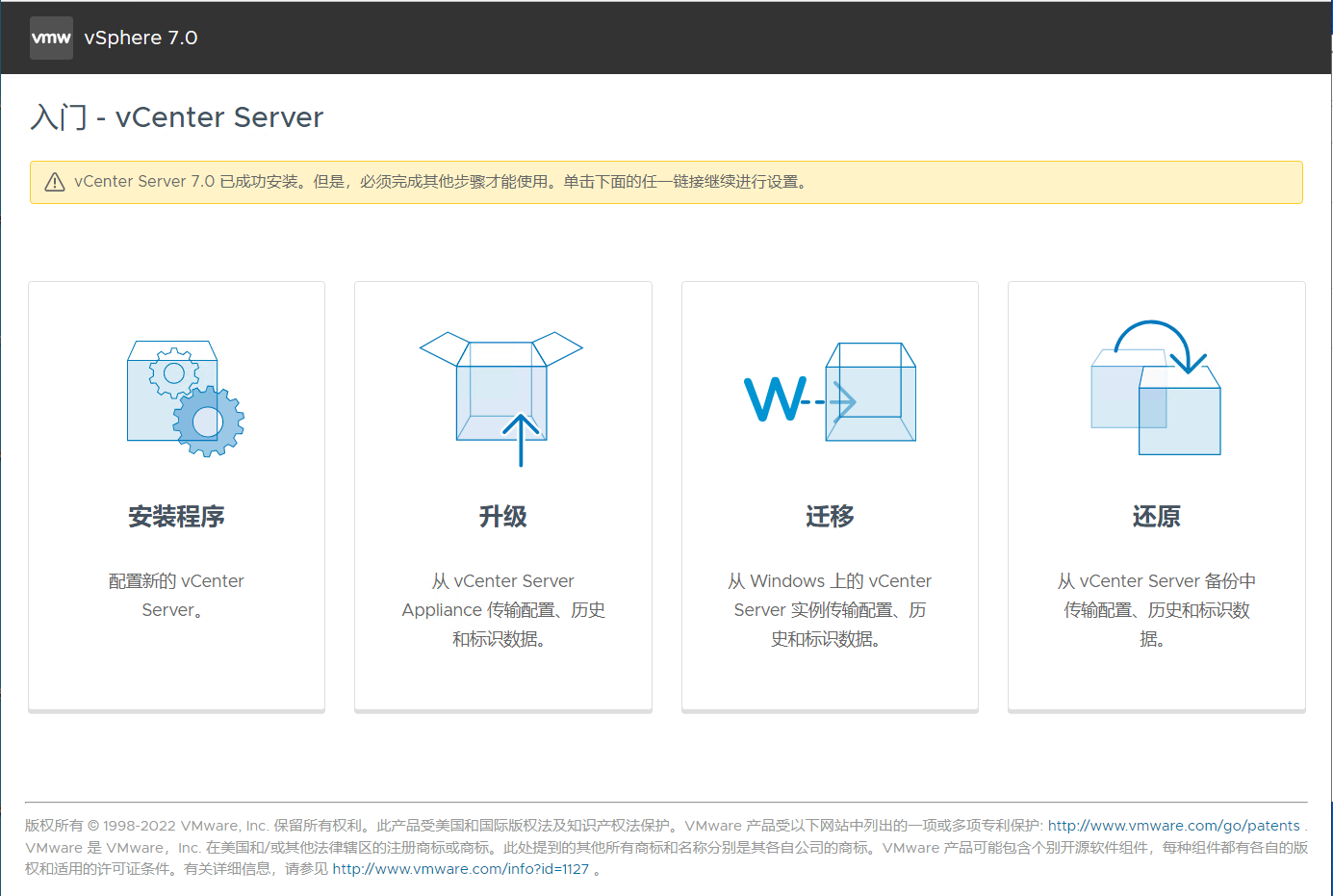
3、点击 下一步

4、网络配置选择 继续使用现有配置 ,时间同步模式和SSH访问,可以根据需求设置,设置完点击 下一步
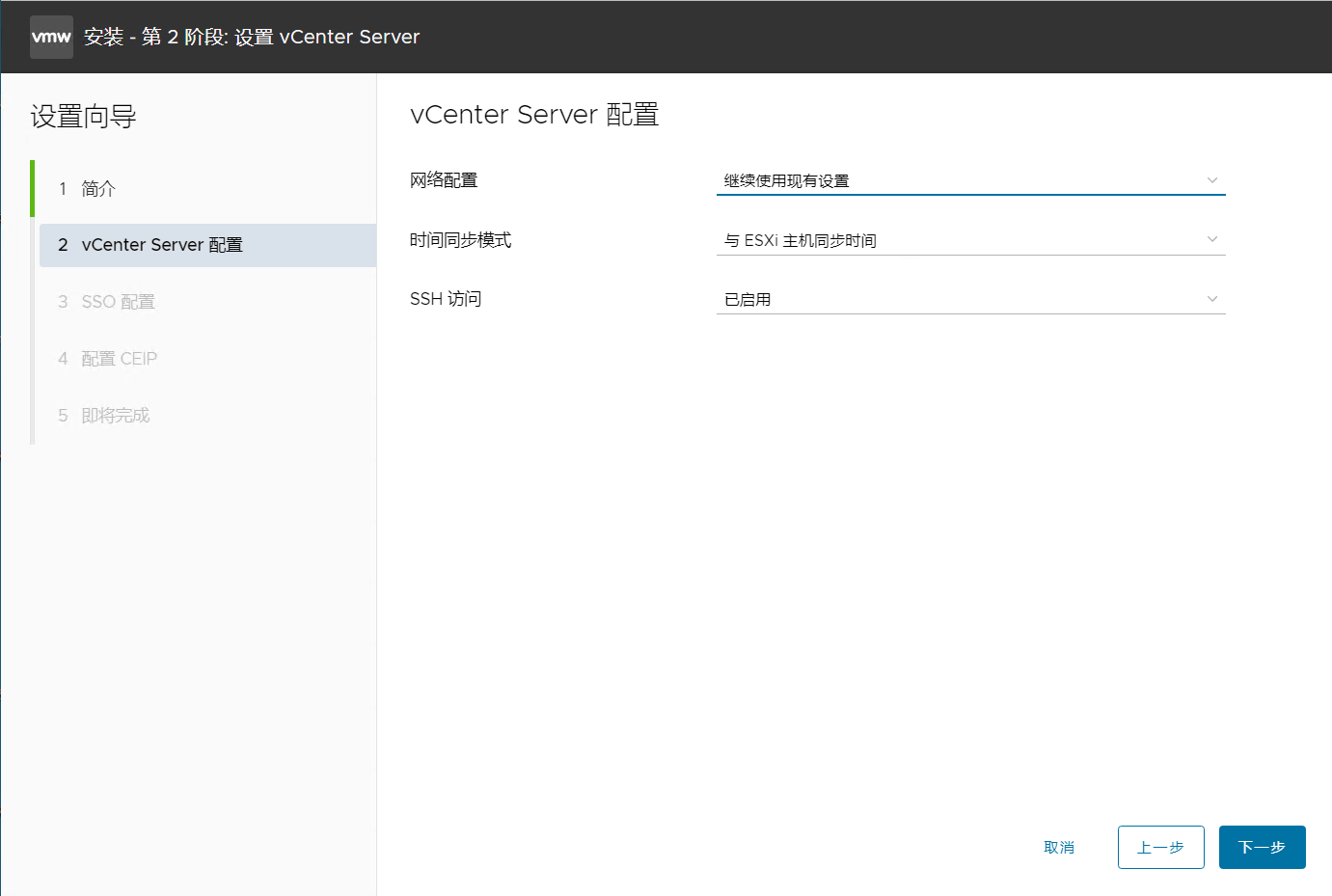
5、重新安装,所以创建新SSO域。域名默认是vsphere.local,然后SSO管理员设置密码,点击 下一步

6、不建议勾选 加入VMware客户体验提升计划 ,点击 下一步

7、配置显示,点击 完成
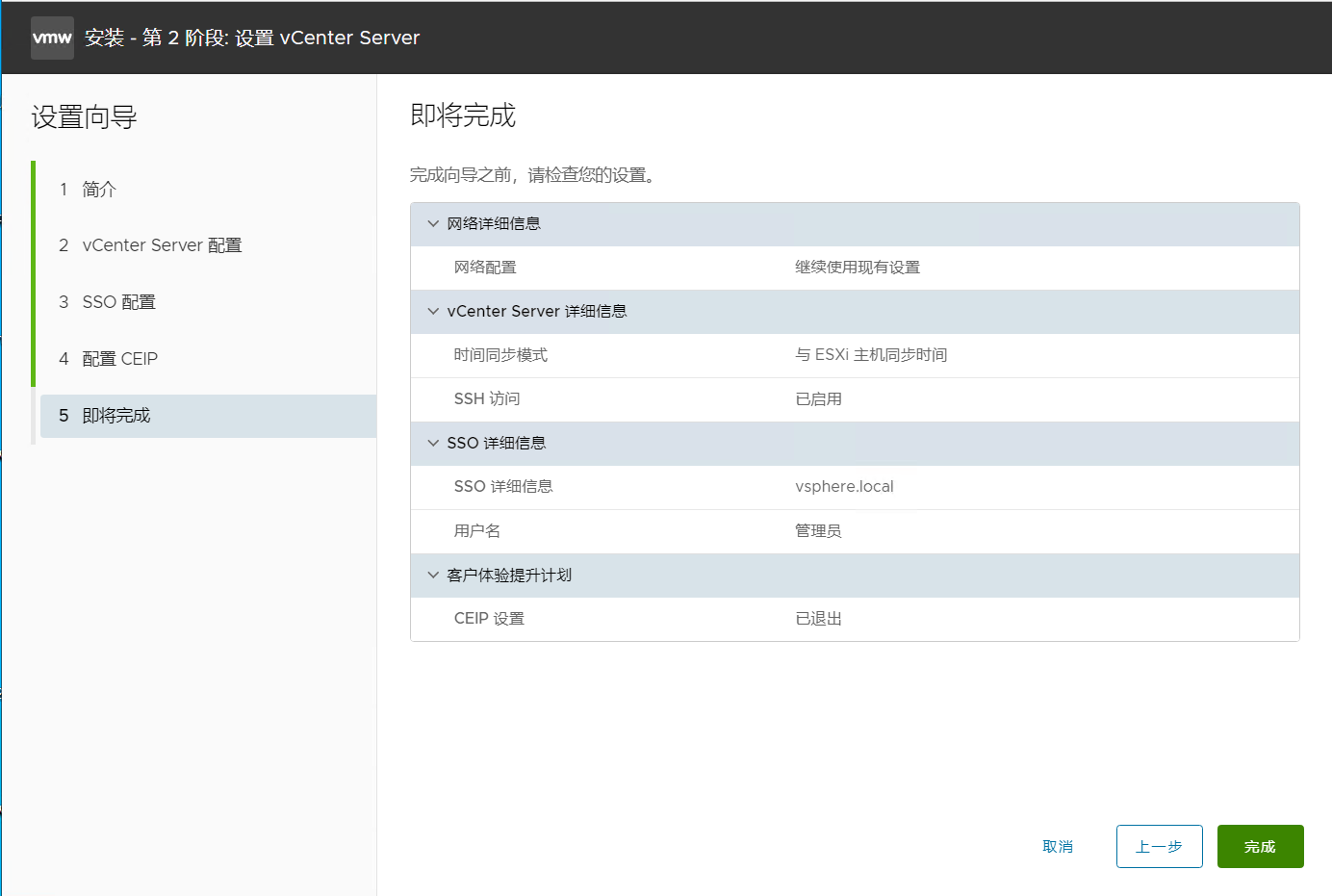
8、点击 确定
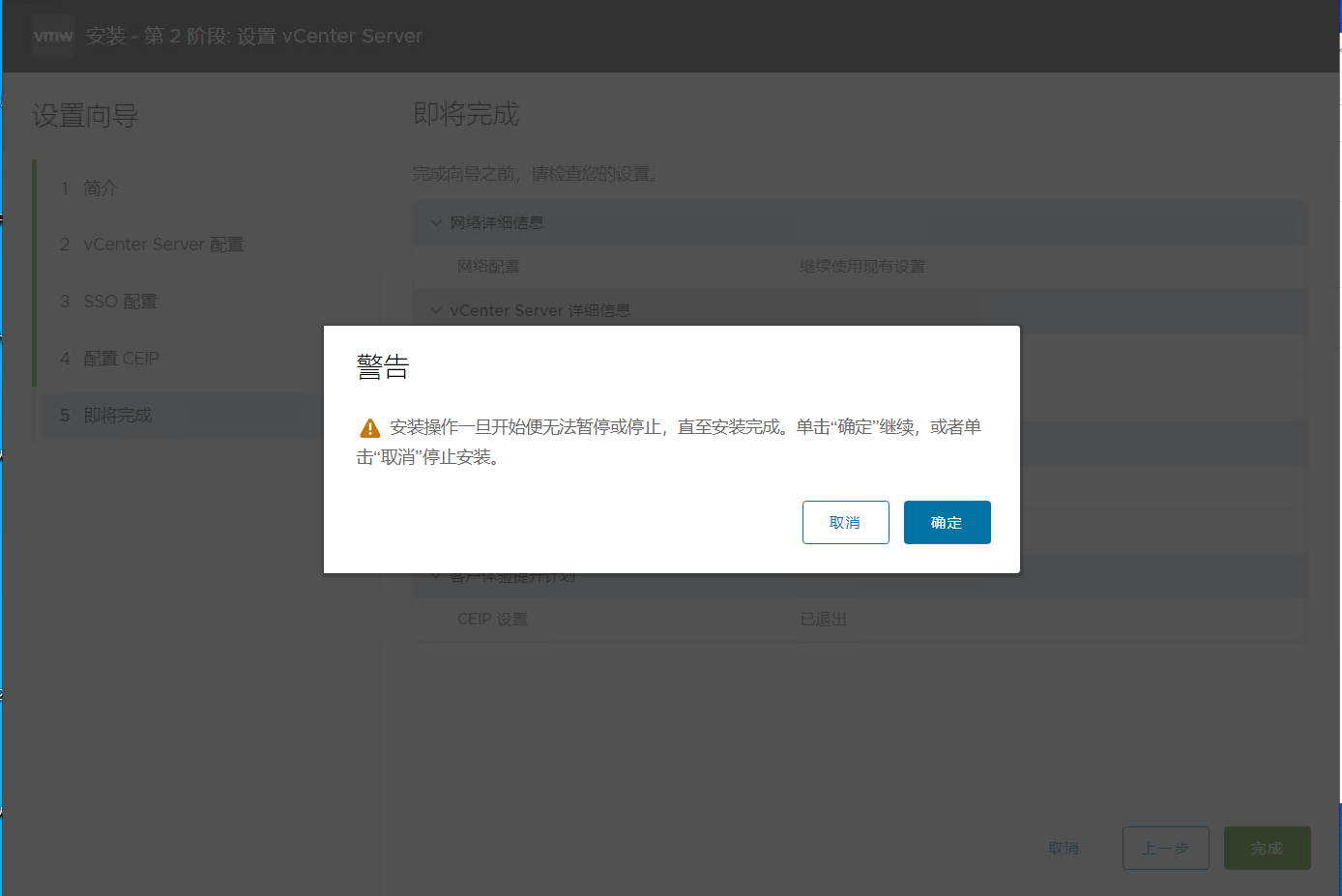
9、安装中,需要等待好一会儿,安装会自动重启。
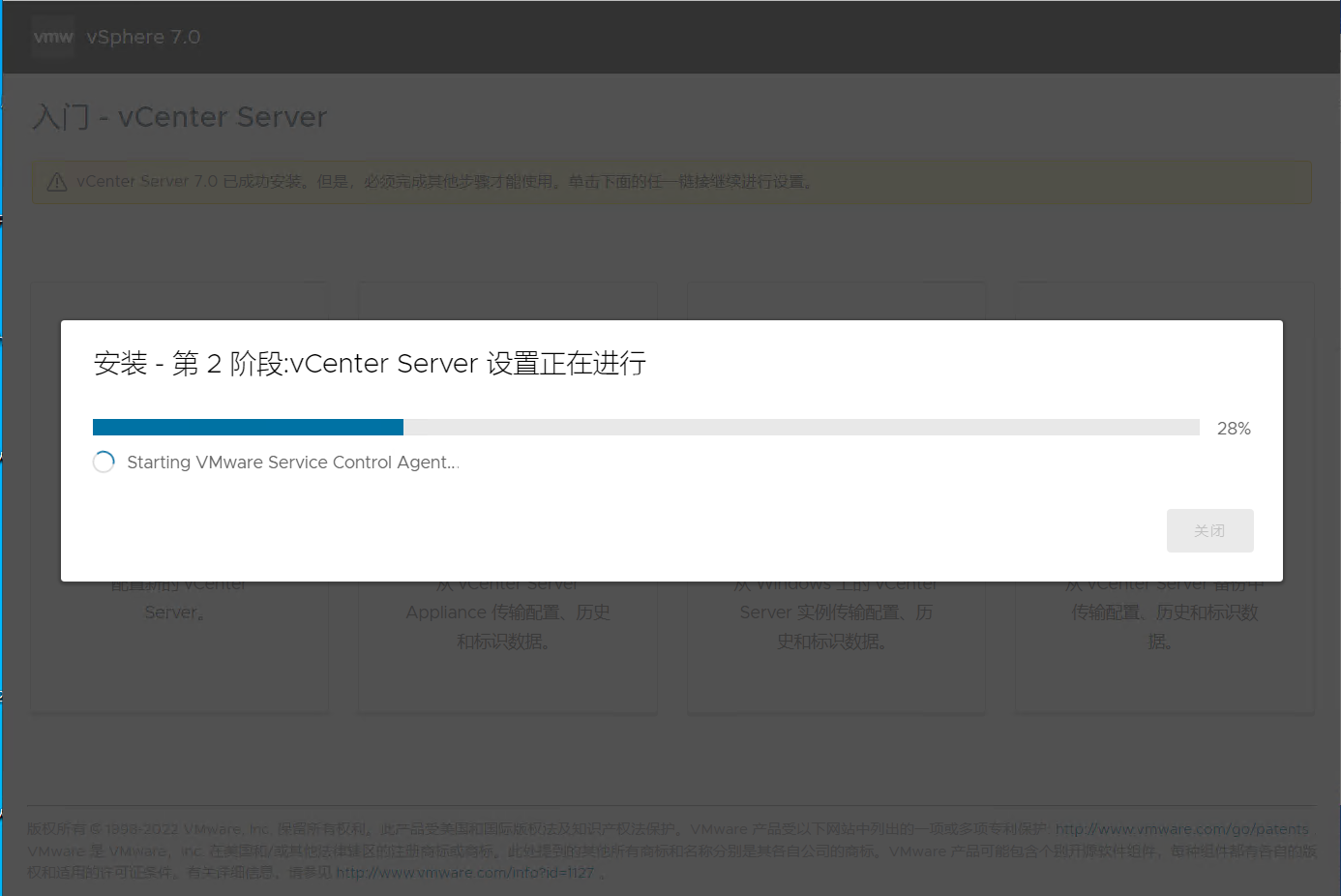
10、安装完,访问VCSA管理,输入root账号和密码

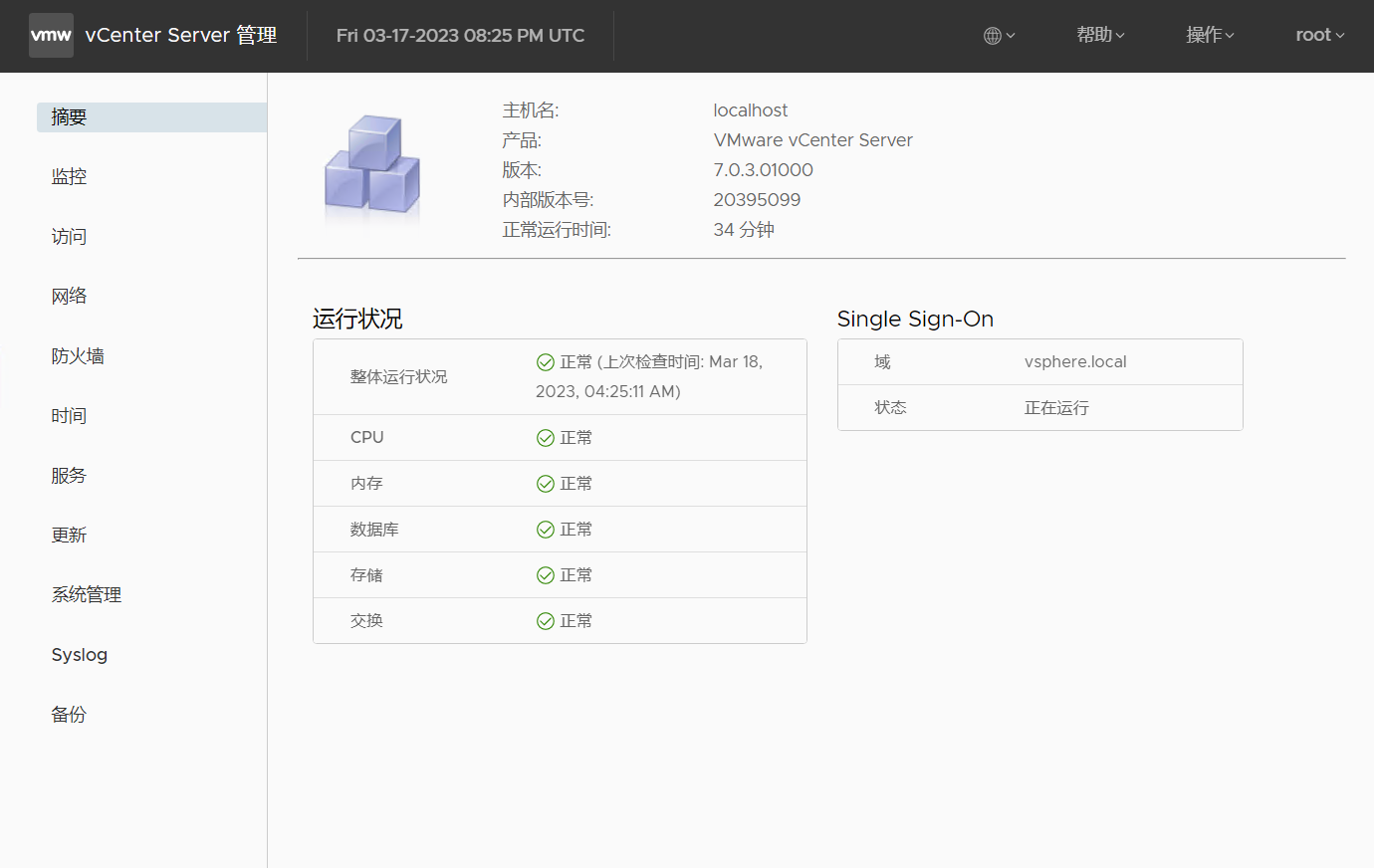
11、访问VCSA Web管理,浏览器访问 https://ip
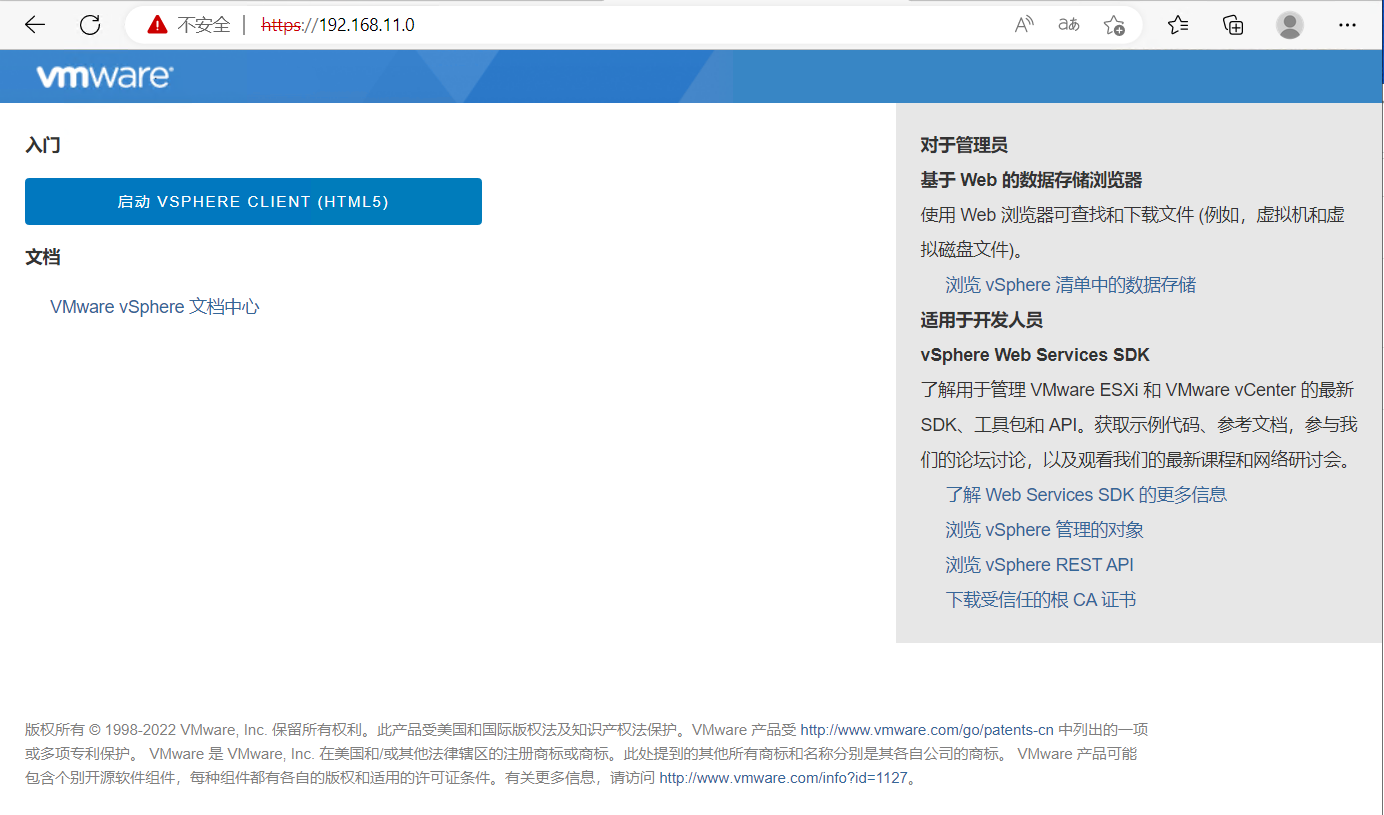
12、输入sso的账号administrator@vsphere.local和密码
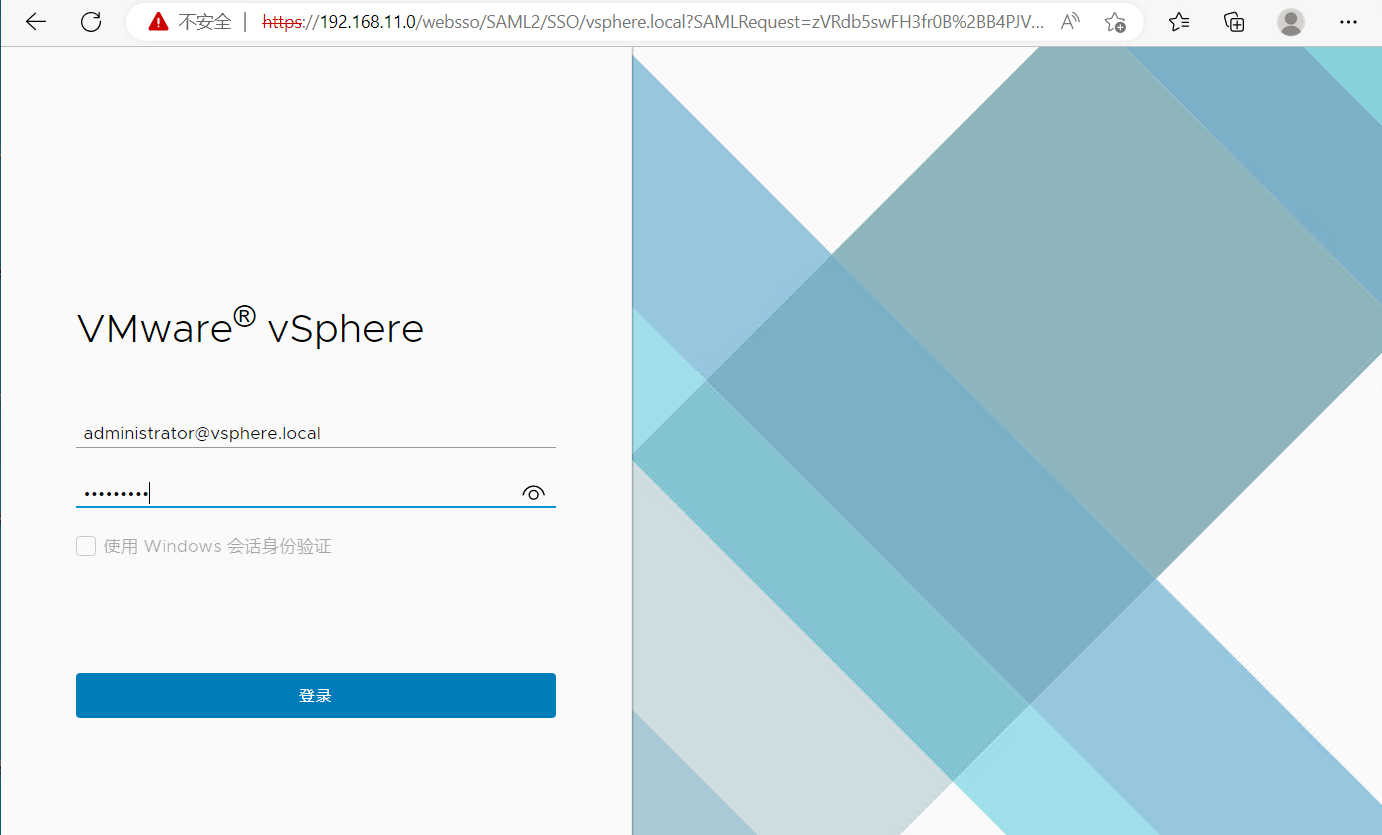
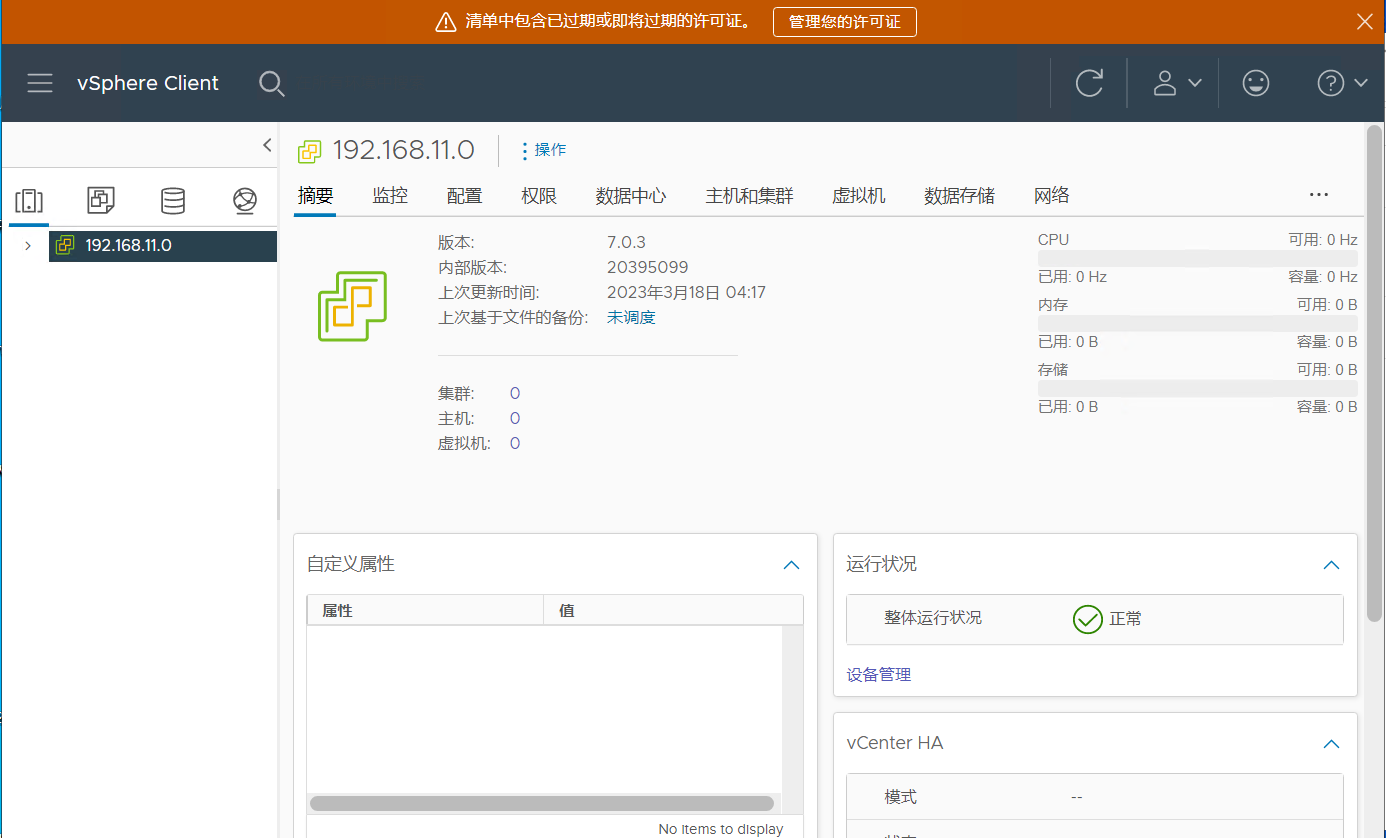


目前有 0 条评论